Come ottenere una notifica quando Caps Lock o Num Lock sono abilitati in Ubuntu

Se hai accidentalmente attivato Caps Lock troppe volte - siamo stati tutti lì - ecco un soluzione. È possibile aggiungere un indicatore al pannello superiore che mostra lo stato dei tasti Bloc Maiusc, Bloc Num e Bloc Scorr, che avvisano quando si preme uno di essi.
CORRELATO: Come disabilitare o riassegnare Tasto Bloc Maiusc in qualsiasi sistema operativo
Certo, è possibile disattivare o riassegnare il tasto Bloc Maiusc, ma se lo si utilizza occasionalmente, questa è la cosa migliore. Devi solo installare una piccola app chiamata Keylock indicatore.
Per iniziare, aggiungeremo il repository che contiene il programma Keylock Indicatore. Per farlo, premi Ctrl + Alt + T per aprire una finestra di Terminale. Quindi, digitare il seguente comando al prompt e premere Invio:
sudo add-apt-repository ppa: tsbarnes / indicatore-keylock
Digitare la password dell'account quando richiesto e premere di nuovo Invio.
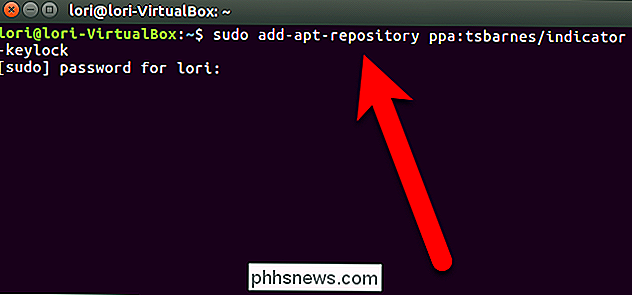
Premere Invio quando richiesto per continuare ad aggiungere il repository.
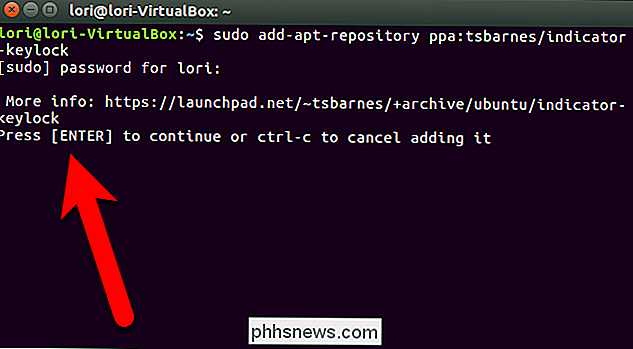
Una volta aggiunto il repository, digitare il seguente comando e premere Invio per assicurarsi che il pacchetto indicatore-keylock sia aggiornato, così come tutti gli altri pacchetti.
sudo apt update
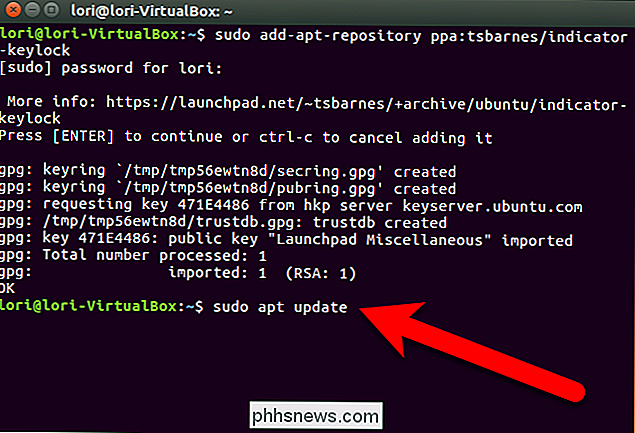
Ora installeremo il programma di blocco degli indicatori. Digitare il seguente comando al prompt e premere Invio.
sudo apt install indicator-keylock
Immettere la password, se richiesta.
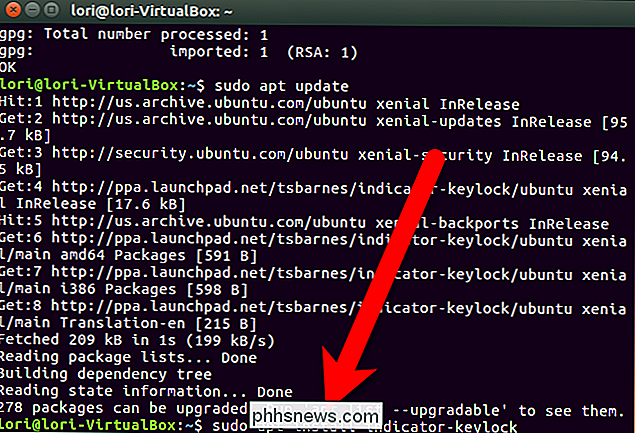
Quando viene richiesto se si desidera continuare, digitare y e premere Invio.
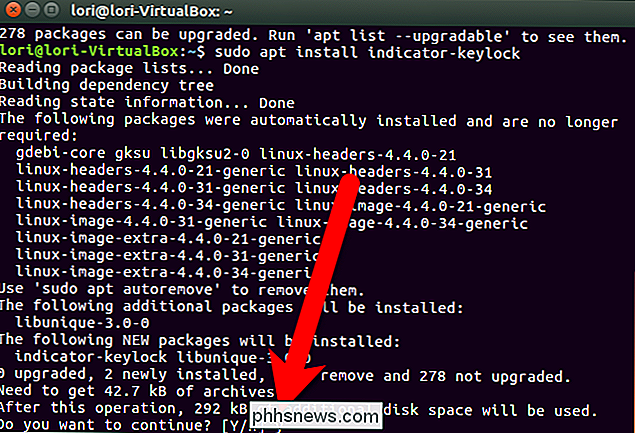
Al termine dell'installazione, digitareexital prompt e premere Invio oppure fare clic sul pulsante "X" nell'angolo in alto a sinistra della finestra Terminale per chiuderla.
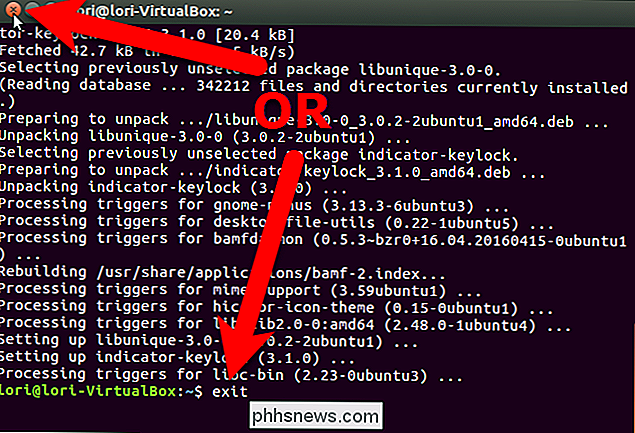
È necessario eseguire il login uscire e rientrare o riavviare il programma Indicatore di blocco dei tasti da aggiungere al pannello superiore. In un primo momento noterai che non vedi alcun indicatore sul pannello, nemmeno quando attivi Num Lock. Tuttavia, vedrai una finestra di notifica sotto il pannello superiore sul lato destro dello schermo quando attivi o disattiva Num Lock.
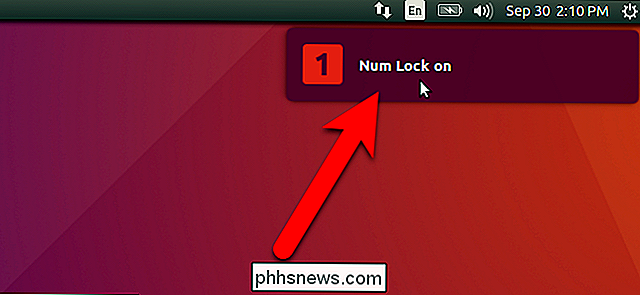
Tuttavia, quando attivi Caps Lock, non solo visualizzi una notifica, ma vedrai anche un'icona rossa con la lettera "A" sul pannello superiore. L'icona è rossa quando Caps Lock è attivo.
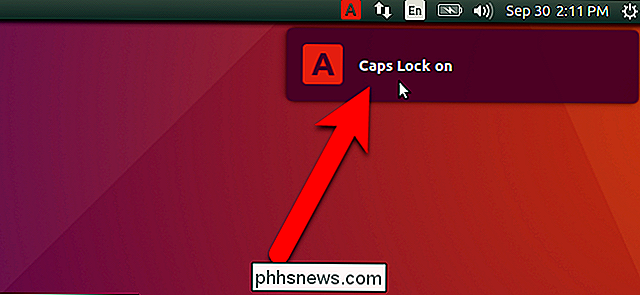
Sul pannello viene visualizzata solo un'icona, ma è possibile scegliere quale icona si desidera visualizzare. Fare clic sull'icona A sul pannello e selezionare un'icona dal menu a discesa.
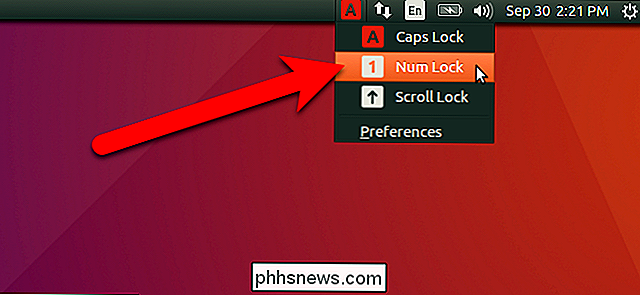
Il menu indica quali tasti di blocco sono attivi ruotando le icone sul menu rosso per i tasti di blocco attualmente attivi. Ad esempio, l'immagine sottostante indica che il tasto Bloc Num è l'unico tasto di blocco attualmente attivo. Si noti, tuttavia, che l'icona sul pannello non è rossa, anche se il tasto Bloc Num è attivo. C'è un'impostazione nelle Preferenze che ti permette di specificare quale tasto di blocco trasformerà l'icona sul pannello rosso e, per impostazione predefinita, è inizialmente impostato sul tasto Bloc Maiusc. Per modificare questa impostazione, seleziona "Preferenze" dal menu a discesa.
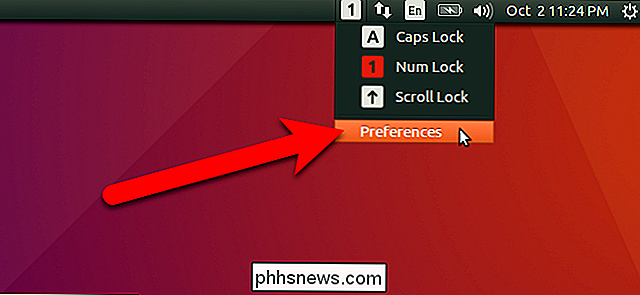
Ricorda che, inizialmente, non c'era un'icona sul pannello? L'unico modo per ottenere un'icona sul pannello era attivare Caps Lock. Quindi, puoi fare clic sull'icona e cambiarlo o aprire le Preferenze. È possibile scegliere di visualizzare sempre un'icona sul pannello indipendentemente dal fatto che uno dei tasti di blocco sia attivo o meno. Per fare ciò, selezionare la casella "Mostra indicatore mentre il tasto di blocco è inattivo".
Le opzioni Bloc Maiusc, Bloc Num e Bloc Scorr nella finestra di dialogo Preferenze controllano il tasto in corso e l'icona dell'indicatore sul pannello rosso. Ad esempio, voglio che l'icona sul pannello diventi rossa quando il tasto Bloc Num è attivo perché la mia tastiera non ha un indicatore per quel tasto.
Se non vuoi che un indicatore venga mostrato sul pannello , anche se alcuni dei tasti di blocco sono attivi, deseleziona la casella "Utilizza un indicatore di applicazione".
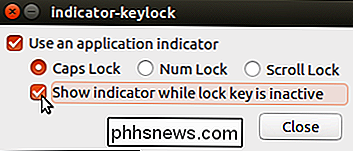
Fai clic su "Chiudi" per salvare le impostazioni e chiudere la finestra di dialogo Preferenze.
Ho selezionato Bloc Num sia su l'elenco a discesa e nella finestra di dialogo Preferenze. Quindi, il Blocco tasti indicatore è ora impostato per mostrare l'icona Bloc Num sul pannello e affinché quell'icona diventi rossa solo quando il tasto Bloc Num è attivo. Se i tasti Bloc Maiusc o Bloc Scorr sono attivi, diventeranno rossi nel menu a discesa, ma non accenderanno l'icona sul pannello rosso.
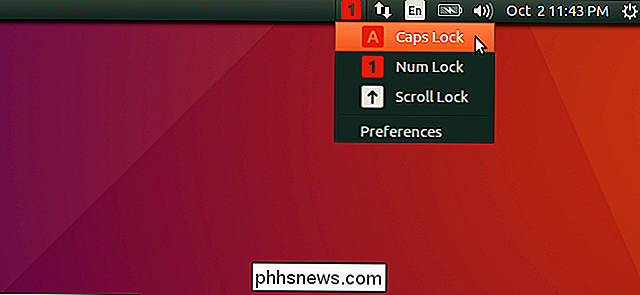
Se hai deselezionato la casella "Usa un indicatore di applicazione" nella finestra di dialogo Preferenze, potresti chiederti come riportare l'indicatore, considerando che sul pannello non è presente alcuna icona per fare clic su in modo da poter aprire la finestra di dialogo Preferenze. Nessun problema. È ancora possibile aprire la finestra di dialogo Preferenze. Basta fare clic sul pulsante Dash sul launcher di Unity, oppure puoi premere il tasto Super sulla tua tastiera (che di solito è il tasto Windows su tastiere tipiche).
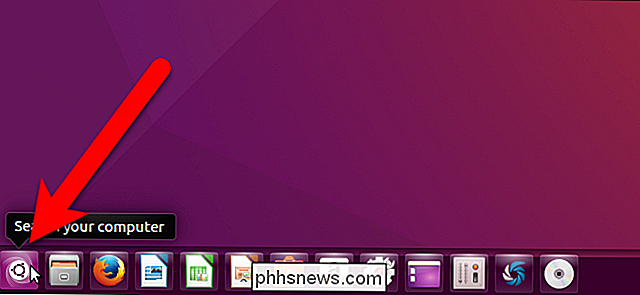
Inizia a digitareindicatorenella casella di ricerca sul parte superiore dello schermo, finché non viene visualizzata l'icona dell'icona Indicatore-Blocco. Fare clic sull'icona per aprire la finestra di dialogo Preferenze. Quindi, puoi controllare di nuovo la casella "Usa un indicatore di applicazione" per visualizzare l'indicatore quando attivi Caps Lock, nonché modificare le altre impostazioni nella finestra di dialogo Preferenze.
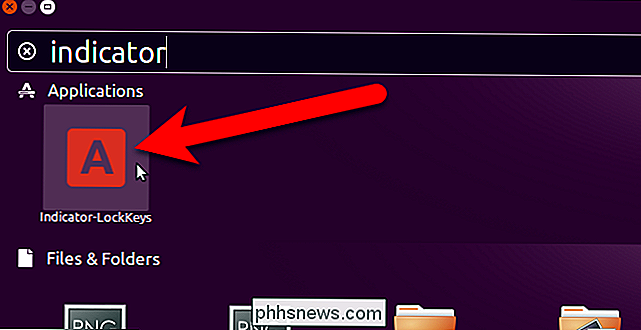
Quando cambi una delle impostazioni in Indicatore di blocco dei tasti, potrebbero non avere effetto immediatamente. Potrebbe essere necessario attivare il tasto di blocco interessato un paio di volte prima che venga applicata l'impostazione.
Gli utenti di Windows possono anche trarre vantaggio da trucchi simili. In Windows, è possibile far sì che il sistema riproduca un suono oppure è possibile ottenere una notifica sulla barra delle applicazioni quando viene premuto uno di questi tasti.

È Possibile ottenere il vecchio sistema di suggerimenti per siti web in Firefox 43?
Quando ti abitui a una grande funzionalità che usi molto spesso nel tuo browser preferito, può essere piuttosto frustrante quando improvvisamente "scompare" e viene sostituito da qualcosa che non funziona altrettanto bene. Con questo in mente, il post di Q & A di SuperUser di oggi ha la risposta a una domanda frustrata del lettore.

Come creare il proprio indirizzo email di dominio personalizzato
Nel corso della giornata, AOL aveva un servizio interessante che ti permetteva di creare un indirizzo email di dominio personalizzato gratuitamente e puoi utilizzare qualsiasi nome di dominio che volevi, anche se era già registrato. Non ho idea di come funzionasse, ma dopo un po 'sparì e capisco perché!Pu



