Come bloccare il Mac quando sei lontano

Stanco dei tuoi figli o del tuo compagno di stanza che pubblica cose stupide sul tuo account Facebook ogni volta che esci dalla stanza? Tutto ciò che devi fare è bloccare il Mac per tenerlo fuori.
Quando blocchi il tuo Mac, puoi sbloccarlo solo con la tua password o la tua impronta digitale se hai un nuovo MacBook Pro con Touchbar. Ci sono diversi modi per bloccare il tuo Mac. Puoi bloccarlo automaticamente quando il tuo display si spegne. Puoi bloccarlo con una scorciatoia da tastiera. Oppure, se hai una Touchbar, puoi persino aggiungere un pulsante di blocco personalizzato lì. Ecco come fare tutto questo e altro ancora!
Blocca il tuo Mac quando il tuo sistema è inattivo
Per iniziare, apri le Preferenze di Sistema e vai alla sezione "Sicurezza e privacy". Nella scheda "Generale", seleziona l'opzione "Richiedi password ... dopo il sonno o lo screen saver". Imposta il menu a discesa associato su "immediatamente".
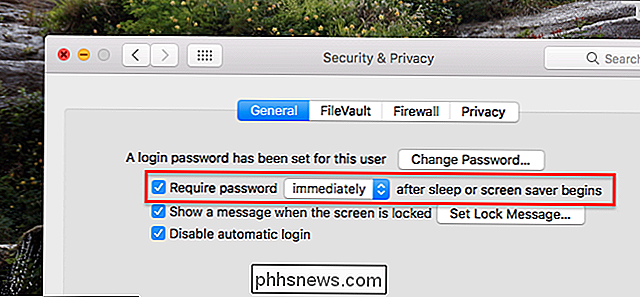
Quando porti il tuo Mac fuori dallo stato di stop o dallo screen saver, ora richiederà l'accesso alla tua password. Per regolare il tempo di sospensione del display del tuo Mac, vai alla sezione "Risparmio energetico" in Preferenze di Sistema. Qui puoi impostare le ore che desideri quando il Mac e il display si addormentano.
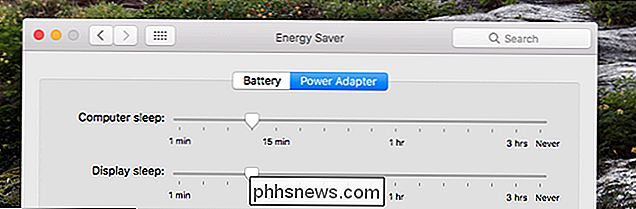
Tieni presente che se utilizzi un MacBook, devi impostare separatamente i tempi per quando il MacBook utilizza la batteria o alimentatore.
Blocca il tuo Mac con una scorciatoia da tastiera
Se non vuoi aspettare che il tuo Mac vada in stop, puoi bloccare rapidamente il Mac con una semplice scorciatoia da tastiera. Se utilizzi un Mac più recente in cui il pulsante di accensione è un tasto, premi Ctrl + Maiusc + Alimentazione. Se stai utilizzando un Mac più vecchio con un'unità ottica, premi Control + Shift + Eject. Proprio così, il tuo Mac sarà bloccato.
Blocca il tuo Mac usando la Touchbar
Se stai usando l'ultimo MacBook Pro con Touchbar, puoi aggiungere un pulsante dedicato per bloccare il tuo Mac. Vai a Preferenze di Sistema> Tastiera, quindi fai clic sul pulsante "Personalizza striscia di controllo".
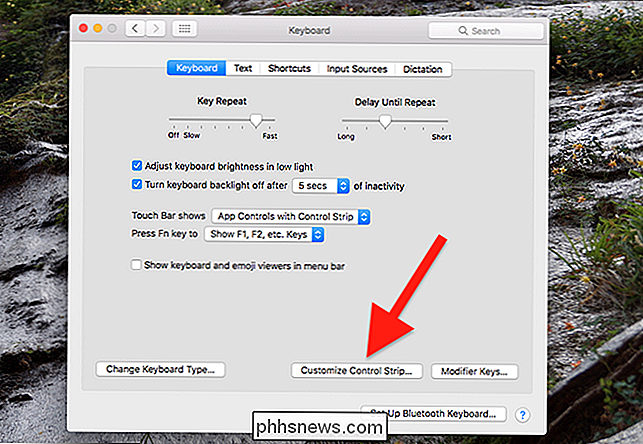
Trascina il pulsante Blocca schermo nella parte inferiore dello schermo e sulla Touchbar. Puoi mettere il pulsante nella collezione di quattro pulsanti che sono sempre sullo schermo, o nel keyset espanso, a seconda di quello che funziona per te.
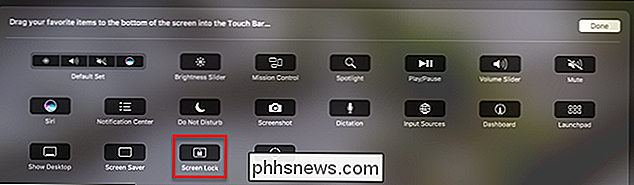
Blocca il tuo Mac usando Hot Corners
Hot Corners è una di quelle caratteristiche degli utenti Mac o ami o ignori completamente. Se ti piace la funzione, puoi usarla per bloccare lo schermo. Innanzitutto, assicurati che lo schermo sia impostato per bloccare quando il sistema è inattivo, come già spiegato in precedenza. Quindi, vai su Preferenze di Sistema> Controllo missione e fai clic sul pulsante "Hot Corners".
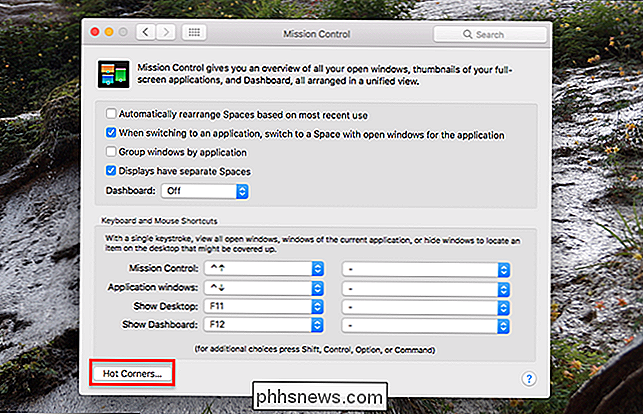
Qui puoi impostare qualsiasi angolo su "Metti il display in stato di Stop". Se hai il sistema impostato per bloccare con lo screensaver, potresti imposta anche l'angolo caldo per attivare lo screensaver. Dipende solo da te. In ogni caso, il tuo Mac verrà bloccato quando attiverai questo angolo.
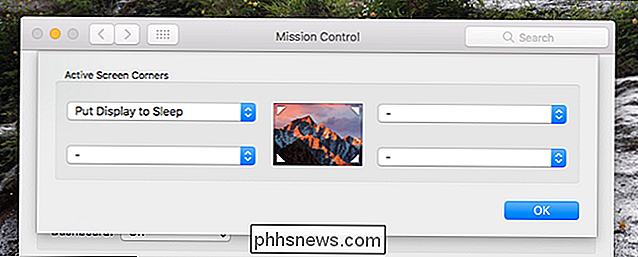
Blocca lo schermo dalla barra dei menu
Se hai il sistema impostato per bloccare quando va in stop, potresti anche voler aggiungere un pulsante a la barra dei menu che attiva il sonno. Vai su Applicazioni> Utilità> Accesso Portachiavi. Dal menu "Accesso Portachiavi", seleziona il comando "Preferenze".
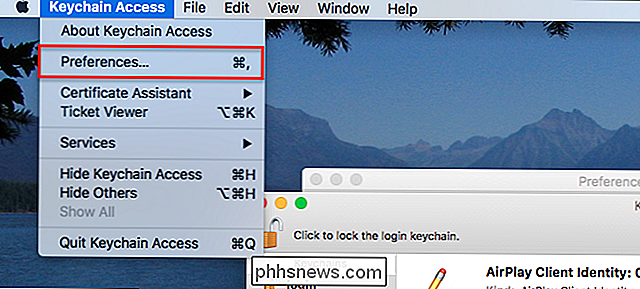
Nella finestra "Preferenze", seleziona l'opzione "Mostra lo stato del portachiavi nella barra dei menu".
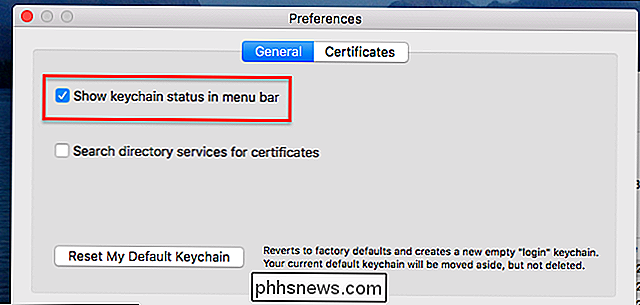
Ora vedrai un'icona a forma di lucchetto sul tuo barra dei menu. Fai clic e vedrai l'opzione per bloccare lo schermo.
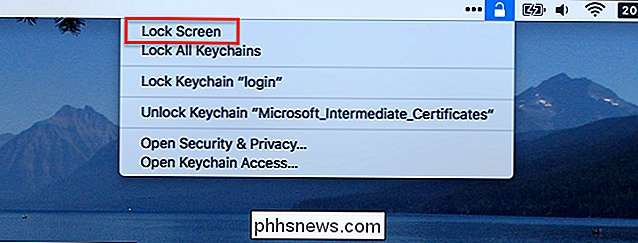
Puoi anche usare questo menu per bloccare e sbloccare i portachiavi, ovviamente, ma la possibilità di bloccare il tuo Mac è una bella aggiunta.

Come configurare il proprio Discord Chat Server
Discord è un'eccellente applicazione di chat gratuita creata per i giocatori, ma utile per chiunque. Viene fornito con chat di testo in stile Slack, canali di chat vocale di gruppo e numerosi strumenti per la gestione degli utenti. È un ottimo strumento per riunire una comunità o parlare con gli amici mentre giochi.

Probabilmente ottieni libero accesso a Lynda.com dalla tua libreria locale
Forse hai sentito parlare di Lynda.com, un popolare sito Web con migliaia di video tutorial che insegnano abilità informatiche come la programmazione, il web design e come utilizzare quasi tutti i software che puoi immaginare. È un ottimo servizio, ma non è economico: gli abbonamenti partono da circa $ 20 al mese e possono costare fino a $ 30 al mese se si desidera l'accesso offline ai video.



