Come installare Python su Windows

Python non viene preconfezionato con Windows, ma ciò non significa che gli utenti Windows non troveranno utile il linguaggio di programmazione flessibile. Non è affatto semplice come installare la versione più recente, quindi assicuriamoci di avere gli strumenti giusti per il compito a portata di mano.
Prima rilasciato nel 1991, Python è un popolare linguaggio di programmazione ad alto livello usato per la programmazione generica. Grazie a una filosofia di progettazione che enfatizza la leggibilità, è stato a lungo uno dei preferiti dai programmatori di hobby e dai programmatori seri. Non solo è un linguaggio facile (comparativamente, cioè) da raccogliere, ma troverai migliaia di progetti online che richiedono l'installazione di Python per utilizzare il programma.
Quale versione ti serve?
Sfortunatamente , c'è stato un aggiornamento significativo a Python diversi anni fa che ha creato una grande divisione tra le versioni di Python. Questo può rendere le cose un po 'confuse ai nuovi arrivati, ma non preoccuparti. Ti guideremo attraverso l'installazione di entrambe le versioni principali
Quando visiti la pagina di download di Python per Windows, vedrai immediatamente la divisione. Proprio in alto, in quadrato e al centro, il repository ti chiede se vuoi l'ultima versione di Python 2 o Python 3 (rispettivamente 2.7.13 e 3.6.1, come da questo tutorial).
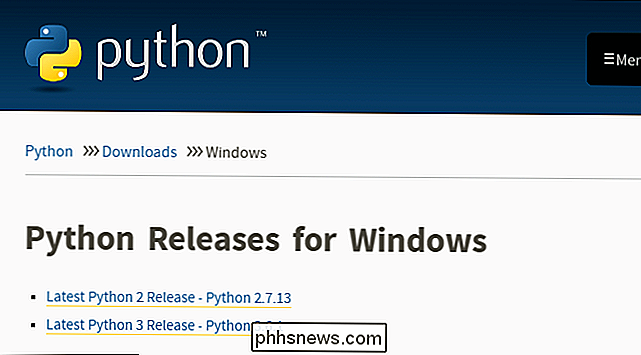
RELATED: Aggiungi Dungeons, Ruins e Treasure Hunts sul tuo Minecraft World con MCDungeon
Più recente è migliore, giusto? Forse sì, forse no. La versione desiderata dipende dal tuo obiettivo finale. Diciamo, per esempio, che leggi il nostro articolo sull'espansione del tuo mondo Minecraft con MCDungeon e sei entusiasta di aggiungere cose interessanti ai tuoi mondi. Quel progetto è codificato in Python e richiede Python 2.7 - non è possibile eseguire il progetto MCDungeon con Python 3.6. Infatti, se stai esplorando progetti per hobby come MCDungeon, scoprirai che quasi tutti usano 2.7. Se il tuo obiettivo è quello di ottenere un progetto che termina con un'estensione ".py" attiva e funzionante, allora c'è molto, molto buone probabilità di averne bisogno 2.7.
D'altra parte , se stai cercando di imparare Python, ti consigliamo di installare entrambe le versioni affiancate (cosa che puoi fare con zero rischi e solo un pochino di problemi di configurazione). Ciò consente di lavorare con la versione più recente del linguaggio, ma anche di eseguire script Python più vecchi (e testare la compatibilità all'indietro per i progetti più recenti). Il confronto tra le due versioni è un articolo a parte, quindi, quindi, rimanderemo al wiki del progetto Python dove puoi leggere la loro panoramica ben scritta delle differenze.
Puoi scaricare solo Python 2 o Python 3 se sei certo hai solo bisogno di una versione particolare. Oggi stiamo andando alla grande e installeremo entrambi, quindi ti consigliamo di scaricare entrambe le versioni e fare lo stesso. Sotto la voce principale di entrambe le versioni vedrai un programma di installazione "x86-64", come illustrato di seguito.
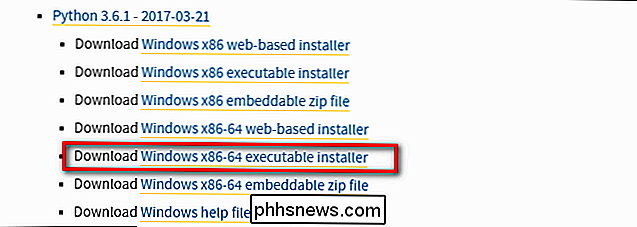
CORRELATO: Qual è la differenza tra Windows a 32 bit e 64 bit?
Questo programma di installazione installa la versione appropriata a 32-bit o 64-bit sul tuo computer automaticamente (ecco qualche ulteriore lettura se vuoi saperne di più sulle differenze tra i due).
Come installare Python 2
Installare Python 2 è un fai uno snap e, a differenza degli anni passati, il programma di installazione imposterà anche la variabile del percorso per te (qualcosa di cui ci occuperemo un po 'più tardi). Scarica ed esegui il programma di installazione, seleziona "Installa per tutti gli utenti", quindi fai clic su "Avanti".
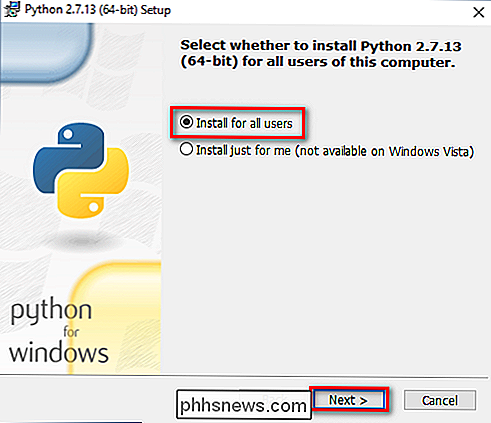
Nella schermata di selezione directory, lascia la directory come "Python27" e fai clic su "Avanti".
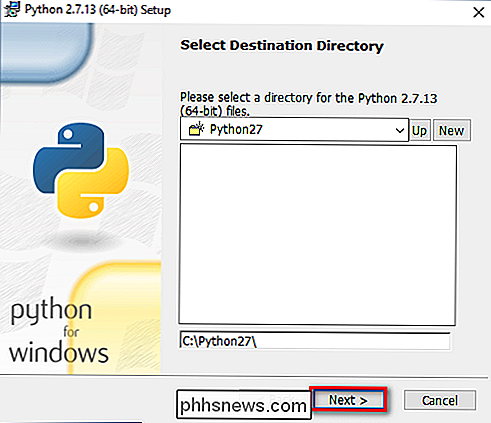
Nella schermata di personalizzazione , scorrere verso il basso, fare clic su "Aggiungi python.exe al percorso", quindi selezionare "Verrà installato sul disco rigido locale". Al termine, fare clic su "Avanti".
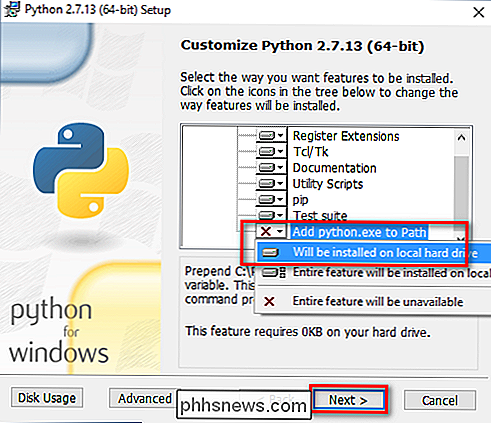
Non è necessario effettuare più decisioni dopo questo punto. Basta fare clic sulla procedura guidata per completare l'installazione. Al termine dell'installazione, è possibile confermare l'installazione aprendo Prompt dei comandi e digitando il seguente comando:
python -V

Operazione riuscita! Se tutto ciò di cui hai bisogno è Python 2.7 per un progetto o un altro, puoi fermarti qui. È installato, la variabile percorso è impostata e sei fuori per le gare.
Come installare Python 3
Se vuoi imparare la versione più recente di Python, devi installare Python 3. Puoi installarlo insieme a Python 2.7 senza problemi, quindi vai avanti, scarica ed esegui ora il programma di installazione.
Nella prima schermata, abilitare l'opzione "Aggiungi Python 3.6 al PERCORSO" e quindi fare clic su "Installa ora".
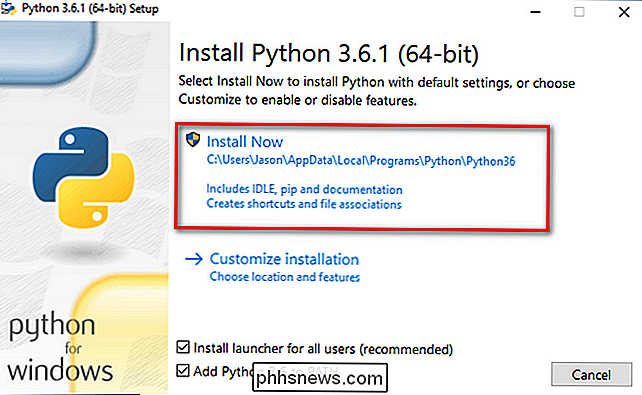
Successivamente, si deve prendere una decisione. Facendo clic sull'opzione "Disabilita limite lunghezza percorso" si rimuove la limitazione della variabile MAX_PATH. Questa modifica non interromperà nulla, ma permetterà a Python di usare nomi di percorso lunghi. Dal momento che molti programmatori Python stanno lavorando su Linux e su altri sistemi * nix in cui la lunghezza del nome del percorso non è un problema, attivarla anticipatamente può aiutare a risolvere eventuali problemi relativi ai percorsi che si possono avere mentre si lavora in Windows.
Come rendere Windows 10 Accetta i percorsi dei file Oltre 260 caratteri
Ti consigliamo di andare avanti e selezionare questa opzione. Se sai di non voler disabilitare il limite di lunghezza del percorso, puoi semplicemente fare clic su "Chiudi" per completare l'installazione. E, se vuoi leggere di più sul problema prima di impegnarti nel cambiamento, leggi qui.
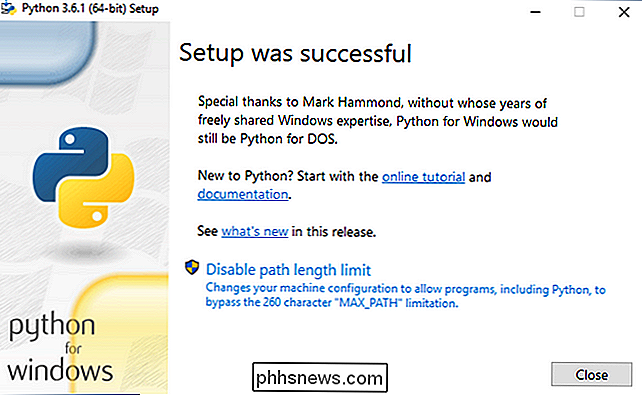
Se stai solo installando Python 3, puoi usare lo stesso trucco della riga di comando per digitarepython -vche abbiamo usato sopra per verificare che sia installato correttamente e che sia impostata la variabile path. Se si stanno installando entrambe le versioni, tuttavia, è necessario apportare il rapido tweak trovato nella sezione seguente.
Modifica le variabili di sistema in modo da poter accedere a entrambe le versioni Python dalla riga di comando
Questa sezione del tutorial è completamente facoltativo, ma ti consentirà di accedere rapidamente a entrambe le versioni di Python dalla riga di comando. Dopo aver installato entrambe le versioni di Python, potresti aver notato un piccolo capriccio. Anche se abbiamo abilitato il percorso di sistema per entrambe le installazioni Python, digitando "python" al prompt dei comandi punta solo a Python 2.7.
Il motivo per questo è semplice: la variabile (se regolata automaticamente da un programma di installazione o modificata manualmente) punta semplicemente su una directory e ogni eseguibile in quella directory diventa un comando da riga di comando. Se sono elencate due directory e entrambe contengono un file "python.exe", qualsiasi directory è più in alto nell'elenco delle variabili viene utilizzata. E, se esiste una variabile impostata per il sistema e l'utente, il percorso del sistema ha la precedenza sul percorso dell'utente.
Quest'ultimo è esattamente ciò che accade in questo caso: l'installatore Python 2 ha modificato la variabile di sistema e il Python Il programma di installazione 3 ha aggiunto una variabile a livello utente e possiamo confermarlo osservando le variabili di ambiente di Windows.
Inizia, digita "Impostazioni avanzate di sistema", quindi seleziona l'opzione "Visualizza impostazioni avanzate di sistema". Nella finestra "Proprietà del sistema" che si apre, nella scheda "Avanzate", fai clic sul pulsante "Variabili d'ambiente".
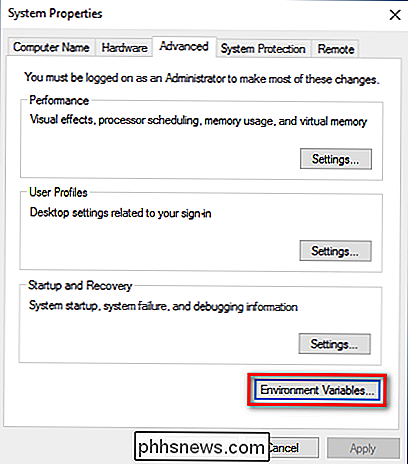
Qui puoi vedere Python 3 elencato nella sezione "Variabili utente" e Python 2 elencato nella " Variabili di sistema "sezione.
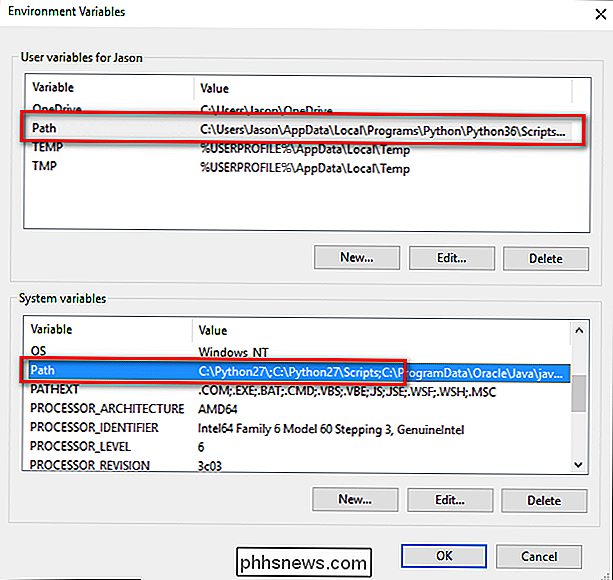
Ci sono alcuni modi per rimediare a questa situazione. Il più semplice (anche se quello con la minima funzionalità) è quello di rimuovere la voce per la versione di Python che si prevede di utilizzare meno. Anche se è semplice, non è molto divertente. Invece possiamo fare un altro cambiamento che ci darà accesso a "python" per Python 2 e "python3" per Python 3.
Per farlo, fai partire File Manager e vai alla cartella in cui hai installato Python 3 (C: Users [nome utente] AppData Local Programs Python Python36per impostazione predefinita). Crea una copia del file "python.exe" e rinomina quella copia ( non l'originale) in "python3.exe".
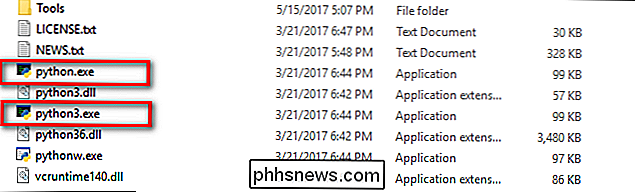
Apri un nuovo prompt dei comandi (le variabili ambientali si aggiornano con ogni nuovo prompt dei comandi apri) e digita "python3 -version".

Boom! È ora possibile utilizzare il comando "python" al prompt dei comandi quando si desidera utilizzare Python 2.7 e il comando "python3" quando si desidera utilizzare Python 3.
CORRELATO: Come modificare il PATH del sistema per Easy Accesso alla riga di comando in Windows
Se, per qualsiasi ragione, non trovi questa soluzione soddisfacente, puoi sempre riordinare le variabili ambientali. Assicurati di rispolverare prima con il nostro tutorial se non ti senti a tuo agio nel modificare quelle variabili.
Tieni presente, tuttavia, che indipendentemente dal metodo che usi è importante lasciare intatto il python.exe originale come applicazioni nel / scripts / subdirectory per entrambe le versioni di Python si basano su quel nome file e falliranno se manca.
Dopo un po 'di installazione e un po' di tweaking, hai entrambe le versioni installate e sei pronto per qualsiasi progetto Python tu voglia affrontare.

Le migliori configurazioni VR wireless, corrente e prossime
La realtà virtuale è la prossima grande novità nel gioco digitale ... e questa volta potrebbe anche restare. Ma uno dei più grandi ostacoli all'adozione per i sistemi VR come Oculus Rift e HTC Vive è che, alla fine della giornata, ti stai fissando uno schermo e legandoti a un computer. Avere uno spesso fascio di cavi strappa la cuffia mentre stai entrando nel gioco è molto lontano dal futuro coinvolgente che ci è stato promesso.

Come trovare gli indirizzi IP privati e pubblici
Ogni dispositivo sulla rete ha un indirizzo IP privato visto solo da altri dispositivi sulla rete locale. Ma il tuo ISP ti assegna un indirizzo IP pubblico che altri dispositivi su Internet possono vedere. Ecco come funziona e come è possibile trovare tali indirizzi IP. Un indirizzo IP (o indirizzo Internet Protocol) identifica ciascun computer e dispositivo in rete su una rete.



