Come cambiare gli utenti istantaneamente Con TouchID su macOS

Hai mai desiderato poter cambiare utente istantaneamente premendo un pulsante? Grazie a TouchID su MacBook Pro, sono sufficienti le impronte digitali corrette.
Forse condividi un MacBook. Forse usi due account per continuare a lavorare e giocare separatamente. Qualunque sia la ragione, cambiare account di solito significa fare clic sull'icona Cambio rapido utente, quindi selezionare un account per passare a, quindi digitare la password.
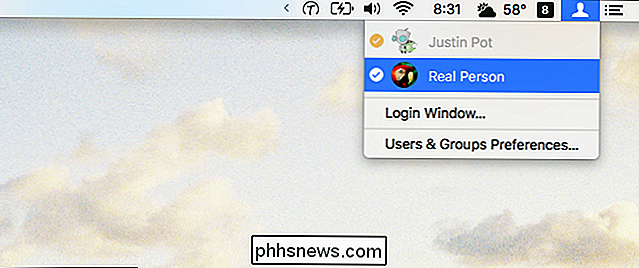
Non è un processo estenuante, ma non è istantaneo. Ora, con TouchID, puoi semplicemente premere il tasto TouchID, proprio come fai per accendere MacBook Pro. Il trucco: fallo con un dito assegnato all'account con TouchID. Non devi chiudere quello che stai facendo: basta premere il pulsante.

È persino animato! Non ci sono schermate di accesso e nessuna richiesta di password: l'impronta digitale si prende cura di ciò. Puoi tornare all'altro account altrettanto velocemente. Se hai lo stesso dito assegnato con due account, nessun problema: il tuo Mac passerà dall'account corrente all'altro.
Vale la pena notare che questo funziona solo istantaneamente se l'account a cui stai passando è già registrato. Dovrai utilizzare la tua password la prima volta che accedi a un account, proprio come devi usare la tua password per accedere dopo aver riavviato il Mac. Anche in questo caso, premendo il pulsante con un dito assegnato, è possibile ottenere rapidamente la richiesta della password.
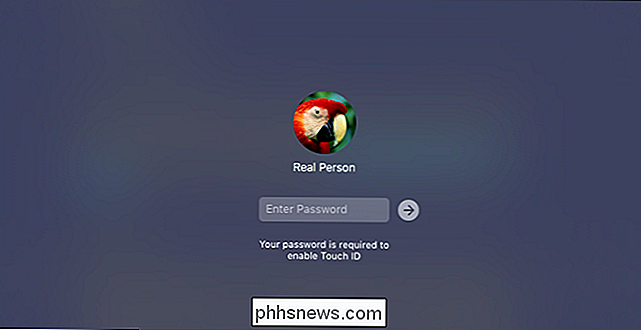
Fai questa operazione una volta e non dovrai più farlo finché non esci dall'account o riavvii il Mac. Cambiare gli utenti in questo modo sembra magico, quindi divertiti.

Come eseguire la migrazione di un backup di Time Machine su un'altra unità
Forse l'unità Time Machine è piena. Forse sei preoccupato che un vecchio disco rigido muoia su di te, portando con te i tuoi backup. Qualunque sia la ragione, vuoi migrare i tuoi file di Time Machine da un disco fisso all'altro. Buone notizie: è relativamente semplice. Tutto quello che devi veramente fare è formattare correttamente la tua nuova unità, trascinare i file e impostare la nuova unità su per essere la destinazione di backup.

Come utilizzare diversi sfondi su più monitor in Windows 7
Così hai appena spacchettato quel nuovo monitor spiffy, e si trova fresco e nuovo sulla tua scrivania mettendo i tuoi altri piccoli schermi alla vergogna . Ora devi dargli un po 'di splendore sartoriale: uno sfondo dal database online di tua scelta. Ma ora arriva l'enigma: cosa succede se vuoi usare immagini diverse su schermi diversi?



