Come abilitare la modalità multi-finestra sperimentale di Android 6.0

Android 6.0 Marshmallow contiene una modalità multi-finestra altamente sperimentale e nascosta. Forse questo sarà stabile nella prossima versione di Android: renderebbe sicuramente più utili i telefoni Pixel C, Nexus 9 e Nexus 6 di Google. Per ora, puoi abilitarlo se sei disposto a fare qualche aggiustamento.
A differenza della modalità multi-finestra di Samsung, la modalità multi-finestra integrata di Android funziona per tutte le app Android. È la risposta a lungo attesa di Android per le funzionalità multi-app su tablet e iPad Windows, ma può anche essere utilizzata sui telefoni.
Installa TWRP Custom Recovery o Root Your Device
CORRELATO: Hey, Google: È ora di aggiungere Multitasking multi-finestra per Android
Google non l'ha reso facile da abilitare. Sebbene questa funzione sia inclusa nelle build finali di Android 6.0, puoi accedervi solo modificando il file build.prop del sistema e dicendo ad Android che stai utilizzando una build "userdebug" invece della tipica build "user".
Ciò richiede l'installazione di un ambiente di recupero personalizzato o il rooting del tuo dispositivo Android. Google non vuole davvero che l'utente medio di Android lo abiliti ancora.
Per installare TWRP, vai alla pagina Dispositivi TWRP, cerca il tuo dispositivo e segui le istruzioni. Il rooting del tuo dispositivo Android 6.0 richiederà probabilmente un ripristino personalizzato come TWRP, quindi potresti semplicemente voler farlo in TWRP. Ciò richiederà un cavo USB e un PC, Mac o Linux con accesso al comando adb.

Attiva modalità multi-finestra Con TWRP
Puoi anche attivarlo se stai utilizzando l'ambiente di recupero personalizzato TWRP , ma non è stato eseguito il root del dispositivo.
Innanzitutto, avviare il dispositivo in modalità di ripristino utilizzando la combinazione di tasti specifici del dispositivo, che è possibile trovare online. Seleziona l'opzione "Monta" nell'ambiente di recupero e seleziona "Sistema" per montare la partizione di sistema.
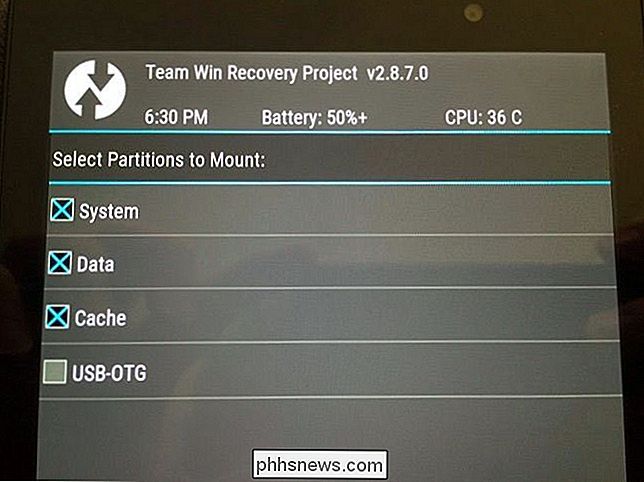
Avrai bisogno di adb installato sul tuo PC per continuare. Se hai eseguito il processo per installare TWRP sul tuo dispositivo, dovresti già averlo.
Connetti il tuo dispositivo Android a un PC e apri un prompt dei comandi o una finestra del terminale. Esegui il seguente comando:
adb pull /system/build.prop

Questo scarica una copia del file /system/build.prop dal tuo dispositivo Android sul tuo computer. Apri il file build.prop con un editor di testo - Notepad ++ è buono se stai usando Windows - e individua la riga "ro.build.type".
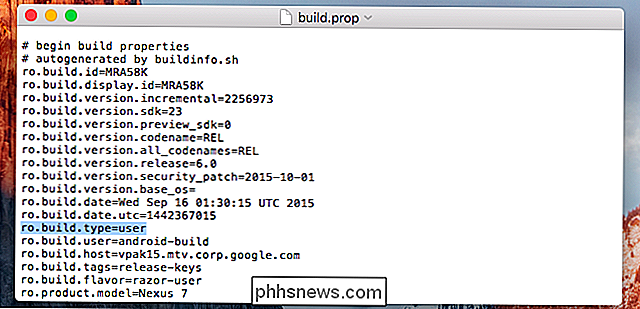
Cambia il testo "utente" dopo il segno = da " utente "a" userdebug ". La riga dovrebbe contenere:
ro.build.type = userdebug
Salva il file in seguito.
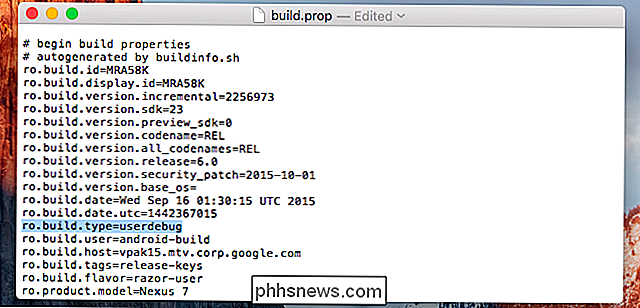
Torna alla riga di comando o alla finestra del terminale ed esegui il seguente comando per copiare di nuovo il tuo file build.prop modificato Dispositivo Android:
adb push build.prop / system /

Quindi, digitare i seguenti comandi per aprire una shell sul dispositivo tramite adb ed eseguire i comandi sul proprio dispositivo Android stesso. Ciò modifica le autorizzazioni del file build.prop a quelle corrette:
adb shell
sistema cd
chmod 644 build.prop
Riavvia normalmente il tuo dispositivo. Basta toccare l'opzione "Riavvia" in TWRP e quindi toccare "Sistema".

Attivare la modalità multi-finestra con accesso root
Se il tuo dispositivo è root, puoi scaricare l'applicazione Build Prop Editor gratuita da Google Play. Avvia l'app e concedile i permessi di root per iniziare a modificare il tuo file build.prop. È anche possibile utilizzare un editor di testo abilitato alla root e caricare il file /system/build.prop per la modifica.
Individuare il campo "ro.build.type" e modificare il valore da "user" a "userdebug". Riavviare il dispositivo in seguito.
Abilita modalità multi-finestra
CORRELATO: Come accedere alle opzioni sviluppatore e abilitare debug USB su Android
Dopo aver modificato il file build.prop, è possibile attivare questo opzione dalla schermata Opzioni sviluppatore. se non hai ancora abilitato le Opzioni sviluppatore, apri l'app Impostazioni, tocca "Info sul telefono" o "Informazioni sul tablet" e tocca ripetutamente il campo "Numero build" finché non viene visualizzato un messaggio popup che ti dice che sei uno sviluppatore.
Nella parte inferiore dell'app Impostazioni Android principale, tocca la categoria "Opzioni sviluppatore".
Scorri verso il basso nella schermata Opzioni sviluppatore e, sotto la categoria Disegno, tocca l'opzione "Abilita multi-finestra" per attivarla.
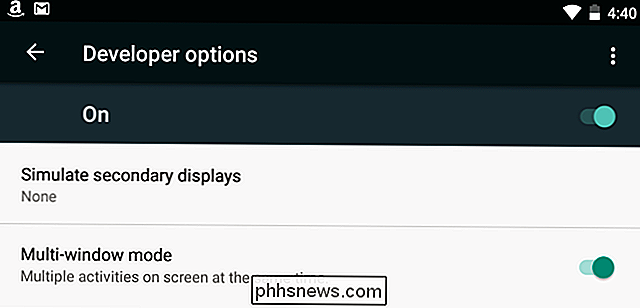
Per prima cosa devi accettare un avvertimento, poiché questa funzione è altamente sperimentale.
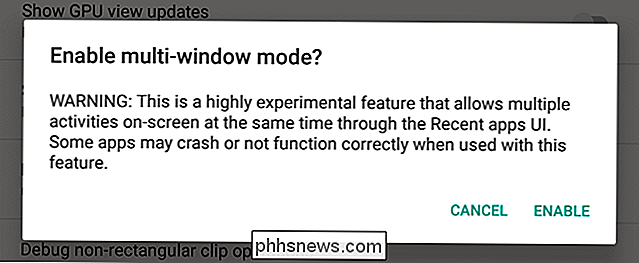
Usa modalità multi-finestra
Dopo aver attivato la modalità multi-finestra, tocca il pulsante Panoramica di Android - o multitasking - per vedere un elenco di tutte le tue app disponibili. Vedrai un nuovo pulsante a sinistra della x sulla scheda di ogni app.
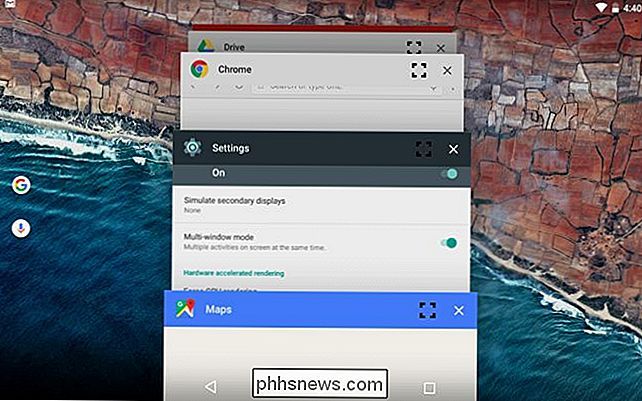
Tocca l'icona e ti verrà chiesto dove vuoi posizionare quella app sullo schermo. Ripeti questa procedura per posizionare un'altra app in un altro punto sullo schermo. Puoi anche trascinare il bordo tra due applicazioni.
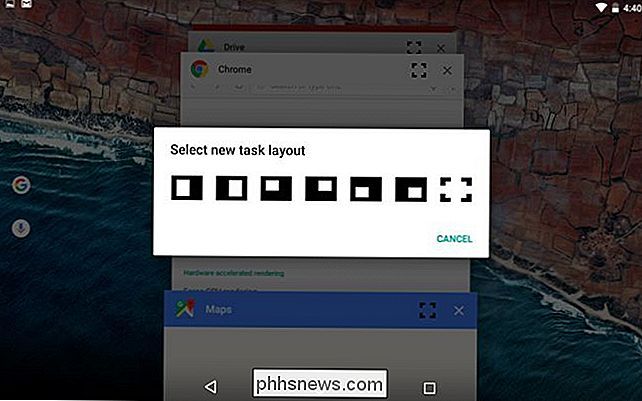
Potrebbe sembrare un lavoro molto lungo e una quantità paragonabile di modifiche per impostare un modulo Xposed Framework che faccia la stessa cosa - ma è un funzionalità Android integrata. Speriamo che presto diventerà standard su una versione moderna di Android.
Grazie a Quinny899 ai forum degli sviluppatori XDA per la ricerca di questo e mettendo insieme un set completo di istruzioni!

Il miglior strumento gratuito di deframmentazione per Windows è se stesso
In passato, la deframmentazione del PC era qualcosa che tutti facevano regolarmente, anche se non avevi idea di cosa stavi facendo. Quello che tutti sapevano era che in qualche modo rendeva il computer più veloce.Ho scritto molti articoli in passato sulla deframmentazione del disco rigido, del settore di avvio, del file di paging e persino del registro.

Come si può vedere un font in un documento anche se non è installato?
Abbiamo tutti una buona idea dei font che facciamo e non abbiamo installato sui nostri computer, ma cosa succede quando ricevi un documento di Microsoft Word che "visualizza" un font che sai non è installato sul tuo computer? Il post di Q & A di SuperUser di oggi aiuta a chiarire le cose a un lettore confuso.



