Come disinstallare le applicazioni su un Mac: tutto quello che c'è da sapere

La disinstallazione di un'app su un Mac è così semplice che potresti non accorgertene nemmeno come farlo: basta trascinare l'icona dell'app dalla cartella Applicazioni nel cestino. Ma che dire delle applicazioni che non hanno collegamenti, app di sistema integrate e altri casi d'angolo?
Questo coprirà la maggior parte delle situazioni, ma non tutte. Ad esempio, questo metodo lascia un po 'di spazzatura, ma per lo più va bene lasciarlo lì. Anche altre app potrebbero avere processi di disinstallazione diversi. Diamo un'occhiata a tutte le diverse cose che devi sapere quando si tratta di disinstallare le applicazioni.
Come disinstallare la maggior parte delle applicazioni Mac
CORRELATO: Come installare le applicazioni su un Mac: Tutto quello che devi sapere
La maggior parte delle applicazioni Mac è composta da elementi autonomi che non interferiscono con il resto del sistema. Disinstallare un'applicazione è semplice come aprire una finestra del Finder, fare clic su "Applicazioni" nella barra laterale, fare clic tenendo premuto il tasto Ctrl o fare clic con il pulsante destro del mouse sull'icona dell'applicazione e selezionare "Sposta nel cestino".
Puoi anche trascinare e rilasciare l'icona di un'applicazione sull'icona del cestino nel dock. Oppure apri l'interfaccia di Launchpad e trascina l'icona di un'applicazione nel cestino da lì.
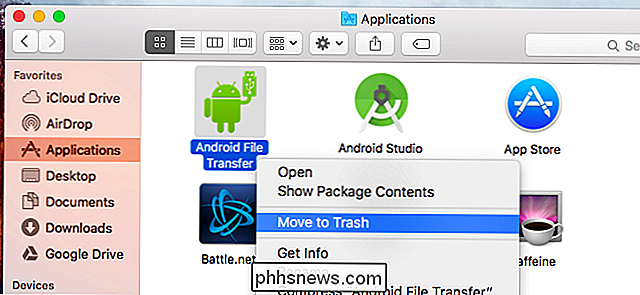
La maggior parte delle applicazioni andrà direttamente nel cestino, quindi puoi fare clic tenendo premuto il tasto Ctrl o fare clic con il pulsante destro del mouse sull'icona del cestino. il tuo dock e seleziona "Svuota cestino" per eliminare quell'applicazione e tutti gli altri file che hai eliminato.
Tuttavia, alcune applicazioni ti chiederanno una password quando tenti di spostarle nel cestino. Queste applicazioni sono state installate utilizzando il programma di installazione del pacchetto Mac. Disinstallarli rimuoverà qualsiasi modifica apportata all'intero sistema.
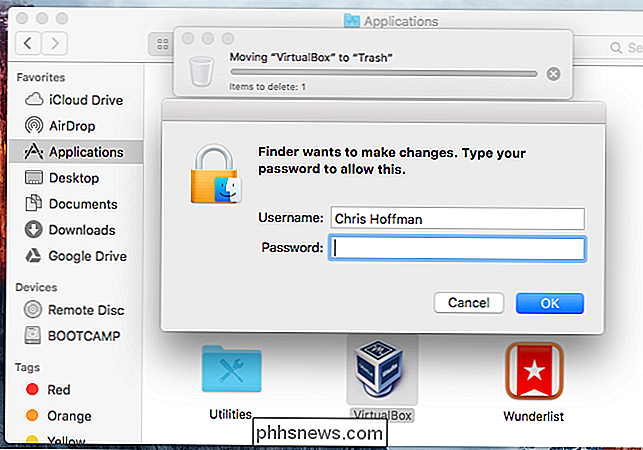
Notare che non è possibile rimuovere le applicazioni incorporate in questo modo. Ad esempio, prova a spostare l'app di scacchi nel cestino e vedrai un messaggio che dice: "Gli scacchi non possono essere modificati o eliminati perché sono richiesti da OS X."
Come rimuovere i file di sinistra dietro
Il metodo sopra non cancella le preferenze di un'applicazione. Cancellare un'applicazione e lascerà i file delle preferenze lasciati nelle cartelle della Libreria. Il più delle volte, questi file useranno pochissimo spazio e non causeranno problemi. Le preferenze saranno comunque disponibili anche sul tuo Mac - questo è utile se si sta disinstallando un'app solo per sostituirla con una versione più recente della stessa app, o se si reinstalla l'app in un secondo momento. Manterrà tutte le tue preferenze da quando l'hai installato in precedenza.
CORRELATO: Come ripristinare qualsiasi app Mac nelle sue impostazioni predefinite
Se devi assolutamente rimuovere quei file (per esempio, se vuoi ripristinare un'app alle sue impostazioni predefinite), è possibile utilizzare un'app pratica chiamata AppCleaner per disinstallare completamente un'app, insieme a tutti i suoi file aggiuntivi. Basta avviare AppCleaner, cercare un'applicazione nella sua finestra principale e fare clic su di essa, quindi fare clic sul pulsante "Rimuovi" nella finestra popup che appare.
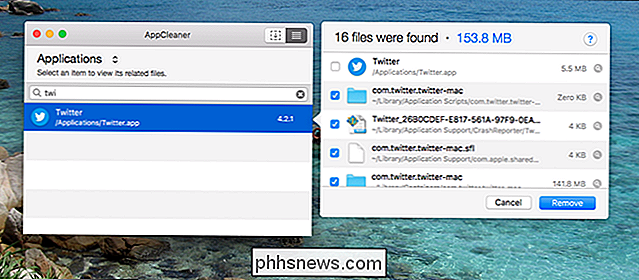
Come disinstallare le app che non compaiono nella cartella delle applicazioni
Ma per quanto riguarda le applicazioni che non appaiono qui? Ad esempio, installa il plug-in Flash per Mac OS X o il plug-in Java di runtime e browser per Mac e nessuno dei due verrà visualizzato nella cartella Applicazioni.
In Windows, non c'è problema: il pannello di controllo mostra un elenco di tutti i programmi installati, anche quelli senza scorciatoie. Su un Mac, non c'è un'interfaccia che elenchi tutti i tuoi software installati, quindi è difficile notare anche se hai installato questa roba.
Alcune applicazioni devono essere rimosse in altri modi, e generalmente troverai le istruzioni semplicemente eseguendo un web cercare "uninstall [nome programma] mac". Ad esempio, Adobe offre un'app di disinstallazione separata che è necessario scaricare ed eseguire per disinstallare Flash su un Mac.
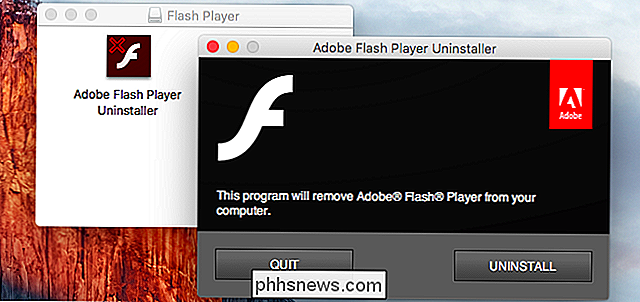
CORRELATO: Come disinstallare Java su Mac OS X
Oracle è ancora peggio e non fornisce una semplice app che disinstallerà Java da Mac OS X per te. Invece, Oracle ti chiede di eseguire diversi comandi del terminale per disinstallare Java dopo averlo installato. Ecco come disinstallare il runtime Java e il kit di sviluppo.
Dai, Oracle - almeno fornisci un programma di disinstallazione scaricabile come Adobe.
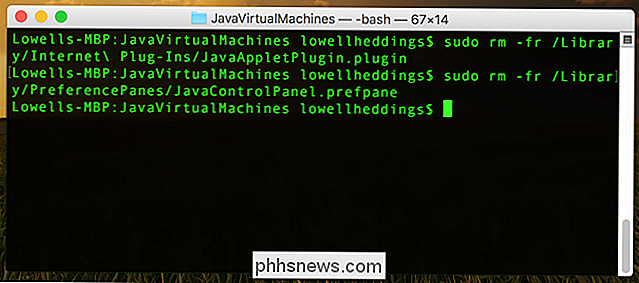
Altre applicazioni software possono fornire i propri programmi di disinstallazione o istruzioni di disinstallazione scaricabili, quindi esegui una ricerca sul Web se non sei sicuro di come disinstallare qualcosa e trovare le istruzioni.
Come disinstallare Adware e altri Crapware
CORRELATI: Come rimuovere malware e adware dal tuo Mac
I Mac sono ormai in balia della stessa epidemia di crapware che i PC Windows devono affrontare . Gli stessi siti Web di download di applicazioni gratuiti che servono questa spazzatura agli utenti di Windows offrono agli utenti Mac una simile spazzatura.
Su un PC Windows, la maggior parte degli adware "affidabili" fornisce un programma di disinstallazione che si trova nell'elenco Programmi e funzionalità, che consente agli utenti di facilmente disinstallarlo per motivi legali. Su un Mac, i programmi adware non hanno un posto simile in cui elencarsi. Potrebbero voler scaricare ed eseguire un'app di disinstallazione per rimuoverli, se riesci a capire quali sono stati installati.
Ti consigliamo Malwarebytes per Mac completamente gratuito se hai bisogno di eliminare il tuo Mac di crapware e persino il malware Mac. Scansionerà il tuo Mac per le applicazioni spazzatura e rimuoverle per te.
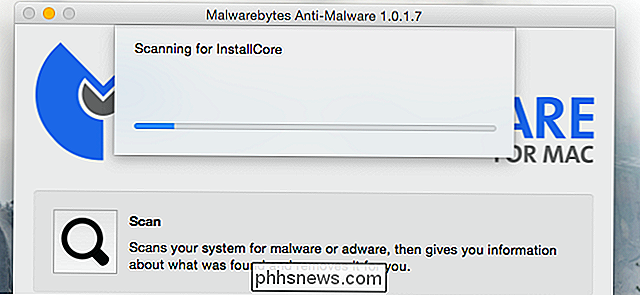
Come rimuovere le app di sistema integrate
I Mac non hanno modo di disinstallare o installare le funzionalità del sistema operativo, quindi non c'è modo di rimuovere facilmente molte applicazioni Apple inclusa con il Mac.
Su OS X 10.10 Yosemite e precedenti, era possibile aprire una finestra di terminale e emettere comandi per eliminare queste app di sistema, che si trovano nella cartella / Applicazioni. Ad esempio, l'esecuzione del seguente comando in una finestra di terminale cancellerebbe l'app di scacchi incorporata. Fai molta attenzione quando digiti il seguente comando:
sudo rm -rf /Applications/Chess.app
Come Mac OS X 10.11 El Capitan, System Integrity Protection protegge queste applicazioni e altri file di sistema dalla modifica. Ciò impedisce di eliminarli e garantisce inoltre che il malware non possa modificare queste applicazioni e infettarle.
CORRELATO: Come disabilitare la protezione dell'integrità del sistema su un Mac (e perché non dovrebbe)
Se in realtà volessi rimuovere una qualsiasi di queste app integrate dal tuo Mac, dovresti prima disabilitare la protezione dell'integrità del sistema. Noi non lo consigliamo. Tuttavia, puoi riattivare SIP e il tuo Mac non si preoccuperà di aver eliminato Chess.app e altre app di sistema integrate.
In realtà, ti consigliamo di non farlo. Mac OS X può automaticamente reinstallare queste applicazioni in futuro quando si aggiorna il sistema, comunque. Non occupano molto spazio e Apple non fornisce alcun modo per ripristinarli oltre la reinstallazione di OS X sul tuo Mac.
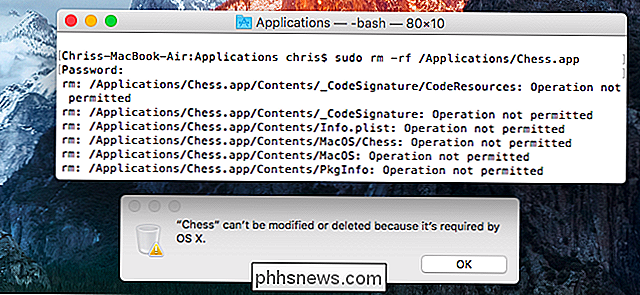
Image Credit: Daniel Dudek-Corrigan su Flickr

Quanto di una foto posso stampare dal mio telefono o fotocamera?
C'è qualcosa di speciale in una foto stampata. Certo, puoi condividere migliaia di foto su Facebook, ma nessuna di queste sarà mai speciale come quella che appendi sul muro del tuo salotto. Quasi tutti i principali smartphone sono dotati di una fotocamera di alta qualità, ma se vuoi stampare una di quelle foto, quanto puoi farla esplodere?

Come impedire a Facebook di trasmettere i dati a terzi
Il fiasco di Cambridge Analytica non è stato realmente una violazione dei dati. Tutto ciò che è stato raccolto è stato consentito dai Termini di servizio di Facebook. Quindi, come puoi proteggerti da questo tipo di cose? CORRELATO: Come uscire da Facebook, Twitter, Google+ e altri social network Il vero problema qui è l'API e la piattaforma di Facebook.



