Come abilitare TRIM per SSD di terze parti su Mac OS X

I Mac abilitano solo TRIM per le unità a stato solido fornite da Apple. Se aggiorni il tuo Mac con un SSD aftermarket, il tuo Mac non utilizzerà TRIM con esso. Ciò riduce le prestazioni dell'unità.
Grazie a Mac OS X 10.10.4, ora è possibile abilitare TRIM su qualsiasi unità SSD del Mac con un semplice comando. Non è più necessario disabilitare le funzionalità di sicurezza di OS X e modificare il sistema per farlo.
Perché il TRIM è importante e Perché i Mac non lo abilitano sempre per impostazione predefinita
CORRELATO: Perché le unità a stato solido Rallenta quando li si riempie
Quando un sistema operativo utilizza TRIM con un'unità a stato solido, invia un segnale all'unità SSD ogni volta che si elimina un file. L'SSD sa che il file è stato cancellato e può cancellare i dati del file dalla sua memoria flash. Con la memoria flash, è più veloce scrivere sulla memoria vuota: per scrivere in memoria, la memoria deve prima essere cancellata e poi scritta. Questo fa sì che il tuo SSD rallenti nel tempo a meno che TRIM non sia abilitato. TRIM assicura che le posizioni fisiche di memoria NAND contenenti i file cancellati vengano cancellate prima che sia necessario scrivere su di esse. L'SSD può quindi gestire la sua memoria disponibile in modo più intelligente.
Windows 7 e versioni successive hanno avuto il supporto integrato per TRIM, che abilitano per tutti gli SSD. Storicamente, Mac OS X ha abilitato solo TRIM per le unità a stato solido fornite da Apple. Gli utenti che hanno installato i propri SSD hanno dovuto cercare strumenti di terze parti che abilitassero TRIM in modo non supportato.
In OS X 10.10 Yosemite, Apple ha introdotto "kext signing" - firma dell'estensione del kernel. Questo controlla che tutti i driver su un Mac siano inalterati o approvati da Apple. Poiché le utilità di abilitazione TRIM hanno funzionato a questo livello basso, le hanno bloccate. Ora era necessario disabilitare il meccanismo di sicurezza della firma kext per abilitare TRIM per queste unità, riducendo la sicurezza del Mac. A partire da OS X 10.10.4, Apple ora fornisce un modo ufficiale, ma non supportato, di abilitare TRIM per qualsiasi SSD.
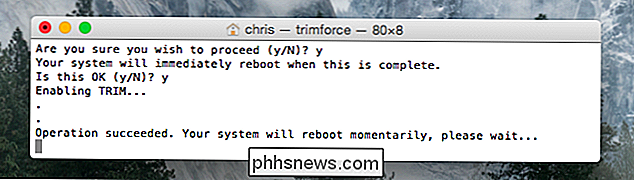
È sicuro abilitare TRIM sul tuo SSD?
Se questo è sicuro, dipende dal SSD che stai utilizzando nel tuo Mac. Apple non vuole essere responsabile di alcun problema, motivo per cui OS X nasconde questa funzionalità dietro un comando e un messaggio di avviso spaventoso.
Ogni unità a stato solido implementa TRIM in un modo leggermente diverso, e molti produttori di SSD solo Verificate veramente la compatibilità su Windows. L'azienda di ricerca Algolia ha rilevato alcuni bug di corruzione dei dati con alcuni SSD Samsung con TRIM su Linux e problemi simili possono verificarsi se hai abilitato TRIM per tali unità su un Mac. Ci sono anche state segnalazioni di alcune unità di Crucial che non funzionano correttamente con TRIM su Linux.
In effetti, il kernel di Linux contiene una lista nera di SSD che non supportano correttamente TRIM. Probabilmente non dovresti attivare il trimforce se hai uno degli SSD che appaiono su questa lista nera sul Mac.
Oltre a ciò, la maggior parte delle unità sembra funzionare correttamente con TRIM su Mac OS X. Gli utenti Mac hanno utilizzato TRIM di terze parti -attivando le utility per anni con una varietà di SSD. Potresti voler fare qualche ricerca e vedere cosa hanno provato gli altri utenti Mac quando hai abilitato TRIM con il tuo SSD prima di continuare.
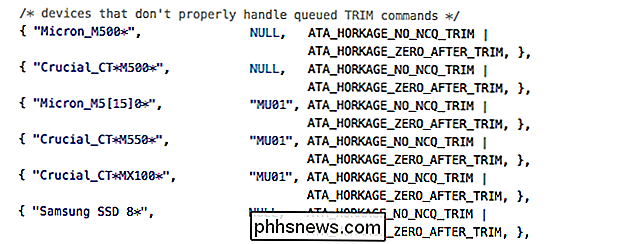
Attivare TRIM con trimforce
Apple ha aggiunto un nuovo comando chiamato "trimforce" in un aggiornamento minore del SO X 10.10 Yosemite - OS X 10.10.4. Questa utility è anche inclusa in OS X 10.11 El Capitan.
Questo comando attiva TRIM per ogni singolo SSD sul tuo Mac. Disabilita il controllo che consente solo a TRIM di funzionare con le unità a stato solido OEM fornite da Apple. Dopo averlo eseguito, TRIM sarà abilitato per tutte le unità a stato solido. Non c'è modo di abilitare TRIM per un SSD e lasciarlo disabilitato per un altro.
Attenzione: lo fai a tuo rischio e pericolo! È sempre una buona idea avere i backup dei tuoi file importanti, per ogni evenienza.
Per eseguire il trimforce, aprire una finestra di Terminale (premere Comando + Spazio, digitare Terminale e premere Invio per avviare un terminale tramite Spotlight). Digitare il seguente comando nella finestra del terminale e premere Invio:
sudo trimforce enable
Inserisci la password del tuo account utente al prompt. Dopo averlo fatto, dovrai leggere un avvertimento dal suono spaventoso e concordare digitando un y .
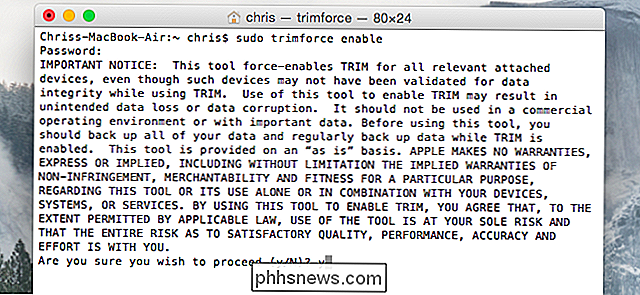
Il tuo Mac si riavvierà immediatamente dopo aver accettato la seconda domanda con un y . Dopo il riavvio, TRIM sarà abilitato per tutti gli SSD collegati al Mac.
Se si desidera disattivare Trimforce e utilizzare solo TRIM per le unità SSD di Apple, aprire di nuovo una finestra Terminale ed eseguire il seguente comando:
sudo trimforce disable
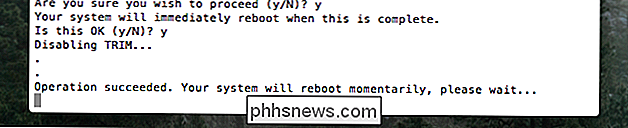
Realisticamente, questo dovrebbe funzionare correttamente con la maggior parte degli SSD su un Mac, proprio come l'abilitazione del TRIM funziona correttamente per la maggior parte degli SSD su Linux. Ma ci sono alcuni valori anomali e Apple non vuole essere responsabile se l'hardware del tuo SSD non implementa correttamente TRIM e ti imbatti in problemi.
Image Credit: kawaiikiri su Flickr

Come mostrare e nascondere i righelli in Microsoft Word
I righelli in Word aiutano a posizionare testo, grafici, tabelle e altri elementi nei documenti. Per ottenere un po 'di spazio extra per i documenti, puoi nascondere i righelli orizzontale e verticale. Se stai lavorando su uno schermo piccolo, potresti voler nascondere temporaneamente parti della finestra di Word per massimizzare lo spazio utilizzato per il tuo documento .

Come formattare automaticamente un documento esistente in Word 2013
Word ha una comoda funzionalità che formatta automaticamente ciò che si digita, mentre lo si digita. Ciò include la modifica delle quotazioni a Smart Quotes, la creazione automatica di elenchi puntati e numerati e la creazione di collegamenti ipertestuali da indirizzi Web. Tuttavia, cosa succede se si dispone di un documento esistente che si desidera formattare automaticamente?



