Come creare documenti di sola lettura che è possibile aprire senza password in Word

Ci sono varie ragioni per cui si consiglia di proteggere un documento. In ogni caso, potresti voler rendere un documento di sola lettura senza richiedere una password per aprirlo. Ti mostreremo alcuni metodi diversi per farlo.
CORRELATO: Come aggiungere una password aperta a un documento di Word
Il primo metodo prevede l'assegnazione di una password per proteggere il documento dalla modifica. In precedenza ti abbiamo mostrato due metodi per assegnare una password per aprire il documento. Una volta aperta la finestra di dialogo "Opzioni generali", è possibile assegnare una password per aprire e / o modificare il documento. Se si inserisce una password nella casella di modifica "Password da modificare" ma non nella casella di modifica "Password da aprire", il documento verrà aperto in sola lettura senza che l'utente debba immettere una password. Una password è necessaria solo se tenta di apportare modifiche al documento.
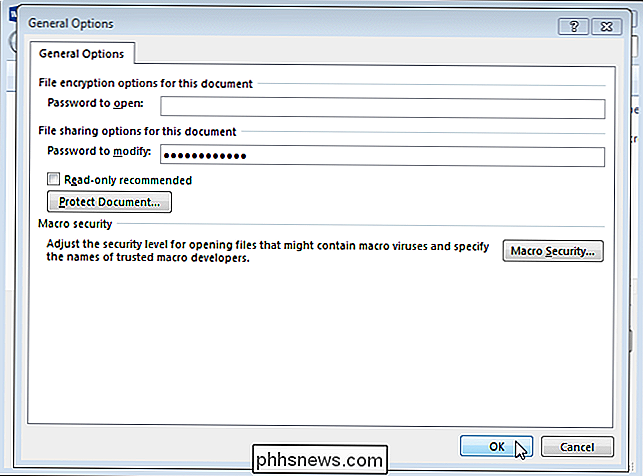
Dopo aver fatto clic su "OK" nella finestra di dialogo "Opzioni generali", viene visualizzata la finestra di dialogo "Conferma password". Immettere nuovamente la password nella casella di modifica "Reimmettere la password per modificare" e fare clic su "OK". Si ritorna alla finestra di dialogo "Salva con nome". Fare clic su "Salva" per salvare il documento con la password da modificare.
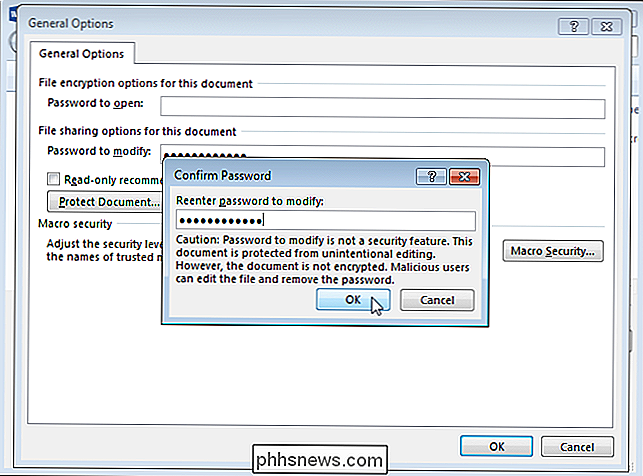
Quando si apre il documento, viene visualizzata la finestra di dialogo "Password". Hai la possibilità di inserire la password per poter modificare il documento. Tuttavia, chiunque non disponga della password può fare clic su "Sola lettura" per aprire il documento in modalità di sola lettura. Possono visualizzare e leggere il documento, ma non saranno in grado di apportare modifiche senza conoscere la password.
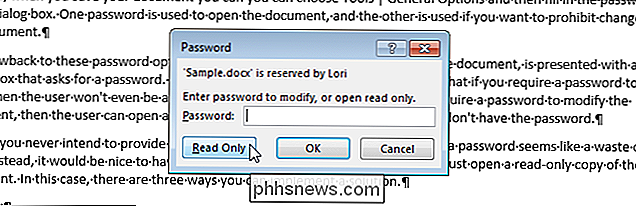
CORRELATI: Limitazione e protezione di documenti e modelli
Un secondo metodo per creare un documento di sola lettura che non richiede una password per aprire è utilizzare la funzionalità di modifica dei limiti. Abbiamo parlato di limitare la formattazione e la modifica in Word prima, ma questa volta useremo la funzione di modifica delle restrizioni per uno scopo diverso. Aprire il documento che si desidera aprire in sola lettura e fare clic sulla scheda "Revisione".
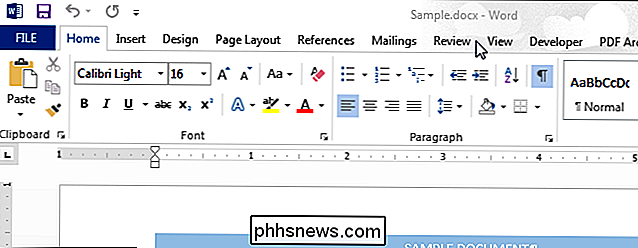
Nella sezione "Proteggi", fare clic su "Limita modifica".
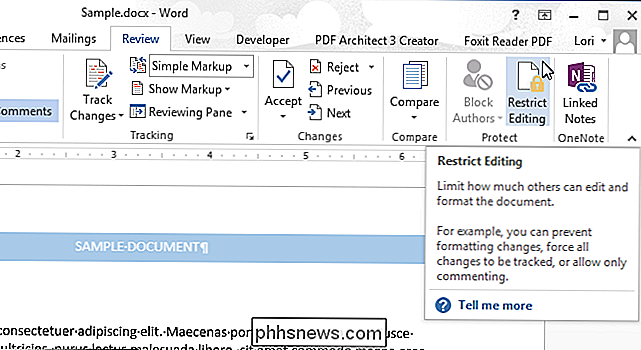
NOTA: se la finestra è troppo piccola per " Proteggi "la sezione per visualizzare i due pulsanti al suo interno, fai clic sul pulsante" Proteggi "e fai clic su" Limita modifica "dalla casella a discesa.
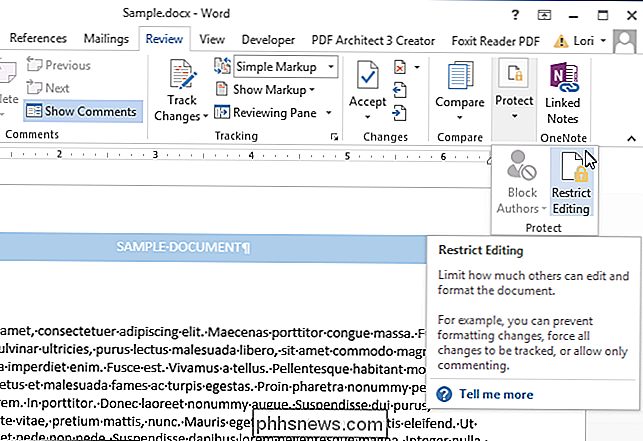
Il riquadro" Limita modifica "viene visualizzato sul lato destro della finestra di Word. Nella sezione "Modifica delle restizioni", fai clic sulla casella di controllo "Consenti solo questo tipo di modifica nel documento" in modo che nella casella sia presente un segno di spunta.
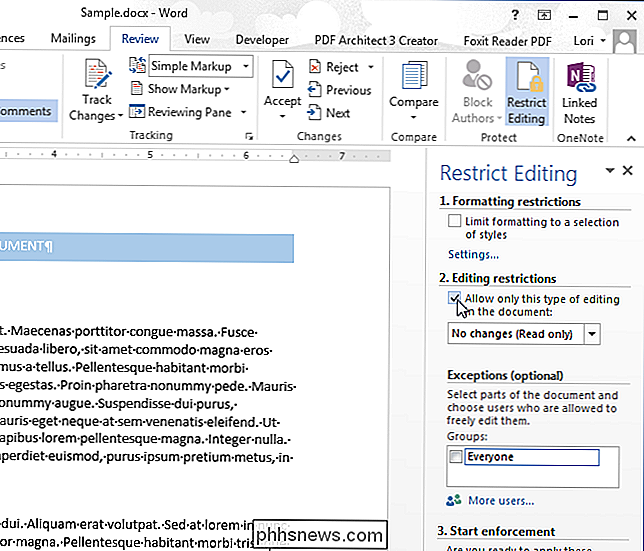
Seleziona "Compilazione moduli" dall'elenco a discesa.
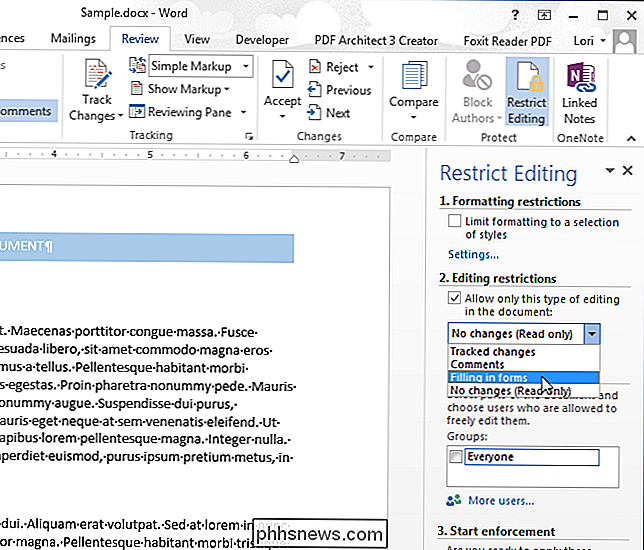
Fare clic su "Sì, Avvia protezione imposizione" nella parte inferiore del riquadro "Limita modifica".
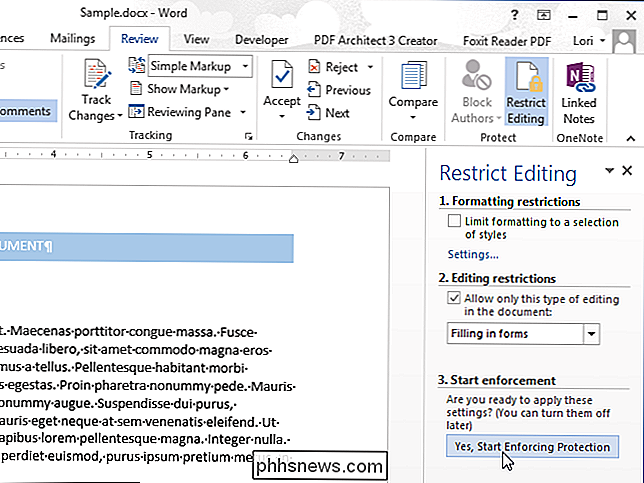
Nella finestra di dialogo "Avvia imposizione protezione", immettere una password nella casella di modifica "Inserisci nuova password (facoltativo)". Quindi, inserire la stessa password nella casella di modifica "Reimmettere la password per confermare" e fare clic su "OK".
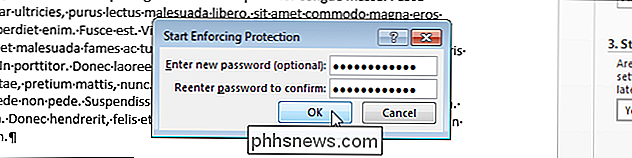
Per chiudere il riquadro "Limita modifica", fare clic sulla "X" nell'angolo in alto a destra del riquadro.
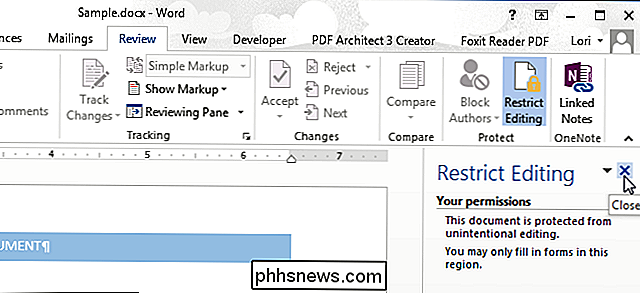
La prossima volta che apri il documento, si apre in sola lettura.

Per aprire di nuovo il documento normalmente, seleziona "Modifica documento" dal menu "Visualizza".
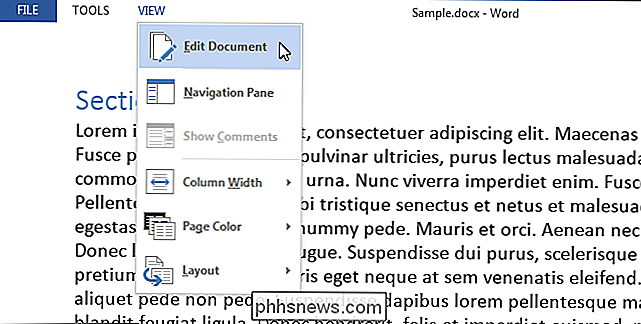
Il documento viene visualizzato di nuovo normalmente, ma devi ancora disattivare la protezione. Per fare ciò, fai di nuovo clic su "Limita modifica" nella sezione "Proteggi" della scheda "Revisione". Quindi, fare clic su "Arresta protezione" nella parte inferiore della scheda "Limita modifica".
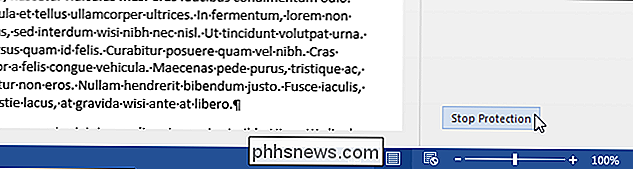
Nella finestra di dialogo "Rimuovi protezione documento", immettere la password nella casella di modifica "Password" e fare clic su "OK". Salvare nuovamente il file.
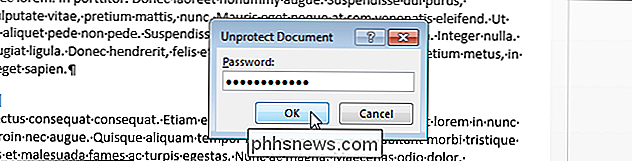
Un altro modo per rendere un documento di sola lettura di Word è quello di modificare un attributo sul file in Windows (non in Word). A tale scopo, apri Esplora risorse (o Esplora file in Windows 8.1 o 10) e accedi alla cartella contenente il file che desideri rendere di sola lettura. Selezionare il file, fare clic con il tasto destro del mouse e selezionare "Proprietà" dal menu a comparsa.
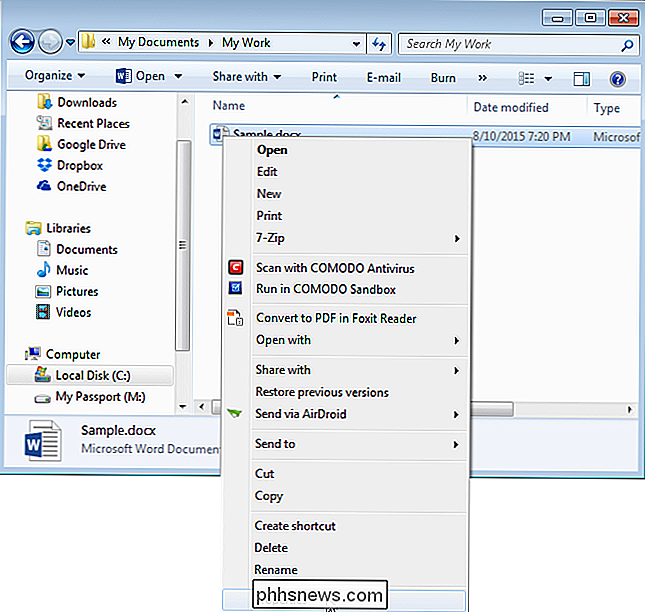
Viene visualizzata la finestra di dialogo "Proprietà". Assicurati che la scheda "Generale" sia attiva. Nella sezione "Attributi", fai clic sulla casella di controllo "Sola lettura" in modo che nella casella vi sia un segno di spunta. Fai clic su "OK".
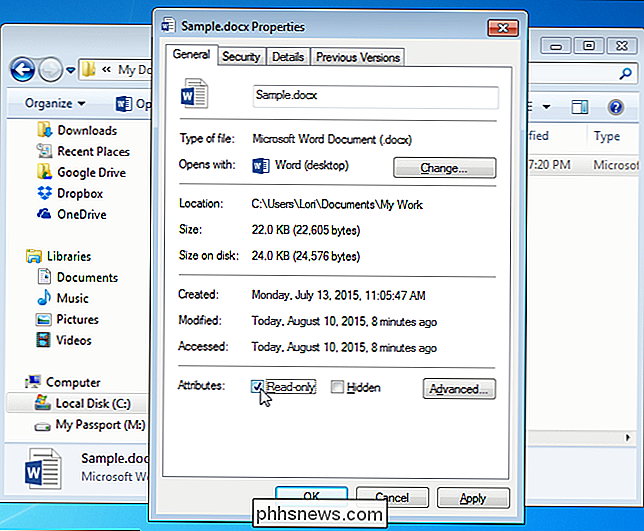
La prossima volta che apri il documento, viene automaticamente aperto in modalità di sola lettura, come mostrato all'inizio di questo articolo. Tuttavia, questo ultimo metodo non garantisce che il documento verrà aperto in sola lettura. Chiunque può disattivare l'attributo di sola lettura sul file in Windows con la stessa facilità con cui lo hai attivato.

Come modificare le tue immagini con l'applicazione Foto del tuo Mac
Foto è stata rilasciata come parte di un più ampio aggiornamento del sistema OS X (10.10.3). L'app ha lo scopo di soppiantare iPhoto come applicazione fotografica go-to per la maggior parte degli utenti Mac. Di conseguenza, contiene alcuni strumenti di fotoritocco di base, ma necessari. CORRELATI: Come modificare le tue immagini usando le foto di macOS AGGIORNAMENTO: per una versione più recente di questo articolo, consulta la nostra guida alla modifica delle tue foto tramite l'app Foto macOS In precedenza abbiamo introdotto le foto quando abbiamo discusso su come spostare la sua libreria in una posizione diversa, oltre a ciò che ogni utente dovrebbe sapere sulle sue impostazioni di condivisione iCloud.

Come abilitare HomeKit sul termostato Ecobee
Quando si imposta per la prima volta il termostato intelligente Ecobee, HomeKit di Apple non viene abilitato automaticamente. Tuttavia, se hai un iPhone e vuoi usare Siri per controllare il tuo termostato o integrarlo con altri prodotti HomeKit, ecco come abilitare HomeKit sul termostato Ecobee. Ecobee4 ed Ecobee3 Lite supportano entrambi HomeKit, ma hai abilitarlo manualmente se si desidera che funzioni con il termostato.



