Come selezionare tutto o parte di una tabella in Word

Proprio come selezionare testo e immagini in Word è un'attività molto comune in Word, così è la selezione del contenuto in una tabella. Alcune volte potresti voler selezionare una singola cella, un'intera riga o una colonna, più righe o colonne o un'intera tabella.
Selezione di una singola cella
Per selezionare una singola cella, sposta il mouse a destra lato della cella finché non lo vedi trasformarsi in una freccia nera che punta verso l'alto e verso destra. Fare clic nella cella in quel punto per selezionarlo.
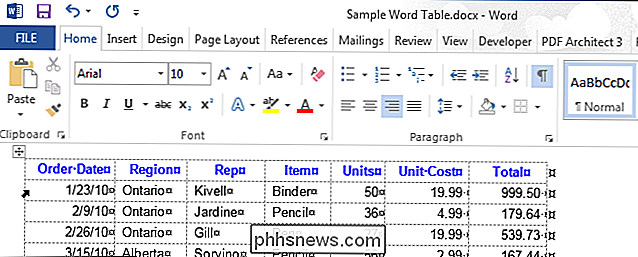
Per utilizzare la tastiera per selezionare una cella, posizionare il cursore in qualsiasi punto della cella. Premere "Shift" e quindi premere il tasto freccia destra fino a selezionare l'intera cella, incluso il marcatore di fine cella a destra del contenuto nella cella, come mostrato nell'immagine seguente.
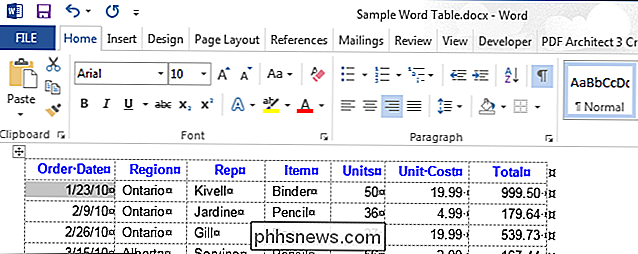
Selezione di una riga o colonna
Per selezionare una riga in una tabella, spostare il cursore a sinistra della riga finché non diventa una freccia bianca rivolta verso l'alto e verso destra, come mostrato nell'immagine seguente. Per selezionare più righe in questo modo, trascina il mouse sulle altre righe dopo aver selezionato una riga.
NOTA: l'icona più che viene visualizzata viene utilizzata per inserire una riga in quella posizione nella tabella, quindi non fare clic su quella icona per selezionare la riga.
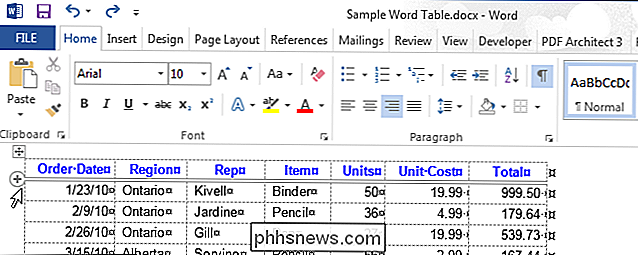
È inoltre possibile utilizzare il mouse per selezionare più righe non contigue o righe non connesse. Per fare ciò, selezionare una riga usando il mouse, premere "Ctrl" e quindi fare clic su ogni riga che si desidera aggiungere alla selezione.
NOTA: Questo è simile alla selezione di più file non contigui o Esplora file (Windows 8 e 10) o Windows Explorer (Windows 7).
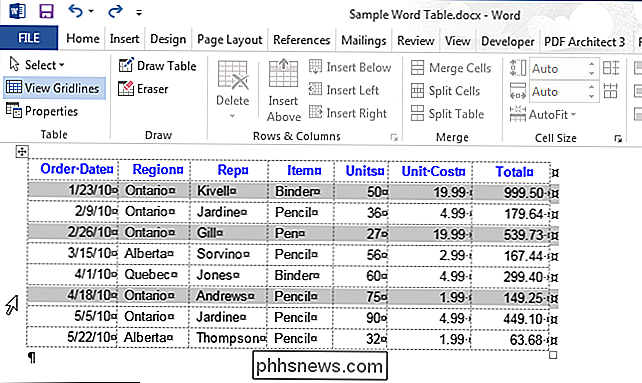
Per selezionare una riga usando la tastiera, selezionare la prima cella nella riga usando la tastiera come descritto sopra e quindi premere il tasto "Maiusc". Mentre il tasto "Maiusc" viene premuto, continua a premere il tasto freccia destra per selezionare ciascuna cella nella riga finché non hai selezionato tutte le celle nella riga e il marcatore di fine riga, come mostrato nell'immagine seguente.
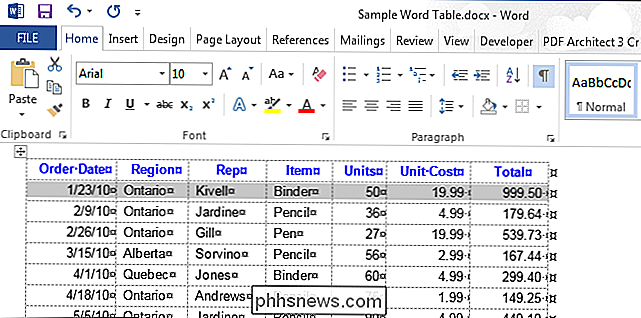
Per selezionare più righe utilizzando la tastiera, tenere premuto il tasto "Maiusc" e premere una volta il tasto freccia giù per ciascuna riga successiva che si desidera selezionare.
NOTA: quando si utilizza la tastiera per selezionare le righe, non è possibile selezionare non contigue righe.
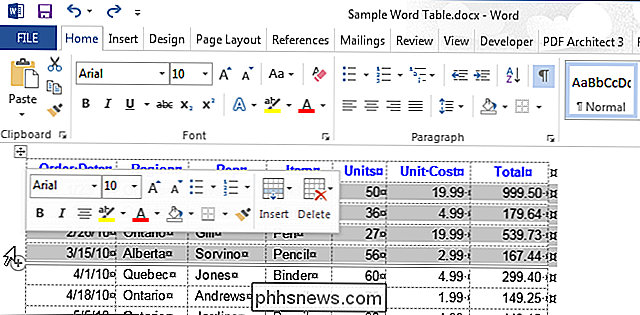
Per selezionare una colonna, sposta il mouse sopra la colonna finché non vedi una freccia nera verso il basso e poi fai clic per selezionare quella colonna.
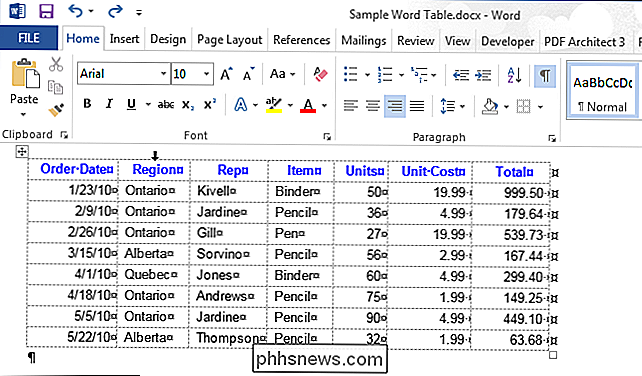
Per selezionare più colonne, tieni premuto il mouse quando fai clic nella prima colonna da selezionare usando il cursore a forma di freccia nera e trascina le altre colonne per selezionarle.
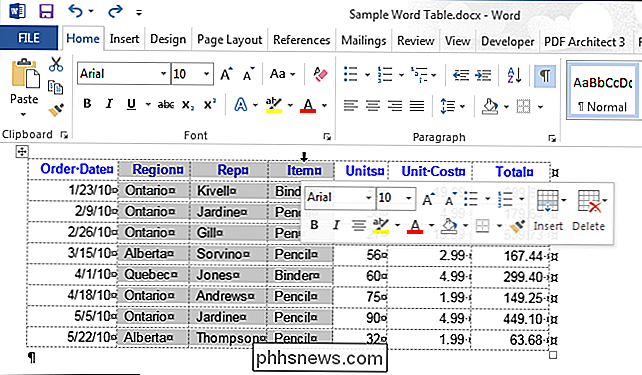
Per selezionare colonne non contigue, seleziona una colonna usando il mouse, premi "Ctrl", quindi fai clic sulle altre colonne usando il nero cursore a forma di freccia.
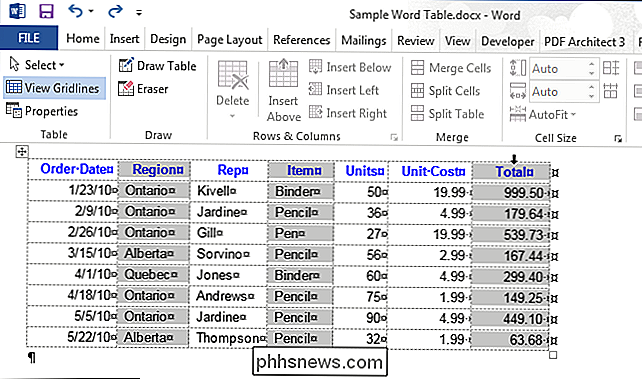
Per utilizzare la tastiera per selezionare una colonna, selezionare la prima cella nella colonna usando la tastiera come descritto sopra e quindi premere il tasto "Shift". Mentre si preme il tasto "Maiusc", tenere premuto il tasto freccia giù per selezionare ogni cella nella colonna finché non si selezionano tutte le celle nella colonna, come mostrato nell'immagine seguente.
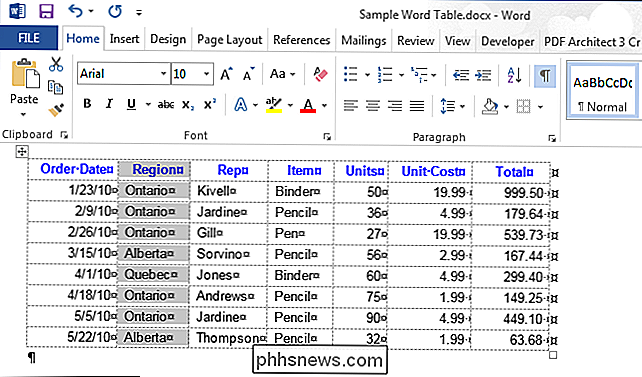
Selezione di più colonne utilizzando la tastiera è fatto in un modo simile alla selezione di più righe. Una volta selezionata una colonna, tenere premuto il tasto "Maiusc" mentre si preme il tasto freccia destra o sinistra per ogni colonna successiva che si desidera selezionare. Non è possibile selezionare colonne non contigue utilizzando la tastiera.
Selezione di un'intera tabella
Per selezionare un'intera tabella, spostare il mouse sopra il tavolo finché non viene visualizzata l'icona di selezione della tabella nell'angolo in alto a sinistra della tabella.
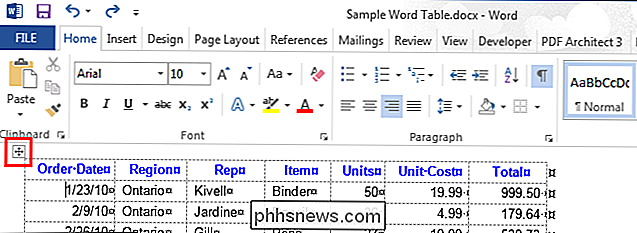
Fare clic sull'icona di selezione della tabella per selezionare l'intera tabella.
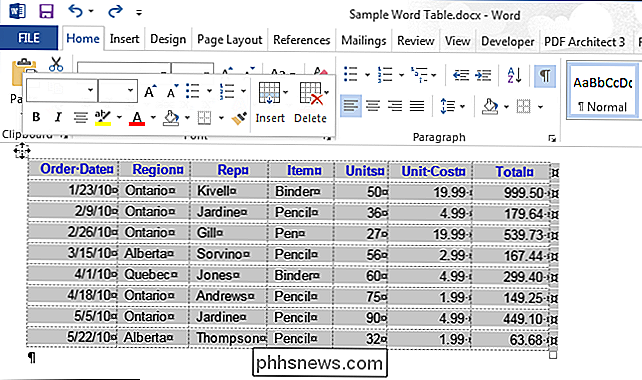
Uso della barra multifunzione per selezionare tutto o parte di una tabella
È inoltre possibile utilizzare la barra multifunzione per selezionare qualsiasi parte di una tabella o un'intera tabella. Posiziona il cursore in qualsiasi cella della tabella e fai clic sulla scheda "Layout" sotto "Strumenti tabella".
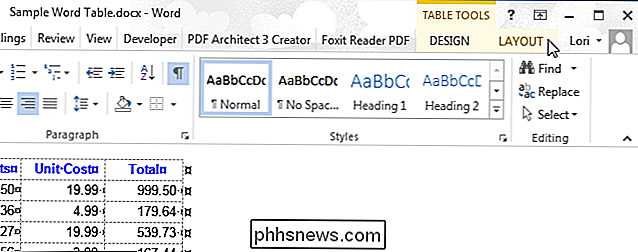
Nella sezione "Tabella", fai clic su "Seleziona" e seleziona un'opzione dal menu a discesa, a seconda di quale parte del tavolo che si desidera selezionare.
NOTA: il pulsante "Seleziona" nella scheda "Layout" selezionerà solo una cella, riga o colonna in cui si trova attualmente il cursore.
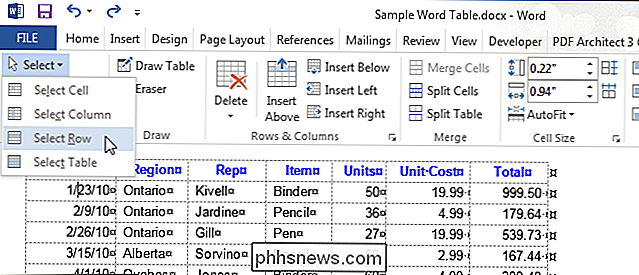
L'intera tabella può anche essere selezionata tenendo premuto il tasto "Alt" e facendo doppio clic sulla tabella. Nota che questo apre anche il pannello "Ricerca" e cerca la parola su cui hai fatto doppio clic.

Usa Copia formato in Word per copiare e incollare la formattazione
Word ha così tante funzioni che uso raramente, è piuttosto sorprendente. Tuttavia, quando ti imbatti in quell'istanza in cui devi fare qualcosa di insolito, quelle funzioni nascoste sono davvero utili. Ad esempio, ho dovuto effettuare delle ricerche per uno dei miei corsi online, che mi ha richiesto di copiare e incollare vari contenuti in un documento Word.L

Cinque impostazioni del termostato Nest Tweaks che possono farti risparmiare
I termostati intelligenti non sono solo convenienti, ma hanno anche una serie di impostazioni che possono potenzialmente farti risparmiare denaro. Il termostato Nest è una delle opzioni più popolari e include una serie di impostazioni da sfruttare se stai cercando di compattare la bolletta. Nonostante il loro marketing, i termostati intelligenti non risparmiate più denaro di un normale cronotermostato, ma sono più facili da configurare e programmare.



