Bandire iCloud Storage Nagging con Google Foto

Se possiedi un iPhone è praticamente una garanzia che ti sei imbattuto in iCloud fastidioso di aggiornare la tua memoria e, ugualmente garantito, è a causa del tuo raccolta di foto traboccante. Continua a leggere mentre ti mostriamo come ottenere spazio illimitato (nag free!) Con Google Foto.
Perché voglio farlo?
Se sei un tipico proprietario di iPhone, entrambi 1) prendi un sacco di foto e 2) hanno attivato iCloud per il backup di dette foto (oltre al backup di altri elementi del telefono come i dati di gioco e il telefono stesso).
Dopo alcuni mesi di utilizzo del telefono (o anche prima se sei un bug di scatto prolifico) inevitabilmente ti imbatterai in un messaggio di errore come questo visto nell'immagine principale di questo articolo, sopra. Vedrai anche un altro ronzio quando utilizzi il dispositivo come "Non abbastanza storage: non è possibile eseguire il backup di questo iPhone perché non c'è abbastanza spazio disponibile su iCloud" e un severo avviso su quanto tempo è passato dal momento in cui il dispositivo è stato
Ora, l'ovvia soluzione al problema è semplicemente aggiornare il tuo account iCloud per soddisfare le tue esigenze di archiviazione dei dati. Non fraintenderci, non ce l'abbiamo con iCloud. Funziona benissimo con i dispositivi iOS, è facile da usare ed è davvero economico, tutto considerato. Alla data di questa pubblicazione ottieni 5 GB gratis e il salto a 50 GB è di soli $ 0,99 al mese (se hai bisogno di più spazio puoi anche optare per $ 2,99 per 200 GB o $ 9,99 per un intero terabyte). Se vuoi mantenere tutto centrato su Apple e ti piace iCloud, non è esattamente un fallimento da parte degli investitori scegliere di mantenere la tua vita digitale all'interno del giardino Apple.
CORRELATO: Come liberare lo spazio di archiviazione iCloud
Quel ha detto, tuttavia, che la stragrande maggioranza delle persone che si imbattono nella schermata del nag per quanto riguarda lo spazio di archiviazione di iCloud ha raggiunto il limite massimo con le foto. Perché pagare anche un dollaro al mese per l'archiviazione di foto quando puoi ottenere illimitato spazio di archiviazione gratuito?
Google Foto, l'equivalente di Google del sistema fotografico iCloud di Apple, ha un'offerta così buona che è quasi impossibile Abbassa: se le dimensioni delle foto sono inferiori a 16 MP (che anche le foto con la risoluzione più alta catturate da iPhone 6 sono più piccole di), nessuna delle tue foto viene conteggiata nel limite di archiviazione di Google Drive. (Nota: sebbene la nostra enfasi sia sulle foto, Google Foto eseguirà anche il backup di tutti i tuoi video fino a 1080p!)
Quindi qual è il trucco? (E c'è sempre una presa quando si tratta di birra gratis.) Google utilizza algoritmi di compressione sulle tue foto, anche se sono inferiori a 16MP. In apparenza questo sembra orribile, ma in pratica abbiamo confrontato più foto che sono state elaborate dall'algoritmo di compressione di Google e al di fuori del fare campionamento e analisi delle immagini reali non c'è modo di distinguerle. Vogliamo che Google massaggi le nostre preziose immagini di portfolio e compili con attenzione le foto DSLR? No. È importante per le foto di qualità del cellulare delle cose di tutti i giorni? Non per niente che potremmo dire.
Se stai bene allontanati da iCloud per l'archiviazione di foto e non hai una forte preferenza del consumatore contro l'utilizzo di Google (o un motivo convincente per insistere sul byte per byte archiviazione senza compressione che otterrai con iCloud), quindi non vi è alcun motivo per non passare all'utilizzo di Google Foto per l'archiviazione gratuita illimitata.
Diamo un'occhiata a come passare e come eliminare l'account iCloud per sbarazzarsi di quella schermata nag. Prima di iniziare, tuttavia, ci prendiamo un momento per determinare se le foto sono davvero la fonte dei problemi di archiviazione di iCloud.
Controllare se le foto sono il tuo problema
Mentre ti consigliamo di provare Google Foto indipendentemente dal fatto che tu stia effettivamente esaurendo lo spazio di archiviazione di iCloud a causa di troppe foto (dopo tutto l'illimitato spazio di archiviazione gratuito illimitato di foto) ti consigliamo anche di controllare che le foto siano ciò che sta masticando tutto il tuo spazio di archiviazione in primo luogo.
Per farlo, prendi il tuo dispositivo iOS e vai su Impostazioni -> iCloud.
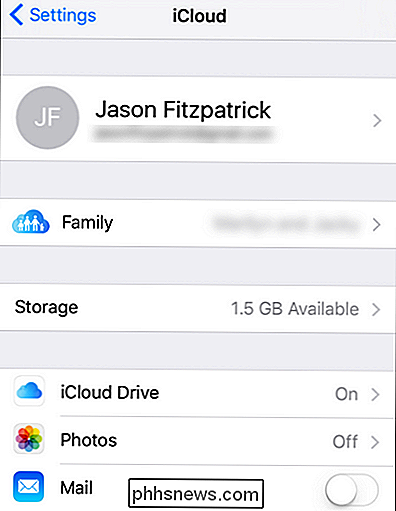
Cerca l'impostazione "Archiviazione". Indica quanto spazio hai accanto alla voce "Archiviazione". Noterai qui che il backup di "Foto" è disattivato. Ho capito subito che erano le mie foto ad inondare il mio spazio iCloud, ma nel momento in cui ho disattivato il danno è stato fatto e la maggior parte del mio spazio di archiviazione iCloud è stato risucchiato dalle foto.
Nella schermata sopra seleziona "Storage ".
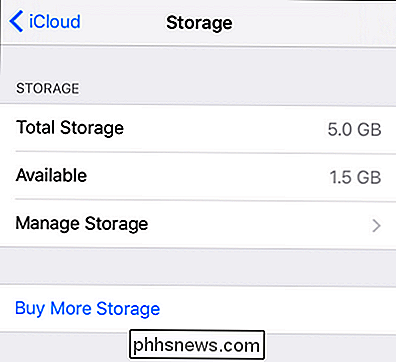
Qui nel menu Archiviazione vedrai il tuo spazio di archiviazione totale, lo spazio di archiviazione disponibile e avrai la possibilità di gestire lo spazio di archiviazione o acquistare altro spazio di archiviazione. Se si desidera aggiornare la capacità di archiviazione del proprio account iCloud, qui è dove si farebbe selezionando "Acquista altro spazio di archiviazione". Siamo interessanti nel vedere ciò che sta masticando tutto lo spazio di archiviazione, tuttavia, selezioneremo "Gestisci spazio di archiviazione".
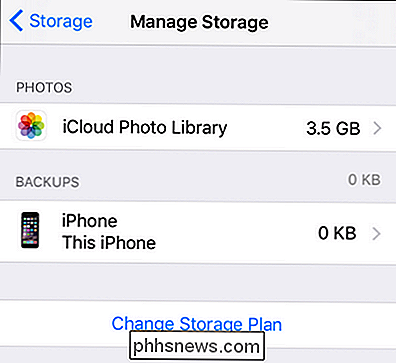
Qui vediamo esattamente cosa sta succhiando il nostro spazio di archiviazione. È proprio come sospettavamo: le foto. Di fatto, i nostri 5 GB di spazio gratuito di archiviazione iCloud da 3,5 GB sono foto e nessuno di questi è backup. Non è una situazione ideale.
Dopo aver confermato che abbiamo effettivamente un problema di archiviazione della foto, è ora di tornare alla schermata principale. Torneremo al menu di gestione della memorizzazione più avanti nel tutorial, ma per ora abbiamo bisogno di installare e configurare Google Foto.
Installazione e configurazione di Google Foto
L'installazione dell'app Google Foto è semplice come quasi App iOS (e se hai già effettuato l'accesso al tuo account Google sul tuo dispositivo iOS, è il più semplice possibile). Innanzitutto, prendi una copia dell'app e installala sul tuo dispositivo. Esegui l'app e seleziona "Inizia" nella schermata iniziale dell'introduzione.
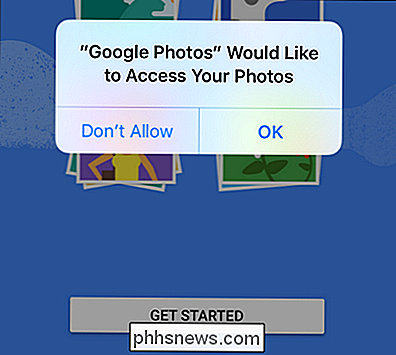
Come si vede nello screenshot qui sopra, non appena selezioni "Guida introduttiva" ti verrà chiesto di consentire a Google Foto di accedere alle tue foto. Abbastanza corretto, un servizio di backup fotografico non funziona molto bene senza accedere a tali foto.
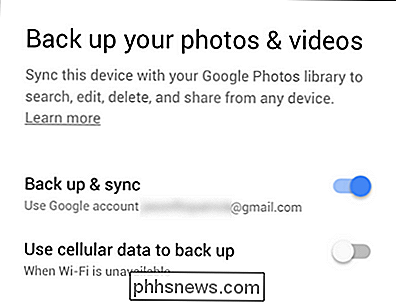
Se non hai effettuato l'accesso a un account Google sul tuo dispositivo iOS ti verrà chiesto di creare e account o login. Una volta effettuato l'accesso (o se hai già effettuato l'accesso) ti verrà richiesto il primo bit di attività di configurazione, come visto sopra. Qui confermi l'account che desideri utilizzare e attiva l'opzione di backup e sincronizzazione (attivata per impostazione predefinita) e scegli di utilizzare i dati cellulari per eseguire il backup quando il Wi-Fi non è disponibile.
Ti consigliamo di lasciarlo opzione disattivata fino al completamento del backup iniziale. Dopodiché, se vuoi fare il backup delle foto mentre sei fuori Wi-Fi, va bene (visto che alcune foto qui o là non danneggeranno nulla). La maggior parte delle persone non vorrebbe però strappare oltre 10 GB di dati sulla connessione cellulare per quel backup iniziale.
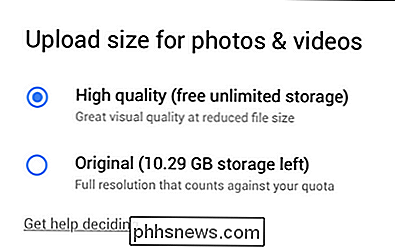
Nella schermata successiva selezionerai "Alta qualità" o "Originale". La dicitura nella stampa fine sotto "Alta qualità" allude a quanto discusso nell'introduzione del tutorial: le tue foto illimitate verranno compresse. Ancora una volta, vogliamo sottolineare, per il 99,99% delle foto che non noterai nemmeno.
Dopo aver selezionato la qualità ti verrà chiesto di consentire le notifiche dall'Assistente di Google Foto. Se sei curioso su cosa esattamente ti notificherà, l'assistente di Google Foto fa ogni sorta di cose intelligenti dietro la scena. Ad esempio, abbiamo scattato una raffica di foto del nostro cane da ufficio che si incontrava con il suo amico di cane e l'assistente di fotografia ha notato il motivo e ha creato automaticamente un'animazione carina tra loro due che si salutavano. Questa opzione non attiva o disattiva l'assistente, ma attiva o disattiva le notifiche.
Una volta effettuata la selezione finale, verrai scaricata nel pannello Foto principale che assomiglia molto a Rullino fotografico con cui hai familiarità. Abbiamo solo alcune piccole modifiche alla configurazione da fare; facciamolo toccando l'icona del menu a tre barre nell'angolo in alto a sinistra.
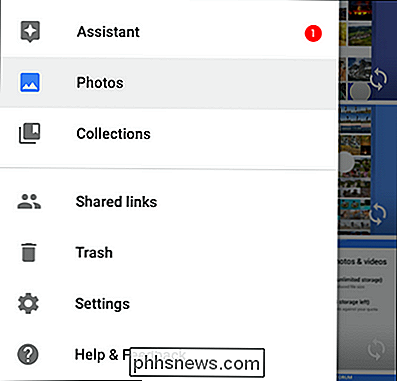
Seleziona "Impostazioni" dal menu a scorrimento, come visto sopra.
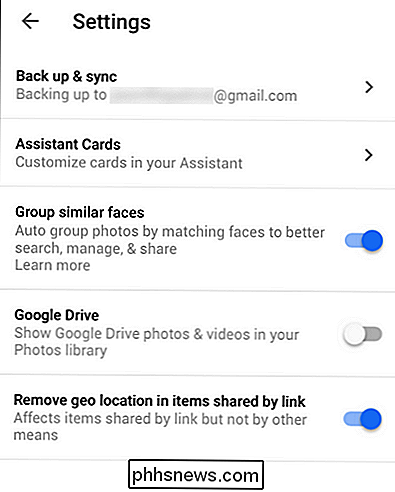
Qui puoi cambiare una varietà di impostazioni incluso account di cui stai eseguendo il backup, attivando o disattivando l'assistente di Google Foto per creare collage di foto e animazioni, attivare e disattivare il raggruppamento dei volti, visualizzare le foto da Google Drive nell'app Google Foto e rimuovere la posizione geografica.
Le uniche due voci che potresti trovare premendo da un punto di vista relativo alla privacy sono i dati relativi al riconoscimento facciale e alla posizione geografica. Puoi disattivare la funzione "Raggruppa volti simili" in modo che Google Foto non raggruppa e ordina automaticamente le tue foto per volto (riteniamo che la funzione sia utile e la lasci accesa). Puoi anche impostarlo in modo che tutti i dati di geolocalizzazione nelle tue foto vengano rimossi se condividi la foto. Quindi, ad esempio, se condividi un'immagine divertente da Google Foto ai social media, il fatto che la foto divertente sia stata scattata nel tuo cortile (e dove si trova quel cortile) verrà rimosso.
Eliminazione di foto da iCloud
Ora che abbiamo configurato correttamente il tuo sistema Google Foto è ora di concentrarti sull'eliminazione delle foto dal tuo account iCloud.
CORRELATO: Non spostare semplicemente le foto su un'unità esterna: NON è un backup
Prima di passare direttamente a questo, tuttavia, ci sono due cose che dovresti fare prima di scaricare il tuo backup iCloud. Innanzitutto, è necessario eseguire il backup delle foto direttamente dal dispositivo in una memoria appropriata sul posto come il computer desktop o il server di casa. (Ricorda che anche se i backup di Google Photo sono di altissima qualità non sono perfette copie byte-per-byte delle tue foto, il cloud storage è fantastico ma i buoni backup locali sono il re).
Se hai dimestichezza con il tuo spazio di archiviazione essendo la soluzione le copie originali sull'iPhone e i file quasi-come-originali dei server di Google, è possibile saltare il backup locale. Ti consigliamo di farlo, tuttavia, poiché lo spazio di archiviazione locale è poco costoso e potresti effettivamente volere la foto completamente non compressa in un secondo momento.
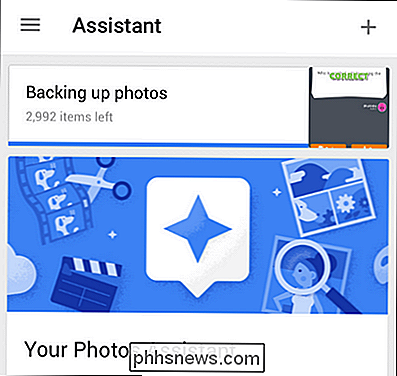
Il secondo ordine dell'attività è garantire che il backup di Google Foto sia effettivamente completato; fino a quando le foto non esistono in almeno due posizioni (come il tuo telefono e i server di Google), non vogliamo eliminare le foto di iCloud. Puoi controllare lo stato della tua routine di backup delle foto selezionando Menu Button -> Settings -> Assistant (come visto sopra).
Puoi sia confermare che le tue foto siano caricate tramite il pannello Assistente nell'app e visitando le foto. google.com mentre accedi al tuo account Google per confermare che sono aggiornati e completamente caricati.
Una volta che hai eseguito il backup delle tue foto al livello di comfort e hai confermato che le tue foto sono su Google Foto, allora possiamo la nostra attenzione per scaricare le foto da iCloud.
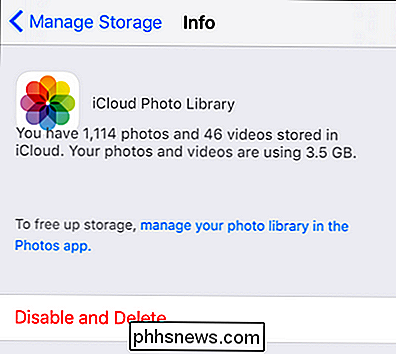
Troverai l'impostazione per eliminare l'archiviazione delle foto su iCloud navigando, come abbiamo fatto in precedenza nel tutorial, in Impostazioni -> iCloud -> Archiviazione -> Gestisci archiviazione e poi seleziona "Libreria foto iCloud".
Quando sei sicuro che tutte le tue foto siano state salvate, puoi selezionare "Disabilitato ed Elimina" per avviare il processo di eliminazione. Non preoccuparti, le foto non scompaiono immediatamente dai server iCloud: hai 30 giorni dal momento in cui fai clic sul pulsante sopra per accedere al tuo account iCloud tramite il web e scaricare le foto dei video che desideri afferrare o puoi tornare alla stessa posizione nel menu delle impostazioni e selezionare "Annulla Elimina" per invertire la procedura. Dopo 30 giorni, tuttavia, le tue foto iCloud non saranno più disponibili (le foto sul tuo telefono rimarranno invariate).
Questo è tutto ciò che c'è da fare! Trascorrerai molto più tempo in attesa che le tue oltre 1000 foto vengano caricate su Google Foto di quelle che verranno effettivamente impostate e, alla fine, potrai godere di uno spazio di archiviazione delle foto totalmente illimitato per la birra come birra.
Hai una domanda urgente sui tuoi dispositivi mobili, sulla fotografia digitale o su qualsiasi intersezione tra i due? Mandaci una mail a e faremo del nostro meglio per rispondere.

Come accoppiare controller di terze parti con Fire TV e Fire TV Stick
Amazon offre un controller Bluetooth per l'accoppiamento con le unità multimediali Fire TV e Fire TV Stick, ma se non lo fai un fan del bombardamento di $ 40 per un controller (specialmente se hai già alcuni controller di gioco in giro) non devi. Continua a leggere mentre ti mostriamo come abbinare entrambi i controller di terze parti cablati, wireless e Bluetooth.

Come controllare il tuo Sonos con il tuo Apple Watch
Mentre ci piace il nostro lettore Sonos per le sue eccellenti funzionalità e usabilità su una grande varietà di dispositivi, sfortunatamente manca un'app ufficiale Apple Watch, che Come abbiamo scoperto fino ad ora, Sonos è davvero facile da configurare su Windows, OS X, iOS e Android. Allo stesso modo, puoi aggiungere una miriade di servizi di streaming per completare la tua esperienza di ascolto musicale.



