Come rielaborare i paragrafi in Google Docs

Il rientro dei paragrafi in Google Documenti richiede l'accesso al righello, che troverai solo nella versione web completa. Il righello non è presente nelle app mobili.
Per qualsiasi motivo, Google Documenti non rende disponibile il righello nelle sue app mobili. Anche Google Documenti non ti consente di creare rientri formattando gli stili. Quindi, se vuoi creare dei rientri, devi utilizzare la versione web completa e devi rendere visibile il righello.
Per iniziare, seleziona i paragrafi a cui vuoi applicare il tuo rientro (o seleziona l'intero documento premendo Ctrl + A).
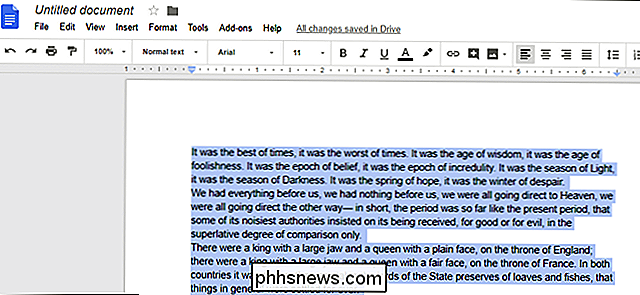
Successivamente, dai uno sguardo al righello nella parte superiore del documento (se non vedi il righello, vai su Visualizza> Mostra righello). Sul lato sinistro del righello, vedrai due segnalini blu chiaro raggruppati insieme: una barra orizzontale in alto e un triangolo rivolto verso il basso in basso.
La barra orizzontale è il marcatore del Rientro di prima linea. È usato per controllare il rientro della prima riga su qualunque paragrafo tu abbia selezionato. Il triangolo è il segno di rientro sinistro. È usato per controllare il rientro di tutti i paragrafi che hai selezionato.
Per impostazione predefinita, entrambi i marcatori sono impostati sul margine destro del margine sinistro delle pagine (in modo che il testo inizi proprio sul bordo del margine), ma tu
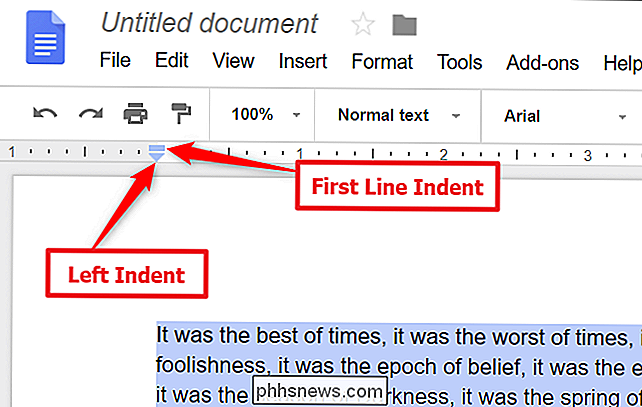
Iniziamo creando il tipo più comune di rientro, il rientro della prima riga. Seleziona uno o più paragrafi, quindi trascina il marcatore del Rientro della prima riga a destra. È un piccolo elemento che richiede un clic preciso, quindi utilizza la funzione di zoom del tuo browser se necessario.
Mentre trascini il marker a destra, mostra una linea verticale in modo da allineare il tuo rientro e visualizza un scatola nera nella parte superiore che indica quanti pollici in indentazione. Lascia andare il marcatore quando lo hai posizionato e i tuoi paragrafi mostreranno il nuovo rientro.
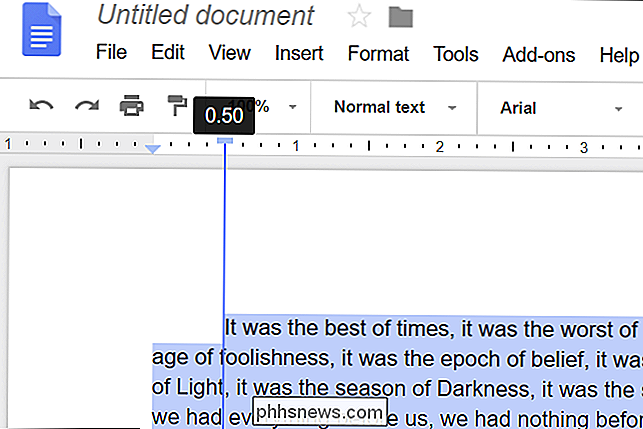
Puoi usare il segno di rientro sinistro se vuoi far rientrare tutte le linee di qualsiasi paragrafo selezionato dal margine sinistro. Seleziona i tuoi paragrafi, quindi trascina il marcatore di Rientro sinistro a destra. Questa volta, tutte le righe dei paragrafi vengono spostate a destra. Questo tipo di rientro è utile se vuoi includere immagini o intestazioni laterali lateralmente.
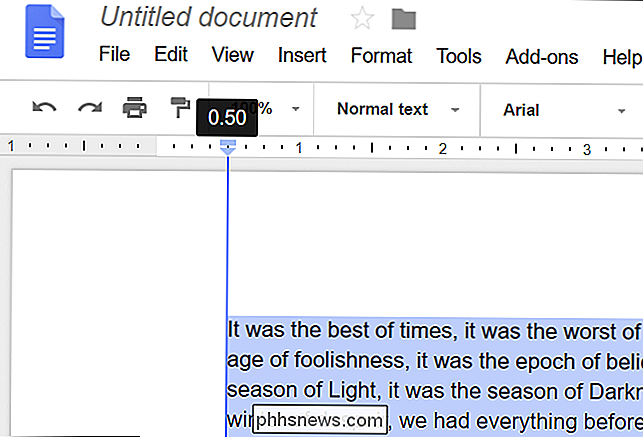
Puoi anche usare una combinazione dei due marcatori per creare qualcosa chiamato indentazione (a volte chiamata rientro negativo), dove il la prima riga di un paragrafo non è rientrata, ma tutte le righe successive sono. Questi sono spesso usati nelle bibliografie, nelle opere citate e nelle pagine di riferimento.
Questo è un processo in due fasi. Innanzitutto, trascina il marcatore di Rientro sinistro a destra per impostare il livello di rientro desiderato.
Secondo, trascina il marcatore di Rientro di prima riga indietro a sinistra per, in effetti, annullare la rientranza di quella linea .
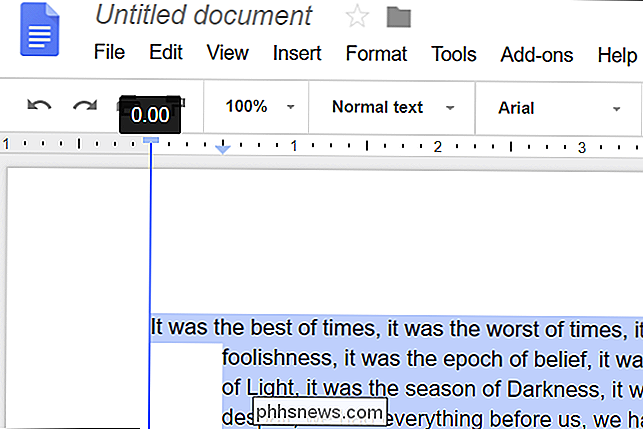
Google Documenti fa anche i pulsanti "Aumenta rientro" e "Riduci rientro" sulla barra degli strumenti. Li vedrai verso l'estremità destra della barra degli strumenti, anche se non visualizzi la finestra del browser a schermo intero, potresti dover fare clic su un pulsante con tre punti per rivelare eventuali pulsanti nascosti. I pulsanti del rientro hanno questo aspetto:
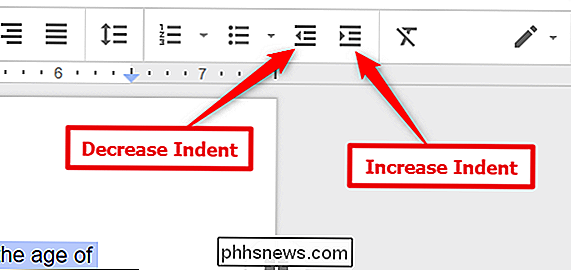
Fare clic su per eseguire il bump del rientro a sinistra (ogni riga dei paragrafi selezionati) verso destra o sinistra di un mezzo pollice con ciascun pulsante premuto. È un modo rapido per controllare un rientro di interi paragrafi, ma i pulsanti non ti danno quasi la flessibilità di usare i marcatori sui righelli.

Come spostare le cartelle temporanee di Windows su un'altra unità
Se si sta tentando di risparmiare spazio sull'unità di sistema, ad esempio, se si dispone di un disco a stato solido affamato di spazio che sposta Windows 'i file temporanei su un altro disco rigido hanno senso. Ecco come fare. Se hai un piccolo SSD, è bello poter liberare più spazio possibile. Abbiamo esaminato come spostare le cartelle personali su un'altra unità e come spostare la cartella OneDrive (o la cartella Dropbox) in precedenza, ma la cartella temporanea di Windows può anche essere piuttosto un grande spazio per gli utenti.

Come configurare e utilizzare le nuove librerie condivise di Google Foto
Indietro a Google I / O 2017, Google ha annunciato una nuova funzione in Google Foto chiamata "Librerie condivise". In poche parole, questo consente agli utenti di condividere rapidamente e facilmente le foto con altri utenti specifici automaticamente. Questa funzione è ora disponibile: ecco tutto quello che c'è da sapere su come farlo andare.



