Come diagnosticare l'errore "Dispositivo USB non riconosciuto" in Windows

Windows è progettato per essere quasi universale nel supporto di accessori per PC, in particolare componenti aggiuntivi basati su USB come dischi rigidi esterni , unità flash, controller di gioco, webcam, microfoni e altre periferiche. La maggior parte delle cose funziona immediatamente grazie ai driver precaricati, ma a volte un gadget ti dà ancora il temuto errore "Dispositivo USB non riconosciuto".
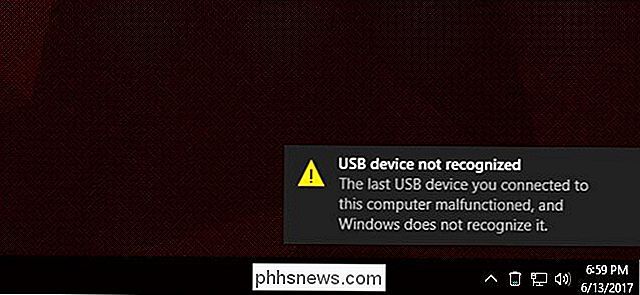
Ci sono molti modi diversi in cui questo problema può manifestarsi e sfortunatamente Windows non è ancora molto bravo a dire agli utenti come risolverlo. Ecco i problemi più comuni e, almeno in alcuni casi, come risolverli.
I driver mancanti per il dispositivo
A partire da Windows Vista, il sistema operativo carica migliaia di driver generici e specifici sul tempo della sua installazione e aggiunge periodicamente nuovi driver per l'hardware rilevato tramite Windows Update. Quindi se il gadget che stai collegando al tuo computer è abbastanza semplice, o proviene da un grande produttore come Logitech, dovrebbe funzionare immediatamente o dopo un download semiautomatico rapido.
Se così non fosse, potrebbe significare che il tuo dispositivo non è coperto dai driver generici incorporati di Microsoft o dal più ampio database di driver sui server Windows Update. Ciò significa che dovrai scaricare i driver necessari dal sito Web del produttore.
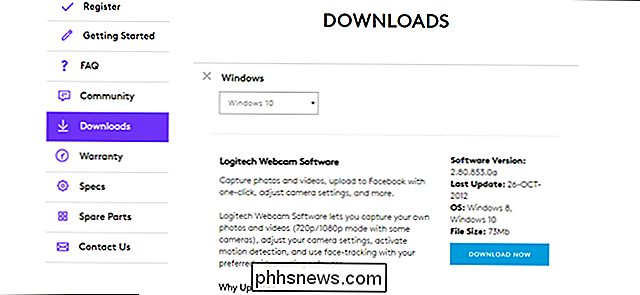
La maggior parte dei driver dovrebbe essere installata come qualsiasi altro programma Windows. Se ciò non funziona, tuttavia, continua a leggere.
Il tuo computer potrebbe utilizzare driver non corretti o non aggiornati
Il rilevamento automatico del driver di Windows è pratico, non è perfetto. A volte corrisponde al driver sbagliato con il dispositivo oppure l'hardware del dispositivo è stato aggiornato dal produttore al punto in cui il driver originale non è più applicabile. Se i driver installati o quelli scaricati dal sito del produttore sul Web non funzionano, sarà necessario selezionare manualmente il dispositivo e il driver utilizzando Gestione periferiche.
Aprire il menu Start e digitare "Gestione periferiche". Seleziona il primo risultato. Dovresti visualizzare Gestione dispositivi, che mostra tutti i componenti e gli accessori del tuo PC in un elenco annidato.
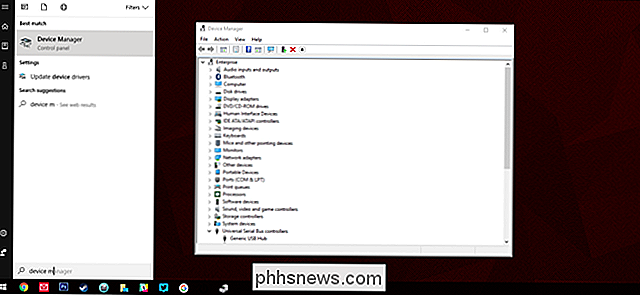
Il tuo dispositivo potrebbe essere visualizzato sotto la sua sezione specifica (tastiere sotto "Tastiere", webcam sotto "Dispositivi di imaging" e così via), ma è più probabile che venga etichettato come "Unknown Device", sia da solo che sotto la sezione "Universal Serial Bus". Fare clic con il pulsante destro del mouse sul dispositivo, quindi selezionare "Aggiorna driver".
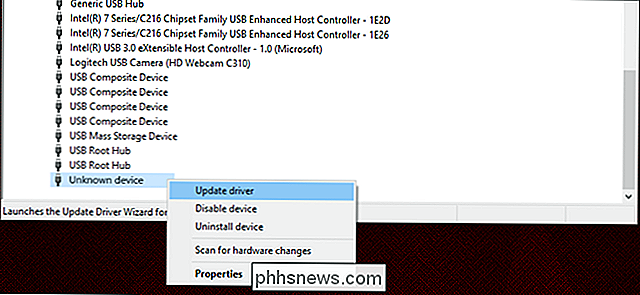
Fare clic su "Sfoglia il computer per il software del driver".
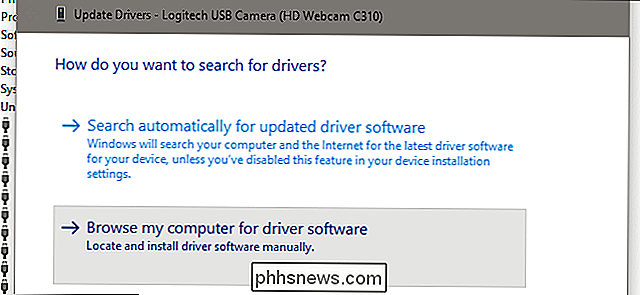
Nella schermata successiva, fare clic su "Consenti di scegliere da un elenco di driver disponibili sul mio computer".
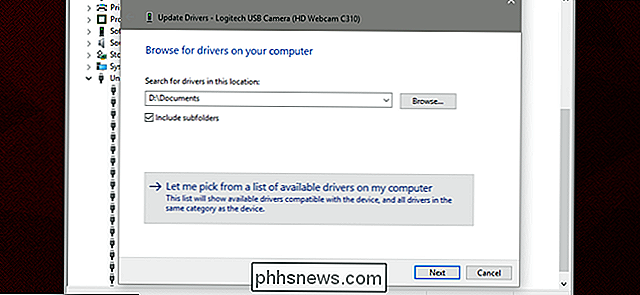
In questa schermata, sarai fortunato se riuscirai a vedere il driver che hai installato manualmente dal disco incluso o dal web. In caso contrario, rimuovere il segno di spunta da "Mostra hardware compatibile" per visualizzare un elenco di tutti i driver attualmente installati sulla macchina. Fare clic sul produttore appropriato nel riquadro di sinistra, quindi sul driver corretto a destra.
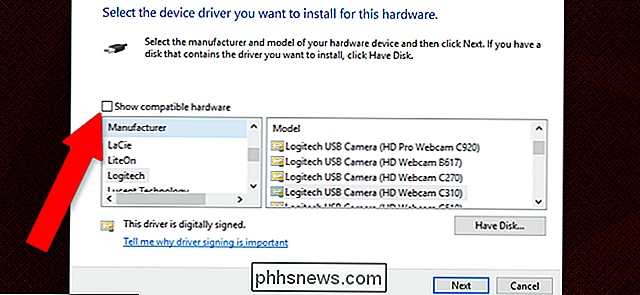
Fare clic su "Avanti" per installare manualmente il driver. Si spera che il tuo dispositivo venga rilevato e funzioni ora, anche se potrebbe essere necessario riavviare il PC all'avvio.
Il tuo controller USB potrebbe avere problemi di esperienza
Un controller USB è la parte della scheda madre del tuo computer (oa volte la parte del case del PC che si connette ad esso) che include la porta USB e l'elettronica che la collega al PC stesso. Questi componenti anche hanno bisogno del software del driver, anche se sono quasi sempre rilevati e installati automaticamente da Windows.

È meno probabile, ma possibile, che lo stesso controller USB possa avere un errore del driver. Prova a rintracciare il driver del controller dal produttore (Dell / HP / Lenovo, ecc. Per la maggior parte delle macchine, o il produttore della tua scheda madre come GIGABYTE / MSI / ASUS se hai assemblato il tuo PC) e installalo. Se ancora non funziona, segui i passaggi nella sezione precedente per selezionarlo manualmente.
La tua apparecchiatura USB potrebbe avere un difetto fisico
L'ultima e più sfortunata possibilità è che ci sia un errore fisico o un difetto con la tua attrezzatura. Puoi provare le solite cose per questo: usa un altro cavo USB se puoi, passa a una porta USB diversa, elimina qualsiasi hub o estensione che potresti usare, ma se c'è qualcosa di sbagliato nel controller USB o nel dispositivo stesso, le tue opzioni sono limitate. A quel punto dovrai sostituire il controller (che in genere significa sostituire la scheda madre, e spesso l'intera macchina) o il gadget. Prova il gadget su altri computer per escludere quest'ultima possibilità.
Se sai cosa stai facendo, è possibile sostituire e ri-saldare una porta USB difettosa, sia sul tuo computer che sul dispositivo. Ma anche quella è davvero solo un'opzione per i desktop; i laptop richiedono fondamentalmente uno smontaggio completo per accedere all'hardware USB sulla scheda madre, che tende comunque a invalidare la garanzia.
Image credit: Amazon

Come scaricare le registrazioni su Canary Home Security Camera
Se non si paga un abbonamento mensile, la Canary Home Security Camera conserva le registrazioni video per 24 ore prima che vengano cancellate, che dovrebbe darti un sacco di tempo per scaricare un video se necessario. Ecco come fare. CORRELATO: Come impostare la telecamera di sicurezza domestica Canarie Il processo per scaricare i video clip è un po 'strano, ma è piuttosto facile da fare una volta capito e seguito questi semplici passaggi.

Ci sono molti modi per copiare un DVD sul tuo computer, ma se stai cercando l'opzione più semplice, VLC è facile e gratuito. Inoltre, probabilmente hai già VLC sul tuo computer (e se non lo fai, dovresti). Qui, ti mostreremo il modo facile e veloce di rippare i DVD sul tuo computer usando VLC. CORRELATI: Come decrittografare e rippare DVD con il freno a mano Vale la pena notare subito il pipistrello che strappa con VLC ha alcuni compromessi.



