Come installare Android in VirtualBox

Se sei prurito prova Android, ma non necessariamente vuoi utilizzare l'intero computer per l'attività, l'opzione migliore è eseguirla in un macchina virtuale usando VirtualBox. In realtà è abbastanza semplice da configurare e ti offrirà l'esperienza completa di Android nel giro di pochi minuti. Facciamo questa cosa.
CORRELATO: Come eseguire Android sul tuo computer
Avrai bisogno di un paio di cose per iniziare:
- VirtualBox : Scarica e installa VirtualBox se non si È già disponibile: è disponibile per Windows, macOS e Linux.
- ISO per Android x86: Avrai bisogno di prendere l'ISO x86 per Android per qualsiasi versione di Android che desideri provare. Al momento della scrittura, Android 6.0 (Marshmallow) è la versione più stabile, che è quello che sto usando qui.
Prima di iniziare, ti consiglio anche di assicurarti che le opzioni di virtualizzazione siano abilitate nel BIOS del tuo PC. Altrimenti, ti troverai per un sacco di risoluzione dei problemi più tardi quando le cose non funzionano come dovrebbero. Sei stato avvisato!
Una volta che hai queste cose, sei pronto per iniziare.
Come creare una macchina virtuale per Android
Vai avanti e avviare VirtualBox, quindi fai clic su "Nuovo" pulsante per creare una nuova macchina virtuale.
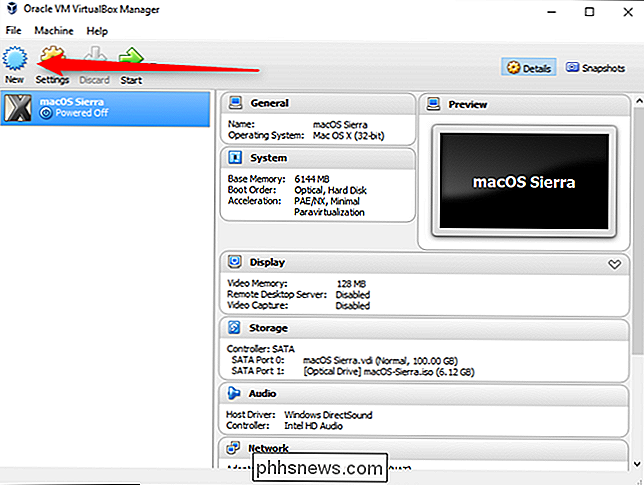
Assegna un nome alla macchina virtuale come preferisci (sto usando "Android" perché ha un qualche senso) ?, quindi seleziona "Linux" come tipo e "Linux 2.6" / 3.x / 4.x (32-bit) "come versione. Fare clic su Avanti.
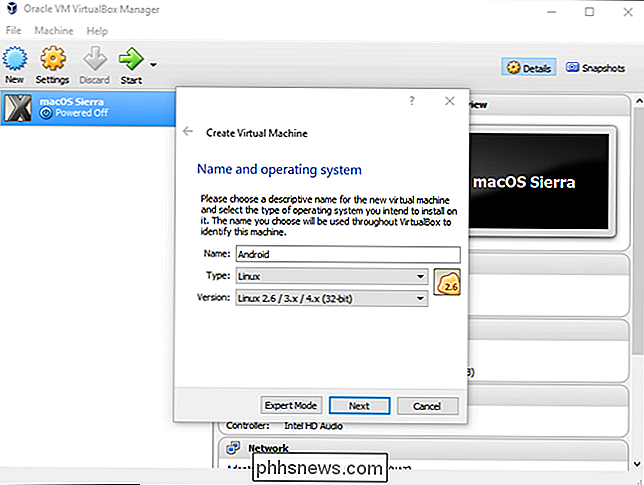
Per la memoria, gli darei 2048 MB, soprattutto se si utilizza una versione di Android a 32 bit (non può gestire altro). Se stai usando una versione a 64 bit, sentiti libero di usare quanto vuoi. Una volta impostato l'importo, fai clic su Avanti.
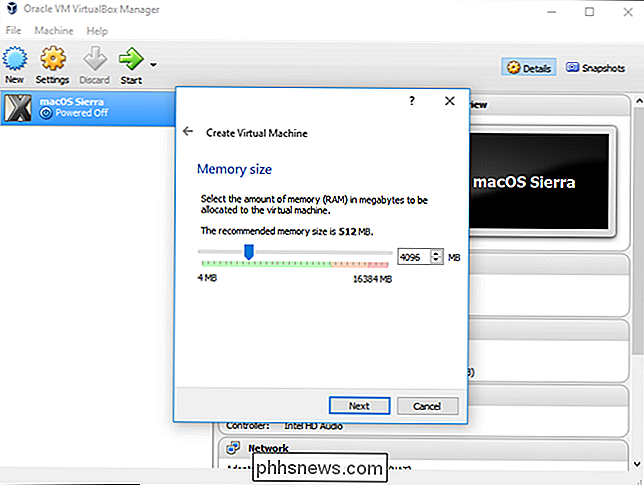
Fai clic su "Crea" per iniziare a costruire la tua macchina virtuale. Per il tipo di disco rigido, lasciarlo impostato come VDI.
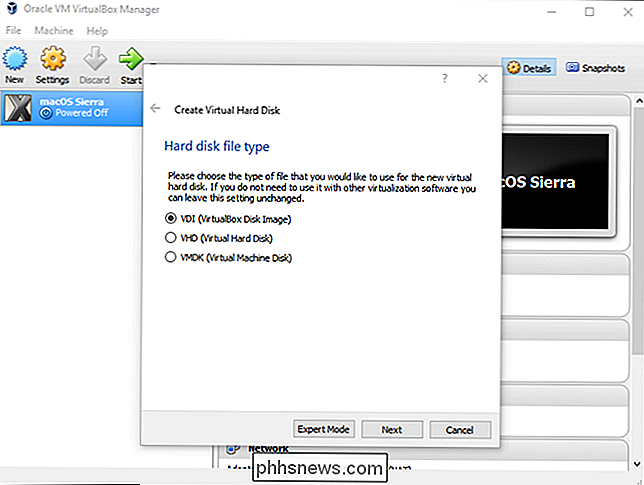
Lascia la dimensione del disco rigido impostata come allocata in modo dinamico, che consentirà al disco rigido virtuale di crescere secondo le necessità.
Nel passaggio successivo, puoi scegliere la quantità di spazio di archiviazione ti piacerebbe completare la macchina virtuale, anche se ridimensiona dinamicamente, non sarà più possibile superare le dimensioni definite qui. Scegli qualsiasi dimensione che funzioni meglio per il tuo sistema. Lascio questo a 8 GB.
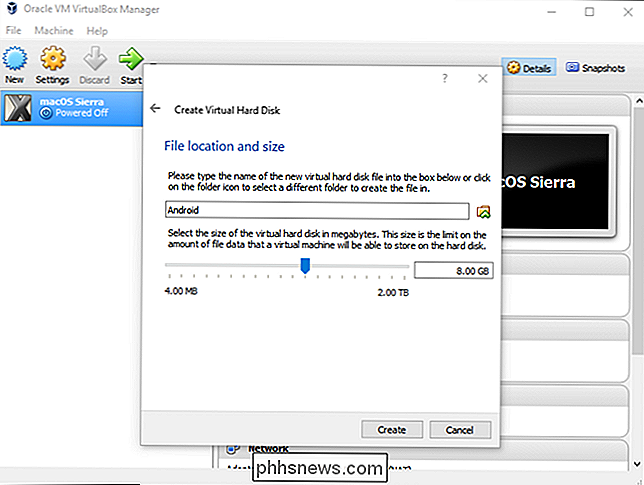
Infine, fai clic sul pulsante Crea.
Poof! Proprio così, la tua nuova macchina virtuale è pronta per l'uso.
Come installare Android in una macchina virtuale
Con la macchina impostata, evidenziala e fai clic su Avvia in alto.
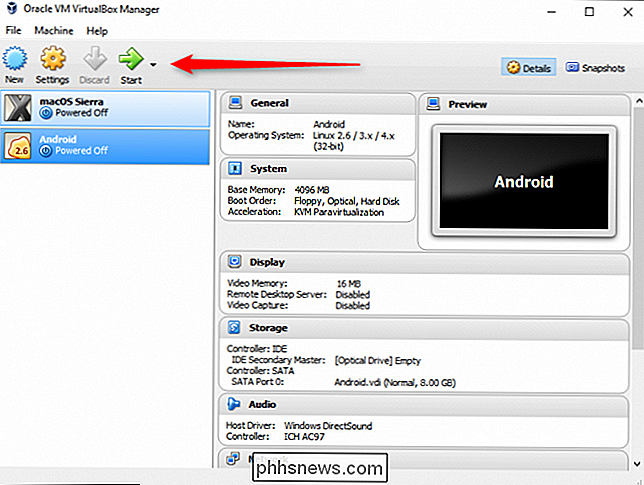
Quando la macchina si avvia, puntala verso l'ISO di Android che hai scaricato. Dovrebbe permetterti di scegliere questo non appena lo accendi, ma in caso contrario, fai clic su Dispositivi> Unità ottiche> Scegli immagine disco e seleziona il tuo ISO Android. Quindi utilizzare Macchina> Ripristina per riavviare la macchina virtuale.
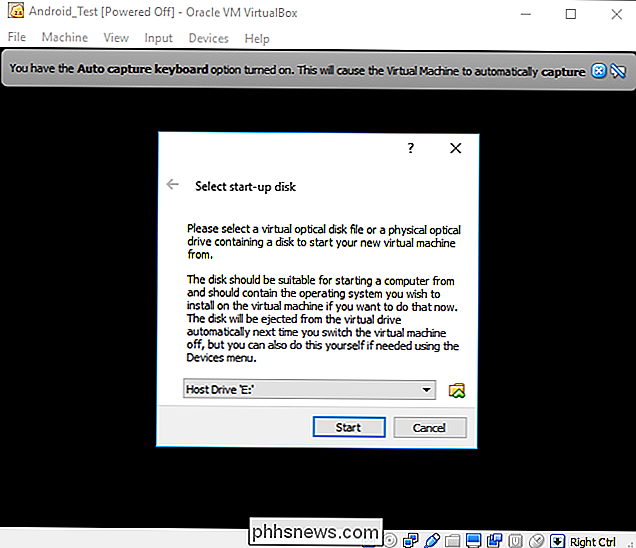
NOTA: quando si fa clic sulla finestra di VirtualBox, acquisirà automaticamente il mouse e la tastiera. Per rilasciare il mouse e la tastiera, basta toccare il tasto Ctrl sulla tastiera.
Una volta caricata la ISO, utilizzare la tastiera per scorrere verso il basso fino a "Installa" e premere Invio. Questo avvierà il programma di installazione di Android.
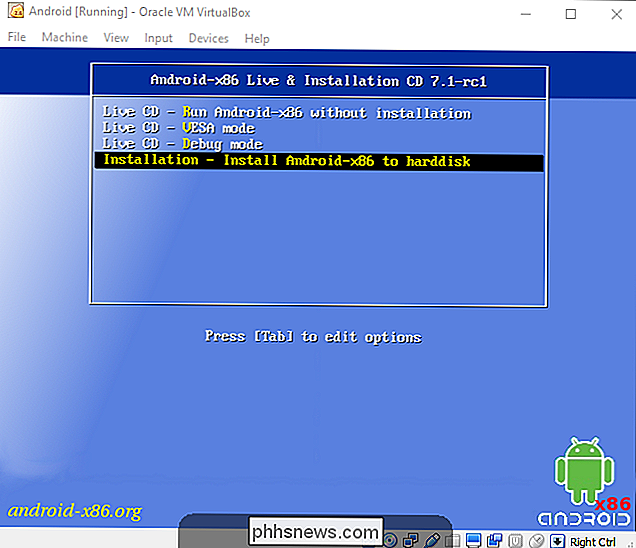
Scegli "Crea / Modifica" partizioni. Nella schermata GPT, scegli "No".
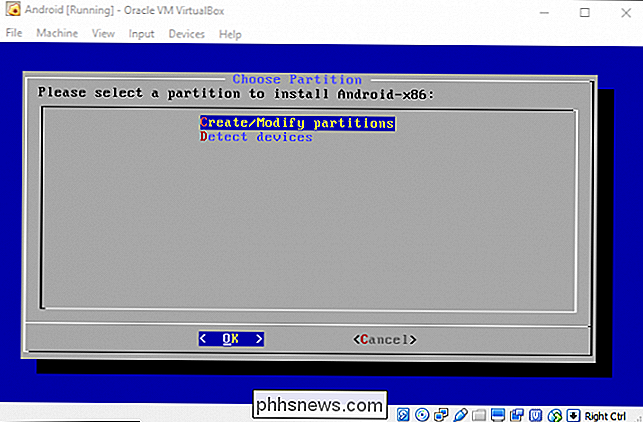
Nella schermata dell'utility disco, seleziona "Nuovo".
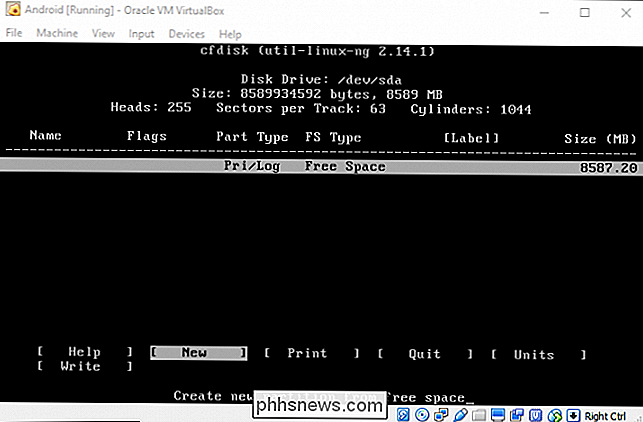
Crea un disco Primario e consenti di utilizzare l'intero spazio del disco rigido virtuale scelto in precedenza. In questo caso, è 8GB. Questa opzione deve essere selezionata per impostazione predefinita.
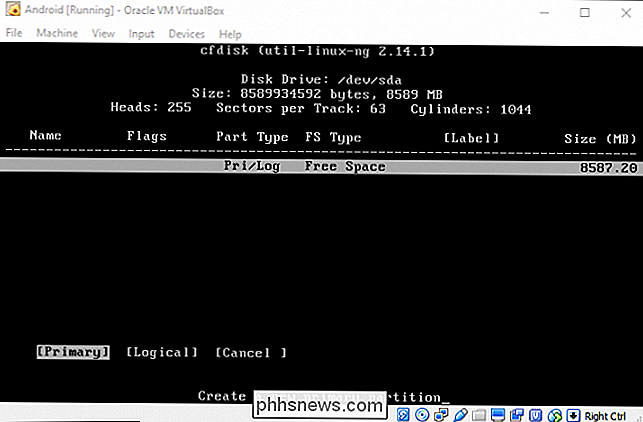
Premi Invio nell'opzione "Avviabile" per rendere avviabile la partizione, quindi scegli "Scrivi". Tocca Invio.
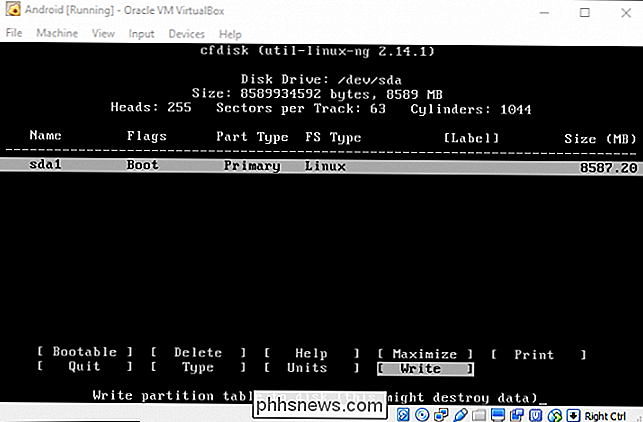
Devi digitare "sì" e toccare Invio nella seguente schermo per verificare che vuoi scrivere la tabella delle partizioni sul disco.
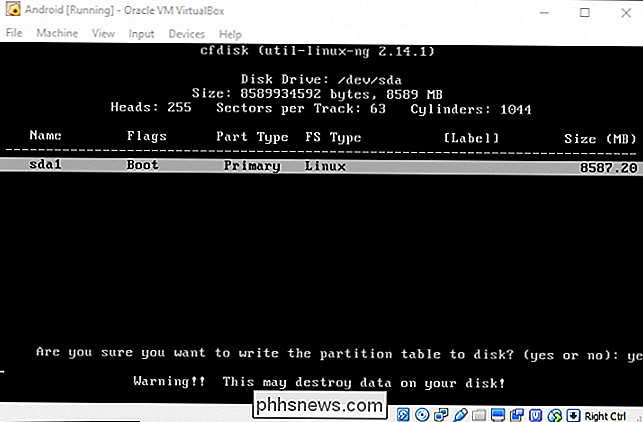
Al termine, evidenzia l'opzione Esci e tocca Invio.
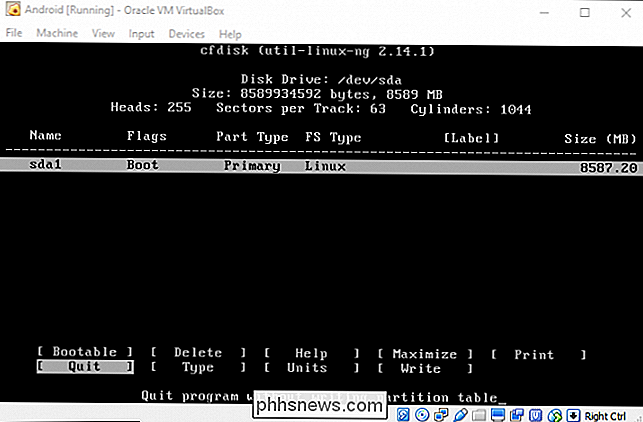
Seleziona la partizione appena creata per installare Android e tocca Invio.
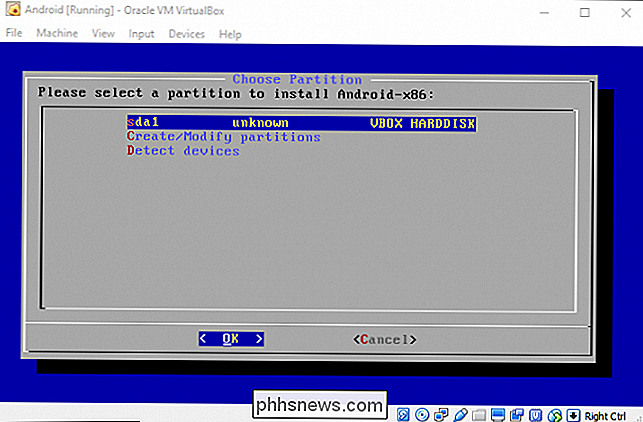
Seleziona "Ext4" per formattare la partizione.
Evidenzia Sì e tocca Invio nella schermata successiva per verificare.
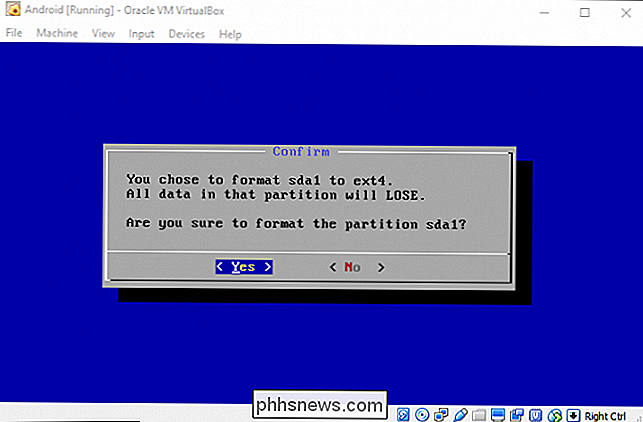
Scegli "Sì" per installare il bootloader GRUB.
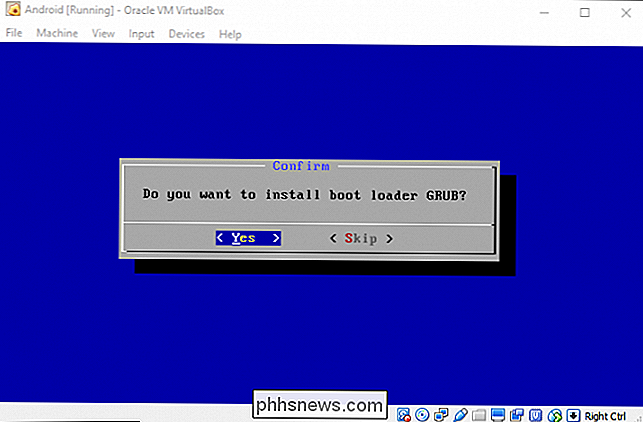
Scegli "Sì" per rendere la cartella / system -writable.
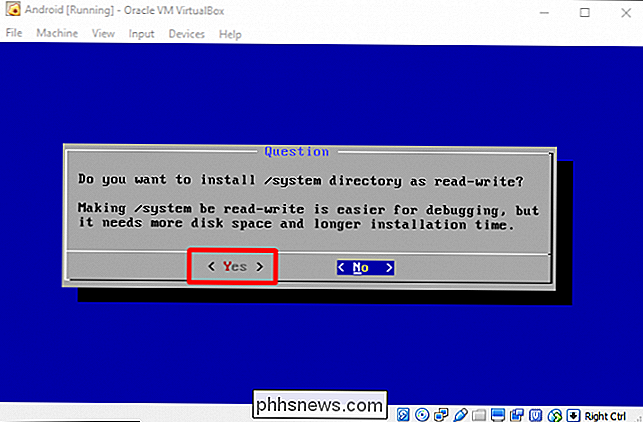
Una volta che tutto è finito, puoi scegliere di riavviare Android o resettare. Sentiti libero di fare entrambe le cose qui, ma non dimenticare di smontare prima il file ISO. Altrimenti, si avvierà appena indietro nel programma di installazione!
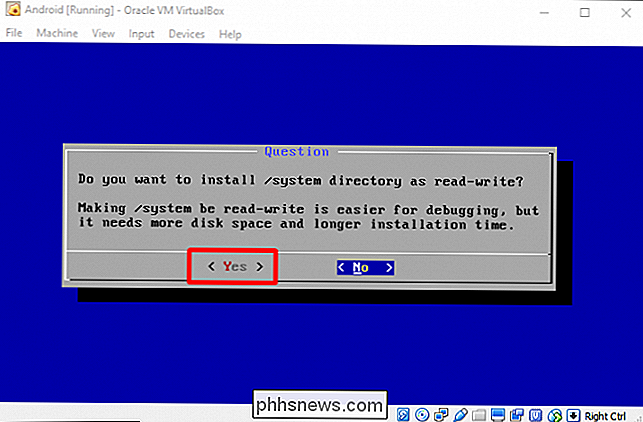
Usando Android in VirtualBox
Da qui, il processo di installazione è abbastanza semplice e asciutto: imposterai questa cosa come qualsiasi altro dispositivo Android, con l'eccezione di un'eccezione: non accenderai il Wi-Fi. La macchina virtuale utilizzerà la connessione del PC.
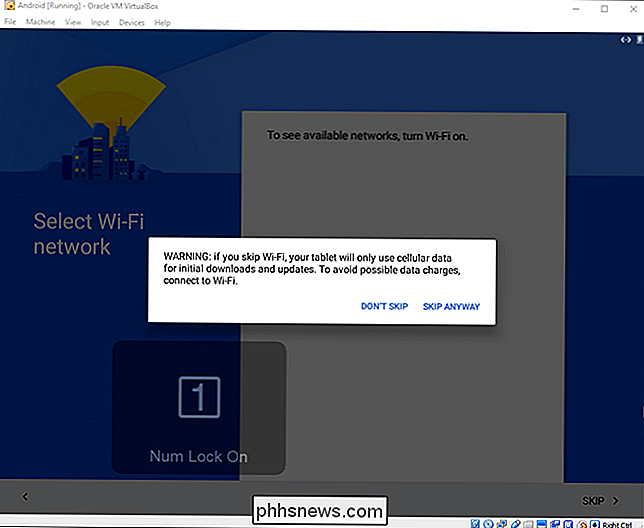
Quindi sì, basta accedere e completare l'installazione. Sei pronto per giocare!
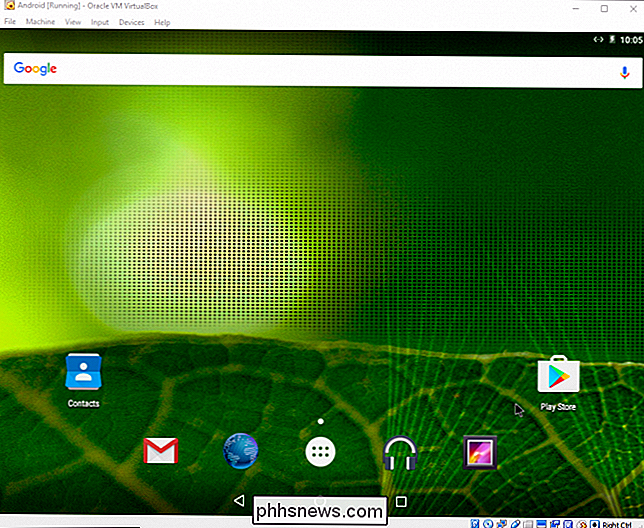
CORRELATO: Come giocare ai giochi Android (ed eseguire le app Android) su Windows
Questo non è il modo più veloce per eseguire le app Android sul PC: BlueStacks è più veloce se tutto quello che vuoi fare è eseguire un'applicazione o due sul tuo PC Windows. Tuttavia, Android-x86 fornisce l'accesso a un sistema Android completo in una macchina virtuale. È un ottimo modo per acquisire familiarità con un sistema Android standard o semplicemente sperimentarlo come si farebbe con una macchina virtuale su cui è in esecuzione qualsiasi altro sistema operativo.

Quindi hai appena ottenuto un interruttore Nintendo. Now What?
Il Nintendo Switch è un ottimo sistema di soggiorno per console, un dispositivo portatile e Nintendo. Sebbene lo Switch non sia ricco di funzionalità e app extra come le altre console moderne, ci sono ancora molte cose che non ti dice. Ecco cosa devi sapere per ottenere il massimo dal tuo nuovo Switch.

Come trasformare un Raspberry Pi in un Plex Player economico con RasPlex
Se stai cercando un piccolo client Plex robusto per l'HDTV, RasPlex offre un'esperienza lucida con una riproduzione scattante che è sempre acceso, stabile e facile da controllare. Perché usare un Pi? CORRELATO: Tutto ciò che c'è da sapere su come iniziare con Raspberry Pi Ci sono una grande varietà di modi in cui puoi usare Plex sul tuo HDTV, ma molti di loro hanno carenze che possono essere facilmente superate utilizzando un Raspberry Pi poco costoso.



