Come abilitare la luce notturna su Windows 10

L'aggiornamento per i creativi di Windows 10 include Night Light, un "filtro luce blu" che fa sì che il display usi i colori più caldi di notte per aiutarti a dormire meglio e ridurre affaticamento degli occhi. Funziona proprio come Night Shift su iPhone e Mac, Night Mode su Android, Blue Shade su Amazon's tablet e l'applicazione f.lux che ha dato il via a tutto.
Gli schermi emettono una luce blu brillante che assomiglia molto al sole , gettando via l'orologio interno del tuo corpo durante la notte e prevenendo la secrezione di melatonina, che ti fa diventare sonnolento. La luce notturna fa sì che lo schermo usi colori più tenui e caldi di notte, aiutandoti a dormire. Questa è la teoria che alcuni studi hanno supportato, anche se una maggiore ricerca sull'argomento sarebbe sicuramente utile. A parte il sonno migliore, molte persone riferiscono anche che l'uso dei colori più morbidi, specialmente nelle stanze oscurate, è più semplice ai loro occhi.
Abilita luce notturna
CORRELATO: La luce artificiale sta distruggendo il tuo sonno, ed è È ora di fare qualcosa al riguardo
Questa opzione è disponibile in Impostazioni> Sistema> Schermo se il PC Windows 10 è stato aggiornato all'Aggiornamento dei creativi. Impostare qui la funzione "Luce notturna" su "On" per attivarla, o "Off" per disabilitarla.
Se si attiva questa funzione durante il giorno, la luce notturna non ha effetto immediato. Invece, vedrai che è "Off until" a prescindere dal momento in cui il tramonto si verifica nella tua posizione corrente. Al tramonto, è l'ora visualizzata in questa finestra: Windows attiva automaticamente il filtro della luce notturna. Windows lo disabilita automaticamente anche all'alba.
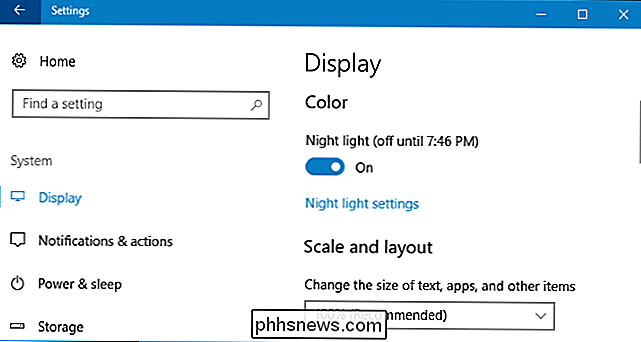
Configura la luce notturna
CORRELATO: Novità nell'Aggiornamento dei creativi di Windows 10
Mentre abilitarlo è tutto ciò che devi fare per iniziare con Night Light, puoi configurarlo ulteriormente facendo clic sul link "Impostazioni luce notturna" sotto l'interruttore.
Fai clic sul pulsante "Attiva ora" o "Disattiva ora" per abilitare o disabilitare immediatamente la funzione Luce notturna, indipendentemente dall'ora del giorno è. Puoi usare questo pulsante per vedere esattamente la modalità Luce notturna senza aspettare il tramonto.
Regola il cursore "Temperatura colore durante la notte" per rendere i colori del tuo schermo più caldi o più caldi, se lo desideri. Vedrai i colori cambiare sul tuo schermo mentre trascini il cursore, in modo da poter immediatamente vedere come saranno i diversi colori.
Scegli la temperatura di colore più comoda per te. Tuttavia, tieni presente che se scegli una temperatura di colore sul lato destro del dispositivo di scorrimento, Windows 10 non filtrerà affatto la luce blu, riducendo l'efficacia di Night Light.
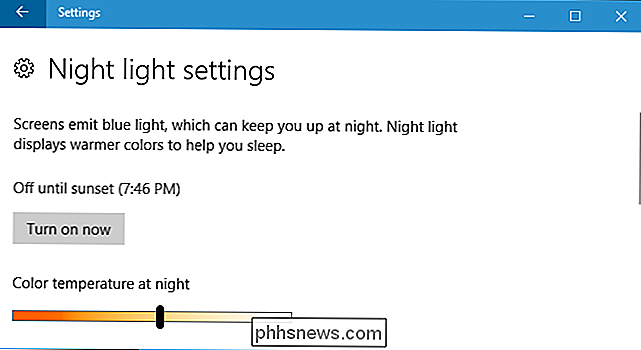
Windows imposta automaticamente un programma per Night Light dopo l'attivazione esso. Windows attiva la luce notturna dal tramonto all'alba e regola automaticamente questi orari per rimanere sincronizzati con i movimenti del sole nella tua posizione geografica.
Se preferisci, puoi programmare manualmente le ore di luce notturna. Forse lavori sul tuo PC fino a dopo il tramonto e non vuoi che i colori cambino fino a tarda notte. Attiva la spia "Pianifica illuminazione notturna" e seleziona l'opzione "Imposta ore" in modo da poter scegliere le ore del giorno in cui la luce notturna deve accendersi e spegnersi.
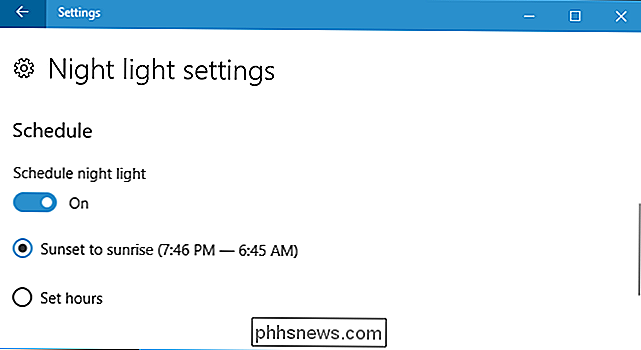
Poiché questa funzione cambia il modo in cui i colori appaiono sul display, hai vinto Non voglio che sia abilitato se stai facendo qualsiasi tipo di lavoro sensibile al colore con immagini o video di notte. Ma probabilmente non importa se il tuo schermo sembra un po 'diverso quando stai navigando sul web, per esempio.
CORRELATO: Come usare e personalizzare il Centro operativo di Windows 10
Windows offre anche un pulsante di azione rapida Night Light per il Centro operativo, in modo da poter accendere o spegnere la luce notturna senza dover immergersi nelle impostazioni. Se non lo vedi nella riga superiore dei pulsanti di azione rapida, fai clic su "Espandi". Se desideri spostare il pulsante in una nuova posizione o apportare altre modifiche, abbiamo una guida che personalizza il tuo pulsanti di azione rapida.
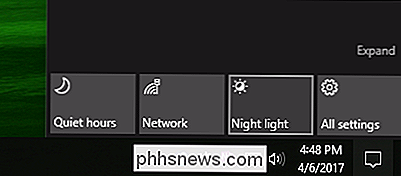
Quindi, se si finisce per aiutare a dormire o no, dovresti provare Night Light. Certamente batte fissando una finestra del browser bianca e luminosa in una stanza buia.

Tutto quello che c'è da sapere sulla personalizzazione della schermata di blocco di Android
La schermata di blocco di Android supporta diversi metodi di sblocco e widget, che ti consentono di agire e visualizzare le informazioni dalla schermata di blocco . Per padroneggiare davvero il tuo dispositivo, ti consigliamo di modificare la schermata di blocco. I widget di blocco schermo possono aiutarti a interagire con il telefono senza sbloccarlo.

Le routine di Assistente Google presto automatiche Comandi multipli
Sarebbe bello attraversare la porta d'ingresso e dire "Ciao Google, sono a casa" per accendere le luci, termostato impostato e la TV si accende e accende Netflix? Con l'imminente funzione "Routine" per Assistente Google, questa sarà una realtà. CORRELATO: Come impostare le routine Alexa per controllare più dispositivi Smarthome contemporaneamente L'idea di avere un assistente digitale che possa prendere un semplice comando ed eseguire diversi passaggi da esso non è una novità - Alexa di Amazon può già farlo.



