Come aggiungere "Take Ownership" al menu del tasto destro in Windows Explorer

Assumere la proprietà di file o cartelle in Windows non è semplice. Sia la GUI che la riga di comando richiedono troppi passaggi. Perché non aggiungere un semplice comando del menu contestuale che ti consente di assumere la proprietà di qualsiasi file o cartella?
Puoi aggiungere un comando "Prendi proprietario" al menu contestuale modificando manualmente il registro in due posizioni, una per i file e la seconda per cartelle. È anche possibile scaricare i nostri hack del Registro di sistema one-step per apportare tali modifiche all'utente.
In Windows, un utente che ha la proprietà di un file o di una cartella ha diritti impliciti per modificare le autorizzazioni su quell'oggetto. A tale utente è anche consentito di accedere al file o alla cartella, anche quando altre autorizzazioni sembrano contraddire tale accesso. A volte, potresti incorrere in una situazione in cui è necessario assumere la proprietà di un file o una cartella. Potrebbe essere un file di sistema che devi modificare per applicare un blocco note simile alla sostituzione con un altro editor di testo, nel qual caso un account utente predefinito denominato Trusted Installer ha la proprietà per impostazione predefinita. Oppure potresti avere un disco fisso da un altro computer su cui devi controllare i file.
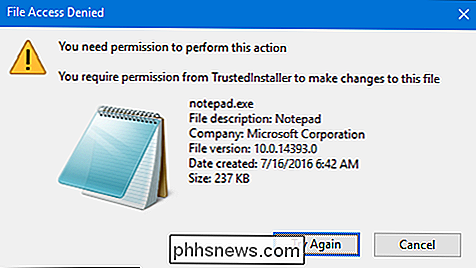
Qualunque sia la ragione, puoi prenderne possesso usando le varie finestre di dialogo dei permessi in Windows o usando il Prompt dei comandi. Ma entrambi i metodi richiedono di completare diversi passaggi. Con alcune modifiche al Registro di sistema, tuttavia, è possibile aggiungere un semplice comando "Acquisisci proprietà" al menu di scelta rapida di Esplora file che consente di assumere la proprietà in un unico passaggio. Vi mostreremo il metodo manuale per apportare queste modifiche al Registro, ma abbiamo anche un trucco un passaggio che potete usare per installare queste modifiche senza problemi.
Nota : La tecnica in questo l'articolo funziona nella maggior parte delle versioni di Windows, da Vista fino al 7, 8 e 10.
Aggiungi "Diventa proprietario" modificando manualmente il registro
Per aggiungere un comando "Prendi proprietà" al menu contestuale in qualsiasi versione di Windows, è sufficiente apportare alcune modifiche nel registro di Windows. È un bel elenco di modifiche e lavorerai in due posizioni separate del Registro di sistema. Ma prenditi il tuo tempo, segui i passaggi e arriverai lì. E se preferisci non apportare personalmente le modifiche, puoi saltare e scaricare i nostri hack in un'unica fase. Raccomandiamo almeno di sfiorare questa sezione, quindi, per capire le modifiche apportate.
Avviso standard : l'Editor del Registro di sistema è uno strumento potente che può essere utilizzato in modo improprio per rendere il sistema instabile o addirittura inutilizzabile. Questo è un trucco abbastanza semplice e, purché seguiate le istruzioni, non dovreste avere problemi. Detto questo, se non hai mai lavorato prima, considera di leggere come utilizzare l'Editor del Registro di sistema prima di iniziare. E sicuramente esegui il backup del Registro (e del tuo computer!) Prima di apportare modifiche.
Apri l'Editor del Registro premendo Start e digitando "regedit". Premi Invio per aprire l'Editor del Registro e dargli il permesso di apportare modifiche al tuo PC.
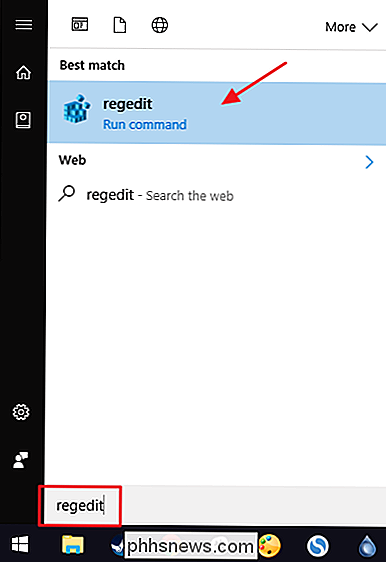
Stai facendo lo stesso insieme di modifiche in due posizioni nel registro. La prima posizione aggiunge "Take Ownership" al menu di scelta rapida per i file di qualsiasi tipo e la seconda posizione aggiunge il comando al menu di scelta rapida per le cartelle.
Aggiungi il comando "Take Ownership" al menu contestuale per i file
Nell'Editor del Registro di sistema, utilizzare la barra laterale sinistra per accedere alla seguente chiave:
HKEY_CLASSES_ROOT * shell
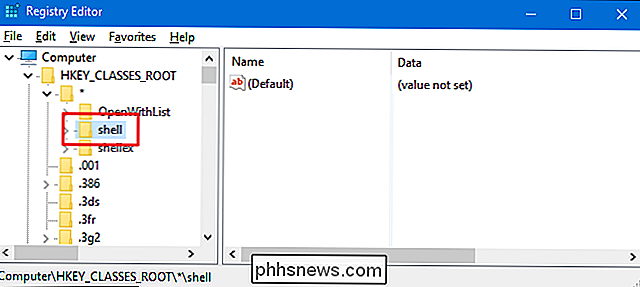
Quindi, si creerà una nuova chiave all'interno della chiaveshell. Fare clic con il pulsante destro del mouse sulla chiaveshelle selezionare Nuovo> Chiave. Assegna un nome alla nuova chiave "runas". Se vedi già una chiaverunasall'interno dellashell, puoi saltare questo passaggio.
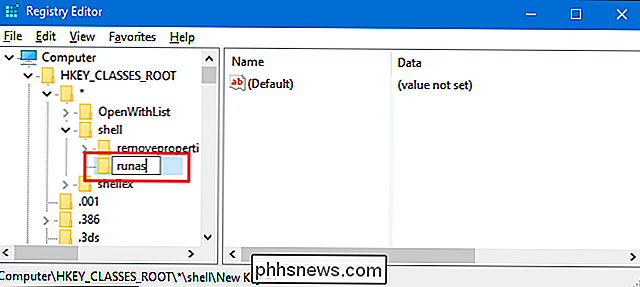
Successivamente, cambierai il(Predefinito)valore all'interno del tastorunas. Con la chiaverunasselezionata, fare doppio clic sul valore(Predefinito)per aprire la finestra delle proprietà.
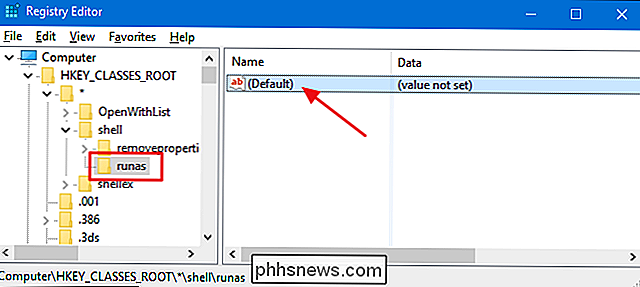
Nella finestra delle proprietà, digitare "Assumi proprietà" in "Dati valore". "Quindi fai clic su" OK ". Il valore digitato qui diventerà il comando che vedi nel menu di scelta rapida, quindi sentiti libero di cambiarlo in qualsiasi cosa desideri.
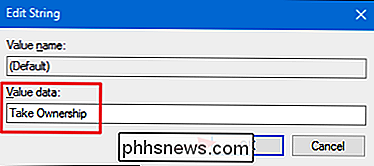
Successivamente, creerai un nuovo valore all'interno del tastorunas. Fare clic con il tasto destro del mouse sulla chiaverunase selezionare Nuovo> Valore stringa. Assegna un nome al nuovo valore "NoWorkingDirectory."

Ora creerai una nuova chiave all'interno della chiaverunas. Fare clic con il tasto destro del mouse sul tastorunase selezionare Nuovo> Chiave. Denominare la nuova chiave "comando".
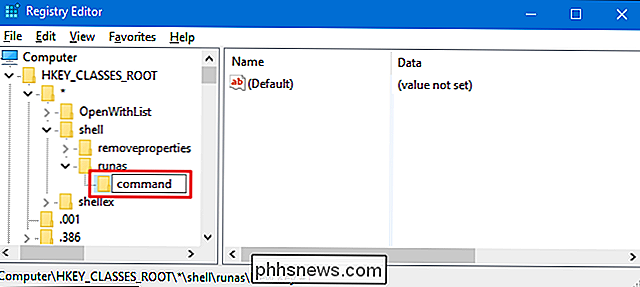
Con la nuova chiavecomandoselezionata, fare doppio clic sul valore(Predefinito)nel riquadro destro per aprire la finestra delle proprietà.
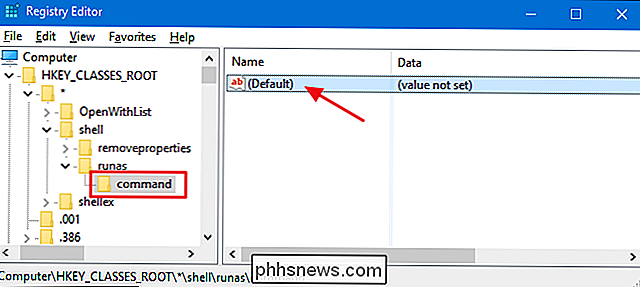
Nella casella "Dati valore", digita (o copia e incolla) il testo seguente e fai clic su "OK".
cmd.exe / c takeown / f "% 1 " && icacls "% 1 "/ concedere amministratori: F
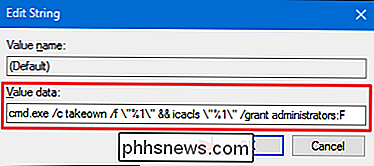
Ora, è necessario creare un nuovo valore all'interno della chiave di comando. Fare clic con il tasto destro del mouse sul tasto comando e scegliere Nuovo> Valore stringa. Assegna un nome al nuovo valore "IsolatedCommand" e fai doppio clic per aprire la finestra delle proprietà.
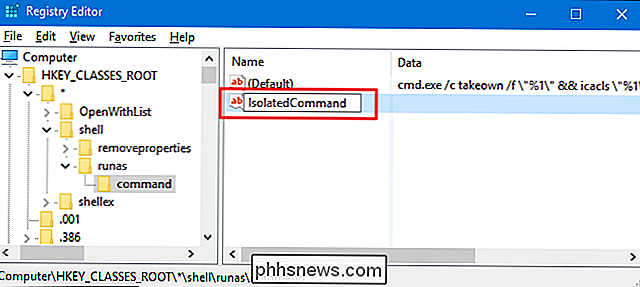
Nella casella "Dati valore", digita (o copia e incolla) il testo seguente e fai clic su "OK". è lo stesso comando che abbiamo appena aggiunto al valore (predefinito).
cmd.exe / c takeown / f "% 1 " && icacls "% 1 " / grant administrators: F
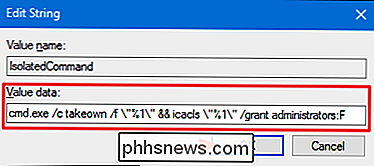
E aggiunge il comando "Prendi proprietà" nel menu di scelta rapida per i file. Passiamo alle modifiche che devi apportare per ottenere il comando nel menu per le cartelle.
Aggiungi il comando "Prendi proprietà" al menu di scelta rapida per le cartelle
Per aggiungere le cartelle dei comandi "Prendi proprietario", farai essenzialmente le stesse modifiche che hai appena fatto nella sezione precedente, ma in una posizione diversa nel registro. Nell'editor del Registro di sistema, utilizzare la barra laterale sinistra per accedere alla seguente chiave:
HKEY_CLASSES_ROOT Directory shell
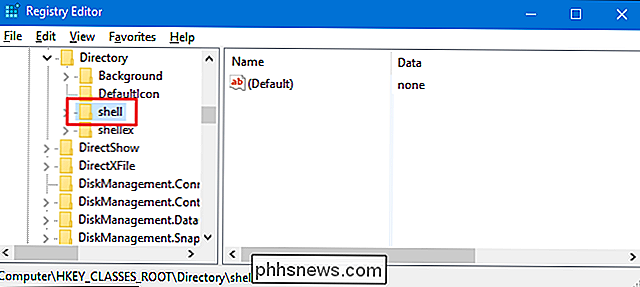
Quindi, si creerà una nuova chiave all'interno della chiaveshell. Fare clic con il pulsante destro del mouse sulla chiaveshelle selezionare Nuovo> Chiave. Assegna un nome alla nuova chiave "runas". Se vedi già una chiaverunasall'interno dellashell, puoi saltare questo passaggio.
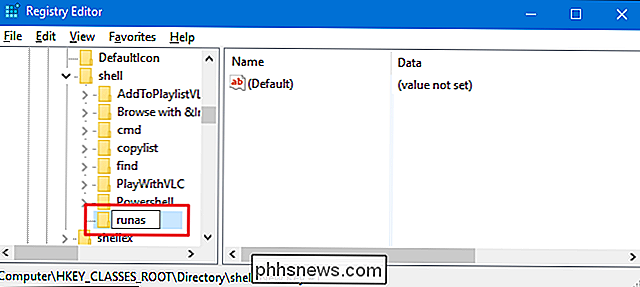
Successivamente, cambierai il(Predefinito)valore all'interno del tastorunas. Con la chiaverunasselezionata, fare doppio clic sul valore(Predefinito)per aprire la finestra delle proprietà.
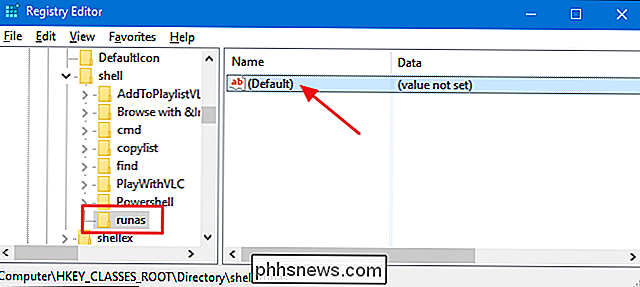
Nella finestra delle proprietà, digitare "Assumi proprietà" in "Dati valore". "Quindi fai clic su" OK ". Il valore digitato qui diventerà il comando che vedi nel menu di scelta rapida, quindi sentiti libero di cambiarlo in quello che vuoi.
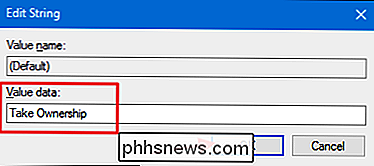
Successivamente, creerai un nuovo valore all'interno del tastorunas. Fare clic con il tasto destro del mouse sulla chiaverunase selezionare Nuovo> Valore stringa. Assegna un nome al nuovo valore "NoWorkingDirectory."
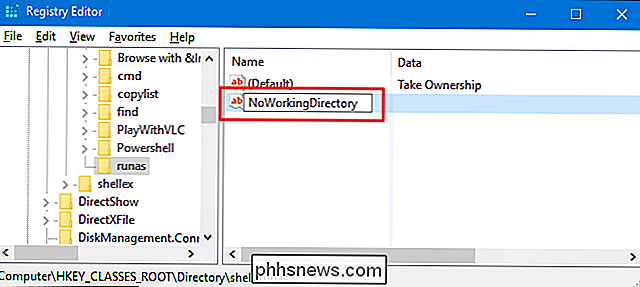
Ora creerai una nuova chiave all'interno della chiaverunas. Fare clic con il tasto destro del mouse sul tastorunase selezionare Nuovo> Chiave. Denominare la nuova chiave "comando".
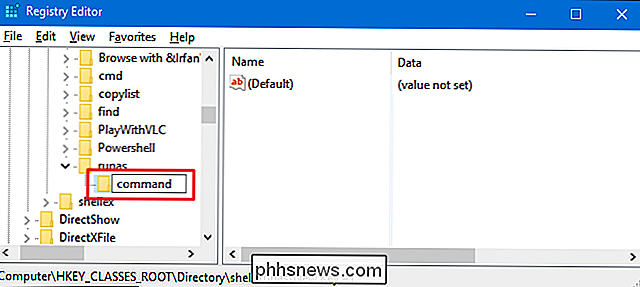
Con la nuova chiavecomandoselezionata, fare doppio clic sul valore(Predefinito)nel riquadro destro per aprire la finestra delle proprietà.
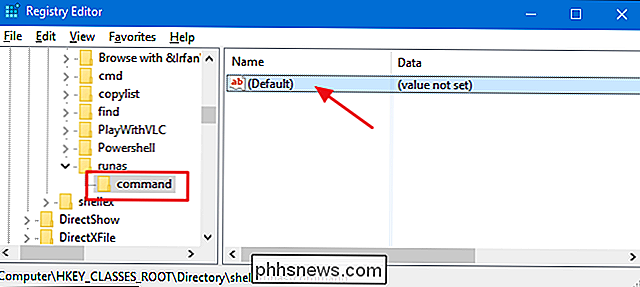
Nella casella "Dati valore", digita (o copia e incolla) il testo seguente e fai clic su "OK".
cmd.exe / c takeown / f "% 1 " / r / dy && icacls "% 1 " / grant grant: F / t
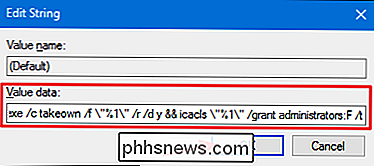
Ora è necessario creare un nuovo valore all'interno della chiave di comando. Fare clic con il tasto destro del mouse sul tasto comando e scegliere Nuovo> Valore stringa. Assegna un nome al nuovo valore "IsolatedCommand" e fai doppio clic per aprire la finestra delle proprietà.
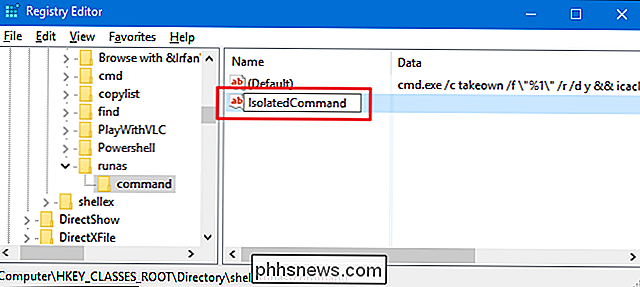
Nella casella "Dati valore", digita (o copia e incolla) il testo seguente e fai clic su "OK". è lo stesso comando che abbiamo appena aggiunto al valore (predefinito).
cmd.exe / c takeown / f "% 1 " / r / dy && icacls "% 1 " / grant administrators: F / t
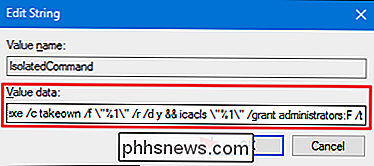
E hai finalmente finito. È possibile chiudere l'editor del Registro di sistema. Queste modifiche dovrebbero avvenire immediatamente, quindi testalo facendo clic con il pulsante destro del mouse su qualsiasi file o cartella e assicurandosi di vedere il comando "Prendi proprietario".
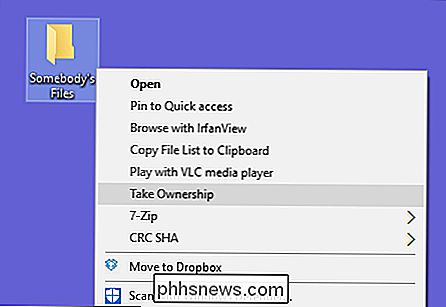
Se vuoi invertire i cambiamenti in qualsiasi momento, torna indietro nel Registro ed elimina lechiavi runasche hai creato in entrambe le posizioni. Questo cancellerà anche tutto ciò che hai creato all'interno. Se avevi giàrunaschiavi in quelle posizioni, ad esempio hai applicato altri hack, è sufficiente eliminarecomandoinvece di tasti.
Scarica i nostri Hack del registro con un clic
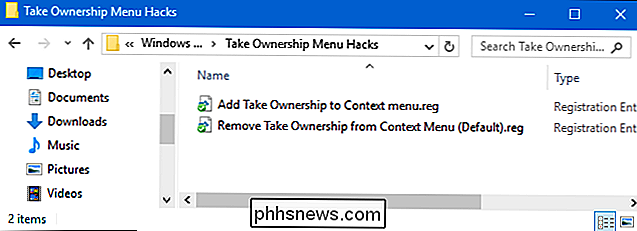
Ci sono molti passaggi se esegui questo hack manualmente, quindi non ti biasimiamo per voler usare il metodo più veloce. Se non hai voglia di immergerti nel Registro, abbiamo creato un paio di hack che puoi usare. Il comando "Aggiungi assume proprietà al menu contestuale" crea le chiavi e i valori necessari per aggiungere il comando "Prendi proprietario". Il comando "Rimuovi acquisizione proprietà dal menu contestuale (predefinito)" cancella quelle chiavi, rimuovendo il comando e ripristinando le impostazioni predefinite. Entrambi gli hack sono inclusi nel seguente file ZIP. Fare doppio clic su quello che si desidera utilizzare e fare clic sui prompt.
Prendere gli Hack del menu proprietà
CORRELATI: Come creare i propri blocchi di registro di Windows
Questi hack sono in realtà solorunas, ridotto alle nuove chiavi e ai nuovi valori di cui abbiamo parlato nella sezione precedente e quindi esportati in un file .REG. L'esecuzione degli hack crea o elimina semplicemente le chiavi per aggiungere il comando al menu di scelta rapida. E se ti diverti a giocare con il registro, vale la pena prendersi il tempo per imparare come creare i propri hack del Registro di sistema.

Come utilizzare Java, Silverlight e altri plugin nei moderni browser
Le ultime versioni di Google Chrome, Mozilla Firefox e Microsoft Edge supportano solo il plug-in Flash. È necessario trovare un browser alternativo se si desidera utilizzare Java, Silverlight o qualsiasi altro plug-in ActiveX o NPAPI. La maggior parte degli utenti Web può ottenere senza questi plug-in.

Come ripristinare le impostazioni di fabbrica della tua Nintendo 3DS
Potrebbe esserci un momento in cui potresti dover ripristinare le impostazioni di fabbrica della tua console Nintendo 3DS. Forse te ne stai liberando, o forse vuoi solo un nuovo inizio. Ad ogni modo, è un processo facile. Ecco come procedere. Primo passo: assicurati che sia connesso al Wi-Fi Se il tuo Nintendo Network ID è collegato al tuo 3DS, devi prima assicurarti che il dispositivo sia connesso a Internet prima che tu possa ripristinarlo in fabbrica, così il NNID può essere scollegato dal 3DS.



