Come utilizzare il tunneling SSH su Chrome OS


I Chromebook offrono il supporto integrato per il tunneling SSH con la loro shell crosh inclusa e il comando SSH. Un tunnel SSH consente di utilizzare una connessione SSH come VPN o proxy crittografato, inviando il traffico di navigazione attraverso il tunnel sicuro.
Ciò consente di crittografare il traffico quando si naviga su una rete pubblica, si accede a contenuti geo-bloccati o persino fai il tunnel della censura su Internet come il Grande Firewall della Cina.
Passaggio 1: apri il tunnel SSH
CORRELATO: 10+ comandi inclusi nella shell nascosta di Chrome OS
Quando si installa il tunnel SSH qualsiasi sistema operativo, ci sono due passaggi. Innanzitutto, devi stabilire una connessione al server SSH e aprire un tunnel.
Per fare ciò, apri la shell di crosh premendo Ctrl + Alt + T in qualsiasi punto del sistema operativo Chrome. La shell si aprirà in una scheda del browser.
Quindi, utilizzare il comando ssh appropriato per connettersi a un server SSH e stabilire un tunnel. Lo farai eseguendo il comando ssh e poi digitando ogni opzione sulla sua linea, in questo modo:
ssh
host [indirizzo IP del server SSH o nome host] (inserisci l'indirizzo IP o il nome host del server SSH remoto qui.)
utente [nome utente] (immettere qui il nome utente sul server SSH remoto).
porta [numero porta] (Immettere il numero di porta sul quale il server SSH è in ascolto. Se si tratta della porta predefinita 22, si non necessitano di questa linea.)
dynamic-forward [numero di porta] (Immettere un numero di porta locale per l'inoltro ssh - ad esempio, dynamic-forward 8800 .)
tasto [tasto nome file] (Immettere un nome file chiave se è necessaria una chiave per connettersi al server SSH e non solo una password. Omettere questa riga se il server SSH non richiede una chiave.)
connettere
Dopo aver esegui il comando connect, ti verrà richiesto di inserire la password per l'autenticazione con il server o per sbloccare il file della chiave.
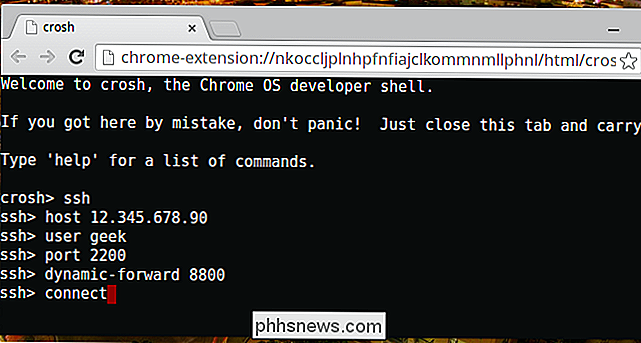
Puoi anche utilizzare l'app ufficiale di Google Secure Shell per questo. Avvia l'estensione e inserisci i dettagli del server SSH nella finestra di accesso. Nella casella degli argomenti, inserisci -D 8800 o un altro numero di porta a tua scelta.

Passaggio 2: Avere Chrome OS Usa il tunnel
CORRELATO: 5 cose interessanti che puoi fare con un server SSH
Il tunnel è ora aperto, ma il Chromebook non lo utilizzerà automaticamente. Dovrai specificare il tunnel come proxy in Chrome, il che farà sì che Chrome invii il suo traffico attraverso il tunnel.
Ci sono alcuni problemi qui, dato che Chrome OS normalmente non invierà richieste DNS attraverso il tunnel (vedi bug 29914). Questo perché Chrome OS utilizza il protocollo SOCKS4 per il tunnel per impostazione predefinita, anche se supporta il protocollo SOCKS5 più sicuro. Non è possibile scegliere SOCKS5 quando si configura un proxy nell'interfaccia utente di Chrome OS (vedi bug 199603).
Se non ti interessa che le tue richieste DNS vengano inviate attraverso la tua connessione corrente, puoi semplicemente abilitare il proxy modo normale Per fare ciò, apri la pagina delle impostazioni del Chromebook e seleziona l'opzione "Permetti i proxy per le reti condivise" sotto Connessione Internet. Quindi, fai clic sul nome della tua connessione Internet, fai clic sulla scheda Proxy e seleziona "Configurazione manuale del proxy". A destra dell'host SOCKS, inserisci "localhost" e la porta specificata in precedenza.
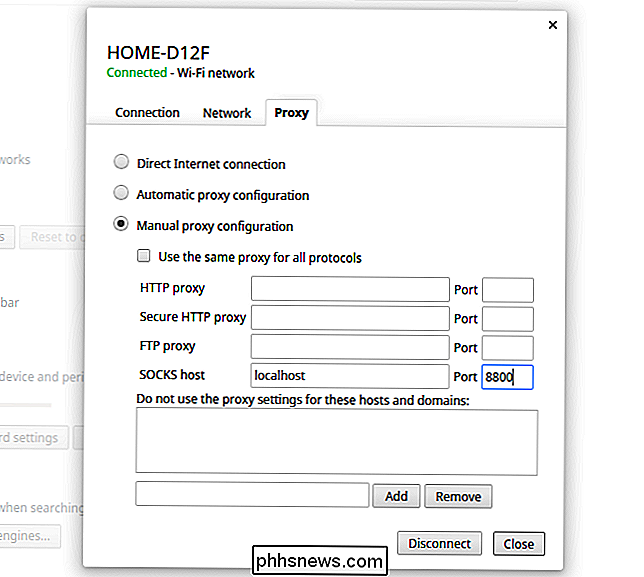
Per configurare un SOCKS5 proxy nel modo più semplice, utilizzare l'estensione Proxy SwitchySharp. Consente di inserire i dettagli appropriati e selezionare SOCKS5, utilizzando l'API proxy di Chrome per modificare le impostazioni del proxy in modo che Chrome utilizzi un proxy SOCKS5.
Utilizzare la pagina Opzioni SwitchSharp per creare un nuovo profilo proxy e denominarlo come " Tunnel SSH. "In Configurazione manuale e alla destra di SOCKS Host, inserisci" localhost "come indirizzo e inserisci il numero di porta che hai scelto in precedenza. Scegli l'opzione "SOCKS v5". Quando si utilizza questo profilo proxy, inoltrerà il traffico sul tunnel SSH.
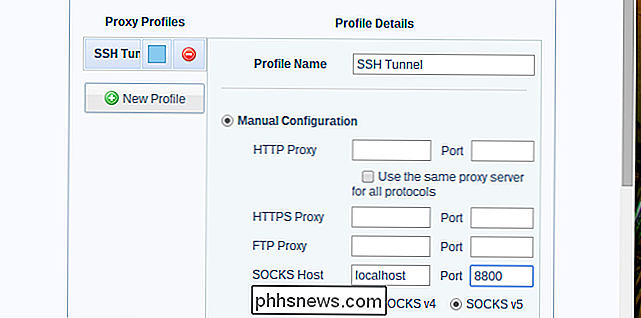
Se preferisci non utilizzare un'estensione del browser, puoi invece creare il tuo file di configurazione automatica (PAC) del proxy e puntare Chrome su di esso . Per farlo, usa semplicemente un editor di testo (Caret è un buon editor di testo offline per Chrome OS) e inserisci il seguente testo:
function FindProxyForURL (url, host) {return "SOCKS5 localhost: 8800"; }Naturalmente, dovresti inserire la porta che hai scelto in precedenza se non hai scelto 8800. Salva il file di testo con estensione .pac - ad esempio, puoi salvarlo nella cartella Download.
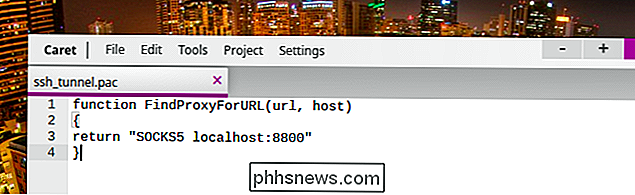
È ora possibile rivedere la schermata di configurazione del proxy e scegliere "Configurazione proxy automatica". Immettere il percorso del file .pac, memorizzato sul Chromebook o su un server remoto. Ad esempio, il percorso per accedere alla cartella dei download su Chrome OS è file: /// home / chronos / user / Downloads /. Quindi, dal momento che abbiamo salvato il nostro file con il nome ssh_tunnel.pac, inseriremo file: ///home/chronos/user/Downloads/ssh_tunnel.pac qui.
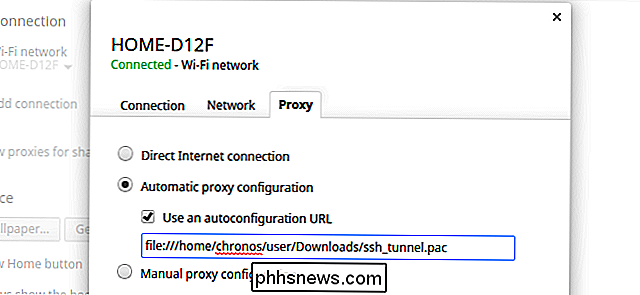
Se inizi a vedere la connessione errori durante l'utilizzo della configurazione del proxy, potrebbe essere dovuto al fatto che la connessione SSH è stata chiusa. Dovrai riconnetterti al server SSH allo stesso modo o deselezionare le opzioni del proxy, consentendo al Chromebook di collegarsi direttamente a Internet.
Credito immagine: sigckgc su Flickr

Come masterizzare, copiare e fare il backup di un CD o DVD
Come appassionato di tecnologia, mi viene spesso chiesto come masterizzare o copiare rapidamente CD, DVD o dischi Blu-ray gratuitamente. La maggior parte delle persone ha sentito parlare di software come Roxio, Sonic o Nero, ma nessuno di loro è gratuito e di solito sono così gonfiati di extra che il tuo computer inizia a funzionare molto più lentamente dopo l'installazione! F

Come aggiornare un file condiviso in Google Drive senza modificare il link condivisibile
Quando carichi una nuova versione di un file condiviso su Google Drive, il vecchio file non viene sostituito, poiché Google Drive ti consente di avere più file con lo stesso nome Ciò significa che il file appena caricato avrà un altro link condivisibile, il che è una seccatura se vuoi che le stesse persone possano accedervi.



