Accedi al BIOS e cambia l'ordine di avvio per qualsiasi versione di Windows
Quindi è necessario modificare l'ordine di avvio sul computer Windows in modo da poter eseguire l'avvio da USB per eseguire uno scanner antivirus offline? O forse è necessario modificare la sequenza di avvio in modo da poter eseguire l'avvio da un DVD di Windows per eseguire una riparazione del sistema?
Qualunque sia la ragione della modifica della sequenza di avvio, il processo di accesso al BIOS può variare a seconda del computer. La differenza dipenderà dal fatto che si disponga di un BIOS legacy o del BIOS UEFI più recente sul computer o entrambi.
Non entrerò nei dettagli sulle differenze tra i due tipi di BIOS, oltre a come accedervi. Una volta entrato nel BIOS del tuo computer, potrai modificare l'ordine di avvio.
Accedi a Legacy e UEFI BIOS
Quindi, prima parliamo di entrare nel BIOS. Se non sei sicuro che il tuo computer stia usando Legacy o UEFI BIOS o Legacy + UEFI, che in realtà è una terza opzione, allora devi solo fare qualche prova ed errore.
Probabilmente tutti conoscono il BIOS legacy perché è quello a cui si accede premendo un certo tasto come DEL, F2, F8, F12 o ESC quando il computer viene avviato per la prima volta.

La prima cosa da fare è andare avanti e riavviare il computer e quindi tenere premuto uno dei tasti sulla tastiera continuamente mentre il computer si avvia. Di solito, viene visualizzato rapidamente un messaggio in basso che indica quali tasti premere. Ecco due esempi da una macchina Dell e una macchina personalizzata che ho a casa:
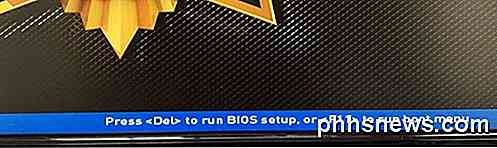
La scheda madre del mio PC personalizzato proviene da MSI, quindi il processo di avvio carica uno schermo MSI con l'opzione di premere DEL per eseguire l' installazione del BIOS o premere F11 per avviare il menu di avvio . Notare che se si va nel setup del BIOS, sarà anche possibile cambiare l'ordine di avvio da lì. Poiché la modifica dell'ordine di avvio è un'attività comune, di solito hanno una chiave separata solo per quello (F11 in questo caso).

Sul mio Dell, ottengo un diverso set di chiavi per accedere al BIOS setup (F2) e Boot Options (F12). Ora, se non si vede questo tipo di messaggio popup durante l'avvio, potrebbe indicare che il BIOS è configurato solo per UEFI.
Non è possibile accedere al BIOS UEFI premendo i tasti sulla tastiera. Invece, è necessario riavviare Windows in un modo speciale e quindi passare attraverso alcune opzioni di menu. Per riavviare Windows, fai clic su Start e poi su Impostazioni (icona a forma di ingranaggio) .

Quindi fai clic su Aggiorna e sicurezza .
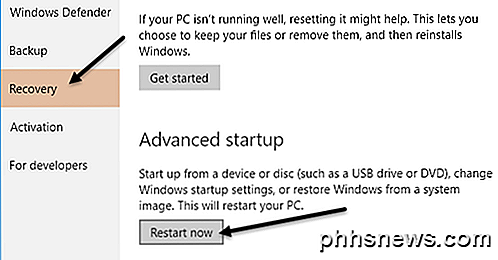
Quindi fare clic su Ripristino nel menu a sinistra e quindi fare clic sul pulsante Riavvia ora in Avvio avanzato . Questo riavvierà il tuo computer e caricherà la schermata delle opzioni di ripristino avanzate. Qui si desidera fare clic su Risoluzione dei problemi .
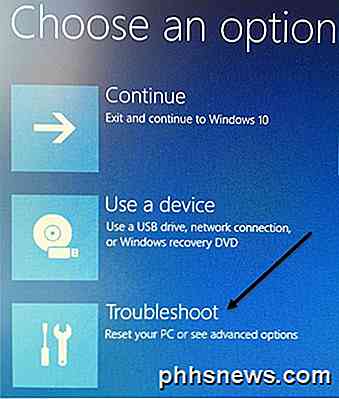
Sotto l'intestazione Risoluzione dei problemi, vai avanti e seleziona Opzioni avanzate .
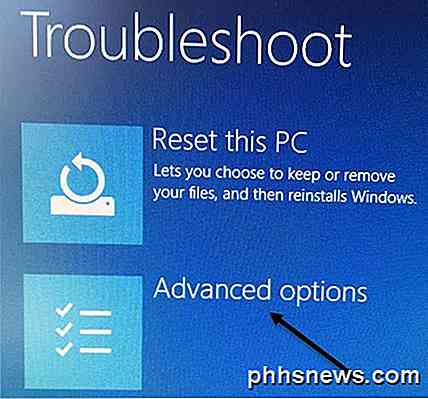
Su quest'ultima schermata, dovresti vedere un'opzione chiamata Impostazioni del firmware UEFI .
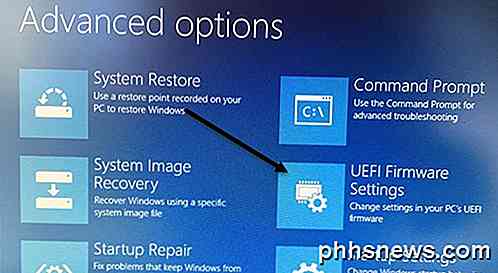
Se non vedi questa opzione, significa che il tuo computer non ha un BIOS UEFI. Dovrai invece eseguire l'avvio utilizzando il metodo legacy premendo i tasti all'avvio. Notare che se il BIOS è impostato su UEFI + Legacy BIOS, sarà possibile accedere a entrambi i BIOS.
Cambia ordine di avvio
Ora che abbiamo capito come accedere al BIOS, cambiamo l'ordine di avvio in Windows. Se il tuo computer utilizza il BIOS legacy, assicurati di premere il tasto per le opzioni di avvio o l'ordine di avvio, in modo tale da ottenere direttamente la schermata della sequenza di avvio.
Ad esempio, sulla mia macchina Dell, quando ho premuto F12 per Opzioni di avvio, ho ottenuto la seguente schermata:
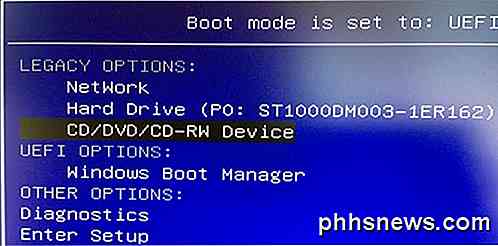
In alto, mi dice che la mia modalità di avvio è impostata su UEFI + Legacy e quindi mi fornisce Opzioni legacy e UEFI . Se sul tuo computer non sono presenti unità o dischi UEFI, vedrai semplicemente Boot Manager di Windows. Ora posso scegliere il dispositivo da cui avviare.
Sulla mia macchina personalizzata, premendo F11 per il menu di avvio mi viene visualizzata la seguente schermata:
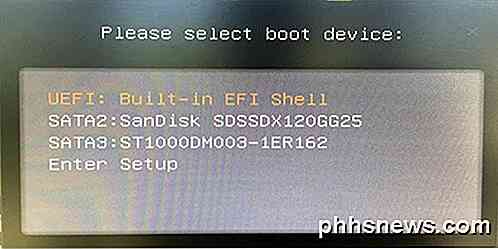
Come accennato in precedenza, è possibile andare direttamente alle opzioni di avvio come questa o accedere alla configurazione e quindi andare alla sezione di avvio. A volte passare attraverso l'installazione ti darà più opzioni. Ad esempio, sul mio PC personalizzato, ho inserito la configurazione del BIOS, quindi Impostazioni e quindi Avvio .

Come puoi vedere dalla lista qui sotto, ci sono un sacco di opzioni. Fondamentalmente, il BIOS ha tutte le opzioni di avvio di UEFI e legacy elencate. Pertanto, se si dispone di un disco fisso UEFI insieme a un disco rigido legacy, è possibile scegliere l'ordine di avvio per tutti i dispositivi.
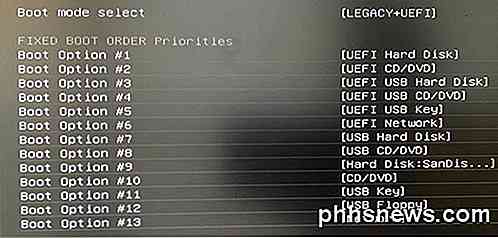
Quando ti trovi nella schermata dell'ordine di avvio del BIOS, vedrai le istruzioni su come cambiare l'ordine. A volte usi i tasti freccia su e giù, a volte i tasti PgUp e PgDown, altre volte selezioni l'opzione di avvio n. 1, come sopra, e scegli quale dispositivo avvia per primo, ecc. Il metodo dipende dal produttore della scheda madre, quindi segui le istruzioni sullo schermo.
Anche in questo caso, se non si dispone dell'opzione Impostazioni firmware UEFI e non si vede alcun Premere questo tasto per il messaggio di configurazione durante l'avvio, quindi provare a riavviare e premere uno dei tasti menzionati sopra un paio di volte mentre il PC si avvia su. Non tenere premuto il tasto, continua a premerlo. Se una chiave non ti porta nel BIOS, riavvia di nuovo e premi un tasto diverso. Se hai problemi ad accedere al BIOS o modificare l'ordine di avvio, pubblica un commento e cercheremo di aiutarti. Godere!

Perché dovresti usare la risoluzione nativa del tuo monitor
Probabilmente hai sentito che è importante usare la risoluzione nativa del tuo schermo - supponendo che tu stia usando un monitor LCD a schermo piatto invece di un antico Monitor CRT. Con un LCD, l'uso di una risoluzione più bassa si traduce in una qualità inferiore dell'immagine. Normalmente, la risoluzione nativa del monitor è quella predefinita del monitor, ma molti giochi per PC spesso vengono impostati con risoluzioni inferiori.

Come disattivare il suono di avvio (o "Startup Chime") su un Mac
Avvia o riavvia il tuo Mac e renderà il suono tradizionale "suono di avvio". Questo ti consente di sapere che il Mac si sta avviando correttamente, ma non è appropriato se stai avviando il tuo Mac in un luogo tranquillo come una biblioteca, o se qualcuno sta dormendo nelle vicinanze. Puoi facilmente silenziare il suono su il tuo prossimo avvio, se sai cosa fare.



