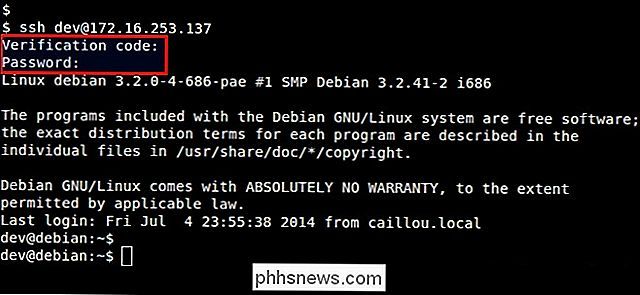Come usare i segni nel terminale OS X per una navigazione più facile

Usare il terminale in OS X è probabilmente il modo più potente e immediato per influenzare i cambiamenti profondi sul tuo Mac. Se sei un fan dell'uso della riga di comando, è sempre bello imparare un nuovo trucco.
Non siamo mai contrari all'apprendimento di nuovi modi per "hackerare" OS X attraverso il Terminale. Ad esempio, sappiamo che possiamo impedire al nostro Mac di dormire usando il comando "Caffeinate". Un altro grande trucco è cambiare dove OS X salva automaticamente gli screenshot.
Il trucco di oggi si presenta sotto forma di segni. I segni funzionano come i segnalibri in quanto consentono di eseguire comandi e contrassegnare le posizioni che è possibile tornare in un secondo momento.
Tuttavia, i segnalibri sono diversi in quanto persistono dalla finestra / scheda Terminale alla finestra / scheda Terminale. I segni si applicano solo a una singola finestra o scheda. Nessuno dei due durerà comunque, dopo che esci dal Terminale.
Come funzionano i segni
Ogni volta che premi "Invio" in una finestra di Terminale, la linea verrà contrassegnata inserendo una parentesi all'inizio di un comando.
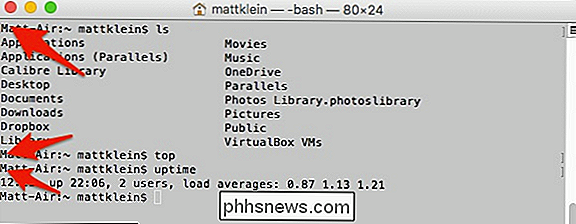
I segni rendono semplice saltare i comandi, in particolare se si esegue un comando con un output lungo.
È quindi possibile saltare tra i segni usando "Command + Up" o "Command + Down".
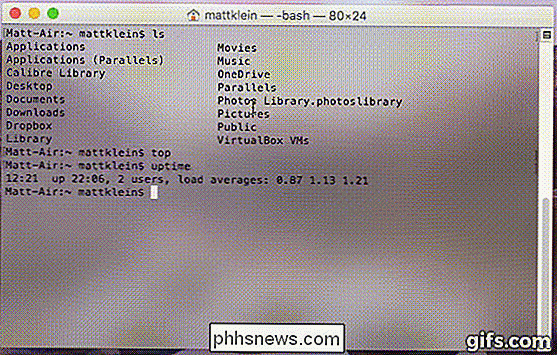
So è abbastanza semplice e diretto, come si configura il comportamento dei segni?
Se si desidera disattivare completamente i segni, è possibile farlo dal menu Modifica del terminale, Modifica> Segni> Segna automaticamente le linee del prompt. Tuttavia, puoi ancora contrassegnare un comando usando la combinazione di tasti Comando + Invio.
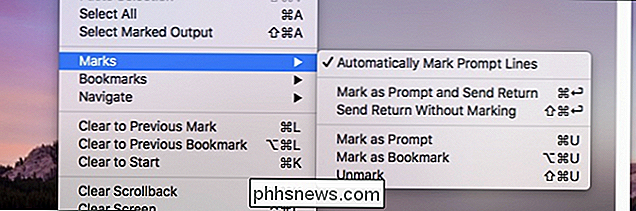
Per tutti i comandi sull'uso o meno dell'uso dei segni, controlla il menu Modifica> Marks Terminal.
In alternativa, se vuoi uscire marcatura automatica abilitata, ma salta una linea, quindi puoi usare Comando + Maiusc + Invio.
Naturalmente, potresti voler mantenere tutta la potenza che i marchi hanno da offrire, ma semplicemente desiderare di non vederli. In tal caso, vai al menu Visualizza e seleziona "Nascondi segni".
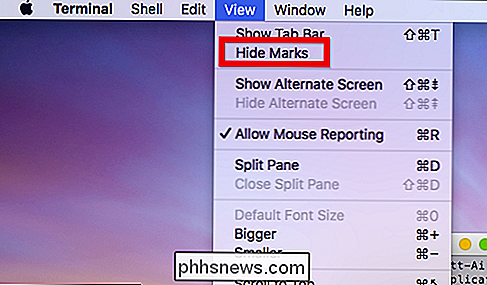
Se nascondi i segni, saranno ancora lì, semplicemente non li vedrai.
Supponiamo che tu abbia il contrassegno automatico disabilitato e ti dimentichi di segnare una linea importante mentre voli attraverso i tuoi comandi. Puoi ancora marcare manualmente una linea selezionando nella finestra Terminale con il mouse e poi usando Modifica> Segni> Segna come Prompt, o tramite la scorciatoia da tastiera Comando + U.
Infine, c'è un altro comando davvero utile che puoi raccogliere da questa nuova potenza del Terminale. Per selezionare automaticamente il contenuto, aggiungere Shift. In altre parole, se c'è un particolare comando che vuoi copiare e usare di nuovo o vuoi copiare l'output del registro o qualcosa del genere, usa Command + Shift + Up o Command + Shift + Down.
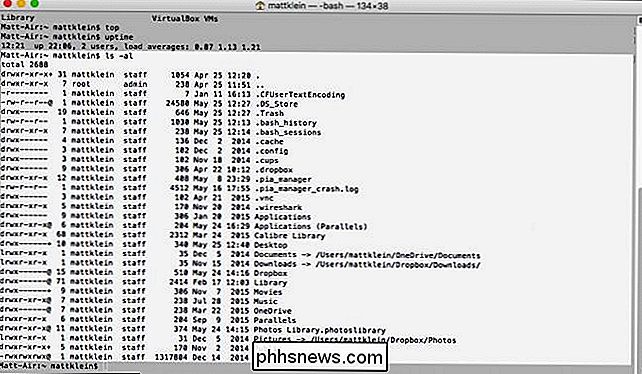
Ora puoi semplicemente copia l'output negli Appunti per incollarlo in qualcos'altro, ad esempio se diagnostichi un problema o mostri un punto.
L'aggiunta di segni alle tue abilità di Terminale è un modo potente per passare attraverso più schermi di output con estrema facilità. Meglio ancora, puoi scegliere e scegliere la tua strada decidendo se vuoi o meno usare i segni o quando li usi.
In questo modo, non perderai mai il tuo posto, o lo farai, sarai in grado per ritrovarlo rapidamente e facilmente.

Perché i servizi di localizzazione iPhone possono essere più utili di quanto pensi
Con aziende come Facebook che si ritrovano in acqua calda per il loro uso costante del GPS all'interno del tuo smartphone, abbiamo deciso che era ora di dare alcuni motivi in più per cui i servizi di localizzazione non sono così nefandi come sono stati fatti per essere nei media. Nota: Questo non vuol dire che dovresti solo abilitare i servizi di localizzazione per ogni applicazione: quando offri a un'app l'accesso alla tua posizione, questo potrebbe danneggiare la durata della batteria e darai accesso ad alcune società alla tua posizione, che può essere utilizzata per indirizzarti agli annunci.

Come disinstallare (o reinstallare) Ubuntu Bash Shell di Windows 10
La nuova shell Bash basata su Ubuntu di Windows 10 non funziona come un normale programma. Per disinstallarlo o ripristinarne lo stato per ottenere un nuovo ambiente Linux, è necessario utilizzare alcuni comandi speciali. Aggiornamento : A partire dall'autunno Creators Update, è ora possibile disinstallare Ubuntu o qualsiasi altra distribuzione Linux come una normale applicazione.