Come creare un collegamento o una voce di menu contestuale per quasi tutte le impostazioni di Windows

Non è troppo difficile sfogliare le impostazioni di Windows per trovare quello che ti serve, ma se c'è un'impostazione accedi spesso , perché non renderlo un po 'più facile per te stesso? Windows espone una serie di impostazioni utili tramite URI (Uniform Resource Identifiers) che è possibile utilizzare per creare un collegamento o una voce di menu contestuale per l'accesso rapido a tale impostazione.
Quali impostazioni sono disponibili?
Microsoft Developer Network (MSDN ) ha una lista completa di URI che puoi usare, quindi assicurati di sfogliarli e vedere cosa ti colpisce. Mentre scorri attraverso di essi, nota che alcuni sono applicabili a Windows sul desktop, alcuni su dispositivi mobili e altri su entrambi. Inoltre, alcune impostazioni cambiano leggermente a seconda che tu stia utilizzando Windows 10 o Windows 8.1. Per semplificare le cose, abbiamo raccolto alcune delle impostazioni che abbiamo trovato utili.
- ms-settings: - Apre la pagina delle impostazioni principali. Nota che dovrai inserire i due punti dopo l'URI.
- ms-settings: mousetouchpad - Apre le impostazioni del mouse e del touchpad.
- ms-settings: network-ethernet - Apre la pagina delle impostazioni principali per connessione Ethernet.
- ms-settings: proxy di rete - Apre le impostazioni del proxy di rete.
- ms-settings: datausage - Apre una pagina con una panoramica sull'utilizzo dei dati.
- ms -settings: speech - Apre le impostazioni vocali.
- ms-settings: privacy-location - Apre una pagina per controllare quali app possono usare la tua posizione e se la posizione è abilitata.
- ms- impostazioni: privacy-microfono - Apre una pagina per configurare quali applicazioni possono utilizzare il microfono.
- ms-settings: privacy-webcam - Apre una pagina per configurare quali applicazioni possono utilizzare la webcam.
- ms-settings: windowsupdate - Apre la pagina di Windows Update.
Ora che hai alcune impostazioni in mente, diamo un'occhiata a come puoi usarle.
Crea un collegamento per un'impostazione
La creazione di un collegamento per un'impostazione è su per semplice Basta fare clic con il pulsante destro del mouse sul punto in cui si desidera creare il collegamento (ad esempio, il desktop) e scegliere Nuovo> Collegamento. Nella finestra Crea collegamento, digitare (o copiare e incollare) il nome dell'impostazione nella casella della posizione, quindi fare clic su Avanti.
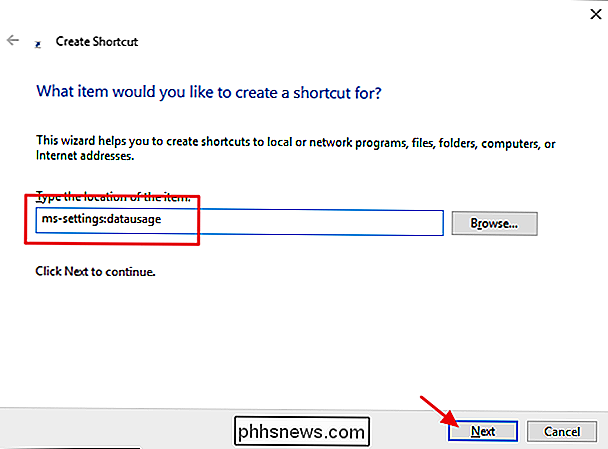
Digitare un nome per il nuovo collegamento e quindi fare clic su Fine.
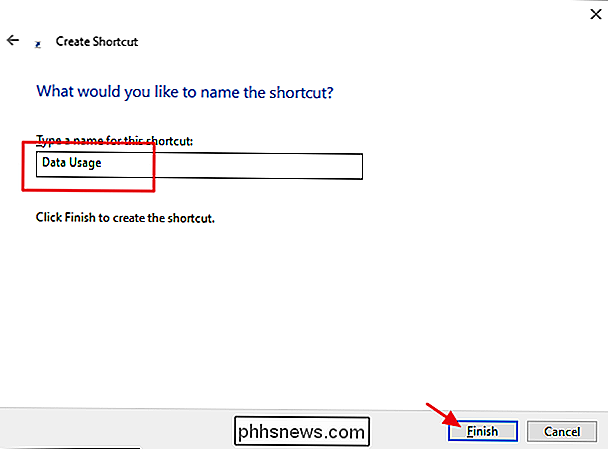
Ora, invece di lavorare attraverso il labirinto delle impostazioni, puoi semplicemente fare doppio clic sul collegamento per accedere direttamente alla pagina delle impostazioni che hai configurato.
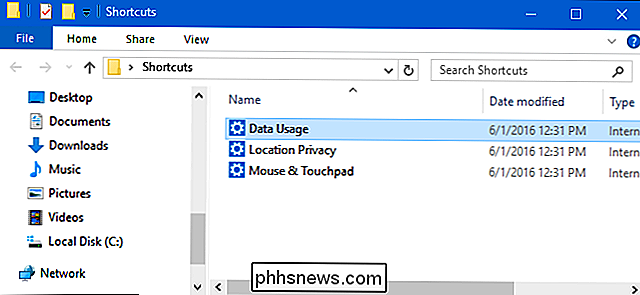
Aggiungi un'impostazione al menu contestuale
Puoi anche usare questi stessi URI per aggiungere scorciatoie alle impostazioni direttamente sul menu contestuale del tasto destro di Windows. Per questo trucco, dovrai immergerti nel registro di Windows per una leggera modifica.
Avviso standard: l'Editor del Registro di sistema è uno strumento potente che può essere utilizzato in modo improprio per rendere il tuo sistema instabile o addirittura inutilizzabile. Questo è un trucco abbastanza semplice e, purché seguiate le istruzioni, non dovreste avere problemi. Detto questo, se non hai mai lavorato prima, considera di leggere come utilizzare l'Editor del Registro di sistema prima di iniziare. E sicuramente esegui il backup del registro (e del tuo computer!) Prima di apportare modifiche.
Apri l'editor del registro premendo Start e digitando "regedit". Premi Invio per aprire l'editor del Registro di sistema e autorizzarlo ad apportare modifiche al tuo PC.
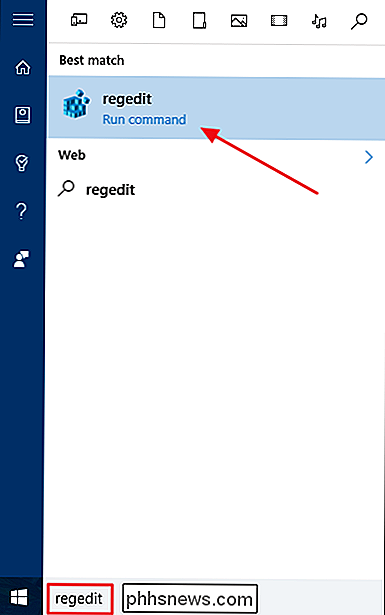
Nell'Editor del Registro di sistema, utilizzare la barra laterale sinistra per accedere alla seguente chiave:
HKEY_CLASSES_ROOT Directory Background shell
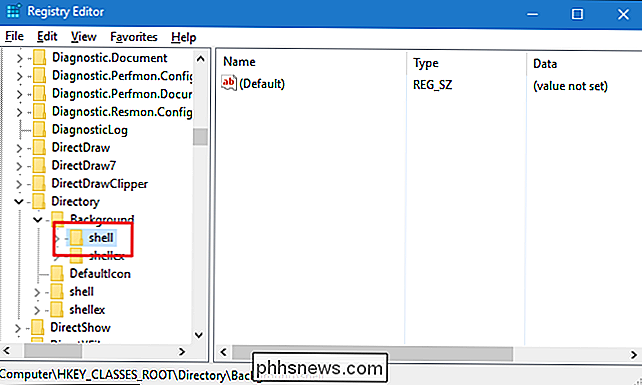
Nel riquadro sinistro, fare clic con il pulsante destro del mouse sulla chiave shell e scegliere Nuovo> Chiave. Assegna alla nuova chiave il nome che desideri visualizzare nel menu di scelta rapida. Ad esempio, potresti nominare la nuova chiave "Utilizzo dati" se questa è l'impostazione che stai aggiungendo.
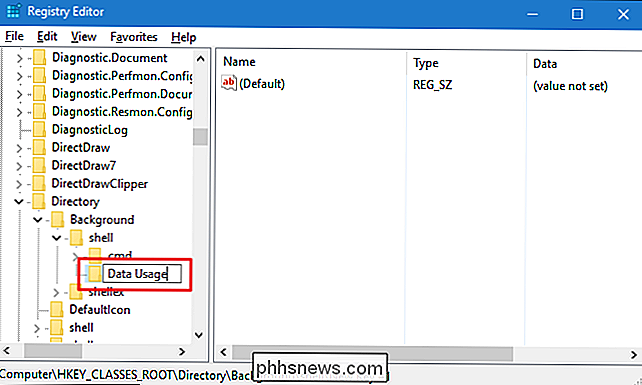
Successivamente, aggiungerai un'altra nuova chiave, questa volta nella chiave appena creata. Quindi, fai clic con il pulsante destro del mouse sulla nuova chiave (indipendentemente dal nome) e scegli Nuovo> Chiave. Assegna un nome al nuovo comando chiave.
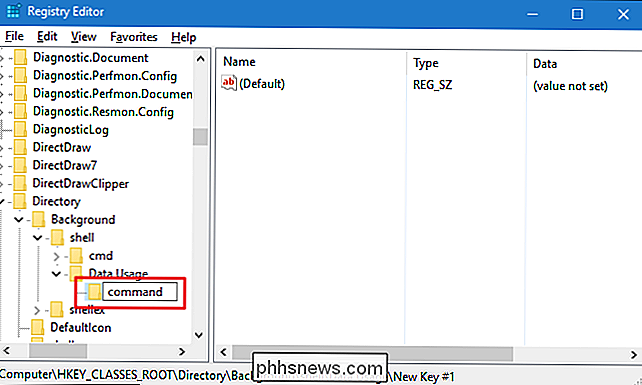
Seleziona la nuova chiave comando nel riquadro sinistro e quindi, nel riquadro destro, fai doppio clic sul valore (Predefinito) per aprirne le proprietà.
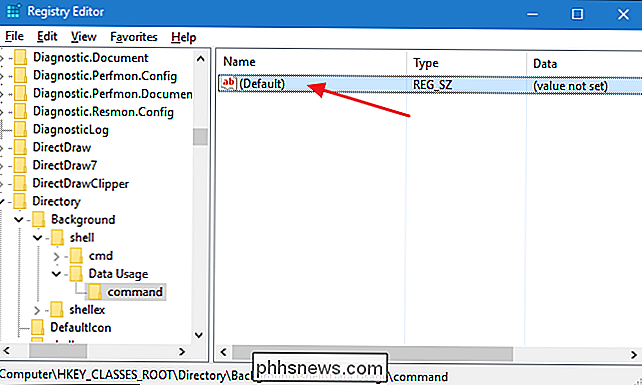
Nella casella "Dati valore", stai per digitare un comando usando la seguente sintassi:
"C: Windows explorer.exe"
Sostituisci
"C: Windows explorer.exe" ms-settings: datausage
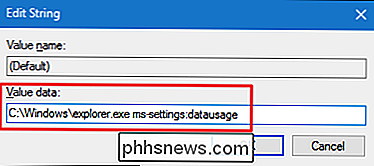
Fare clic su OK per chiudere la finestra del valore e quindi chiudere l'editor del Registro di sistema. Fai clic con il pulsante destro del mouse su uno spazio aperto sul desktop o in una cartella e dovresti visualizzare il nuovo comando nel menu di scelta rapida.
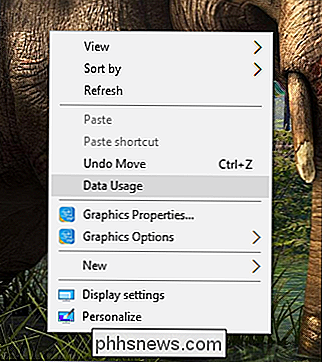
E questo è tutto. Creare un collegamento a un'impostazione specifica è semplice. La creazione di un menu di scelta rapida per tale impostazione richiede un po 'di immersione nel Registro, ma ne vale la pena per avere accesso rapido alle impostazioni che usi molto.

Ho bisogno di un firewall se ho un router?
Esistono due tipi di firewall: firewall hardware e firewall software. Il router funziona come un firewall hardware, mentre Windows include un firewall software. Esistono anche altri firewall di terze parti che è possibile installare. Nell'agosto 2003, se si collegava un sistema Windows XP senza patch a Internet senza un firewall, poteva essere infettato in pochi minuti dal worm Blaster, che sfruttava le vulnerabilità in servizi di rete che Windows XP ha esposto a Internet.

Come usare il nuovo sistema di amici di Pokémon Go
È Arrivato l'ultimo aggiornamento del tanto amato e diffamato gioco mobile di Niantic, Pokémon Go. Anteriore e centrale è una nuova funzione che ti promette di impostare un amico Poké, così puoi camminare e guadagnare caramelle. Questo è per quei Pokémon che appaiono così raramente, che evolvendoli sembra improbabile o lasciato al caso.



