Come cambiare l'Assistente Google per digitare invece della voce Per impostazione predefinita

l'Assistente Google è progettato per essere un assistente vocale conversazionale, ma a volte non è socialmente accettabile parlare al telefono. Se preferisci digitare le tue richieste ad Assistente, puoi invece impostarlo come predefinito.
Sebbene sia conveniente usare la tua voce per parlare con Google Assistant, in alcuni casi, presenta degli aspetti negativi. Se stai ascoltando musica sul tuo telefono, Assistant lo interromperà ogni volta che proverai a cercare quando si accende il microfono. Google inizia anche a registrarti subito, anche se decidi di digitare la tua ricerca.
La modifica del metodo di immissione predefinito al testo ti offre comunque la possibilità di cercare con la tua voce con un tocco in più (o dicendo "Ok Google" ), ma non assume che tu voglia parlare al tuo telefono ogni volta. Per farlo, apri l'Assistente Google sul tuo telefono (deve essere in esecuzione Marshmallow o superiore) tenendo premuto il pulsante Home. Tocca l'icona rotonda blu in alto a destra della scheda che si apre.
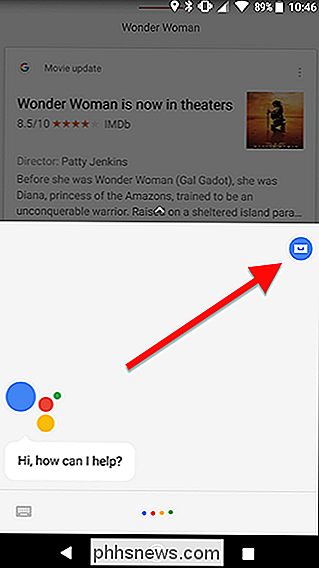
Nell'angolo in alto a destra dello schermo, tocca l'icona del menu con tre pulsanti, quindi scegli Impostazioni.
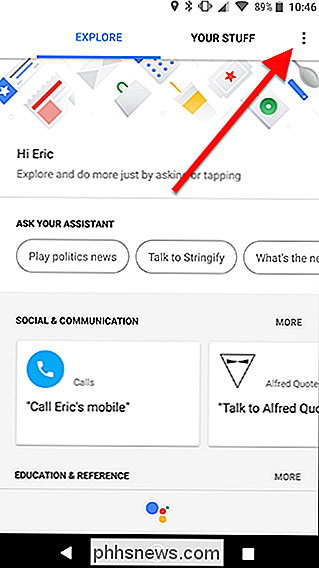
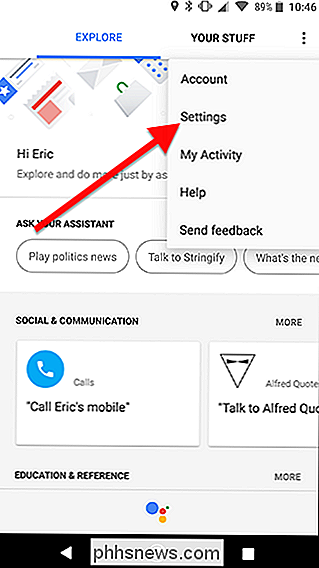
Scorri verso il basso nell'elenco e trova il tuo telefono sotto Dispositivi e toccalo.
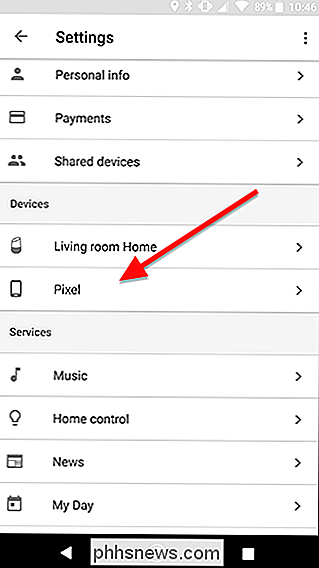
Nella parte inferiore dello schermo, tocca "Ingresso preferito".
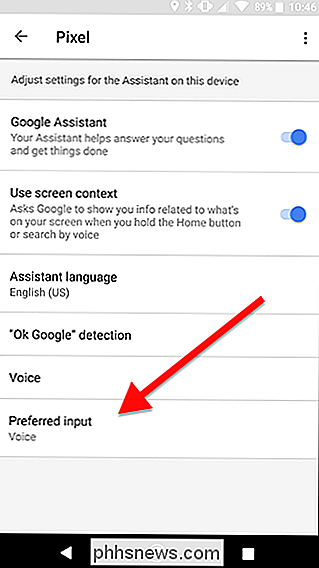
Nella finestra che si apre, scegli Tastiera.
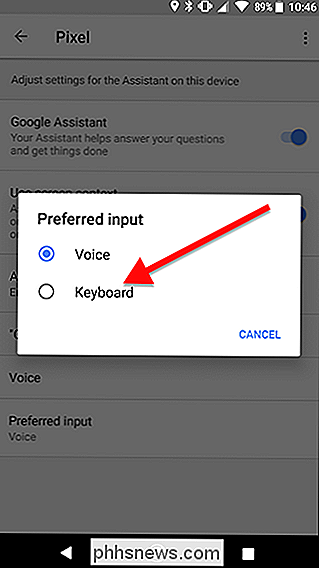
Da ora in poi, quando attivi Assistente Google, vedrai una schermata simile a questa.
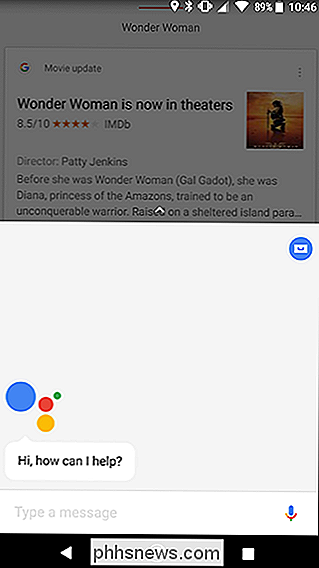
In modo fastidioso, l'assistente non aprirà automaticamente la tastiera, ma tocca la casella di testo e verrà visualizzata immediatamente. In alternativa, se desideri utilizzare un comando vocale, tocca il microfono sul lato destro dello schermo. Tutte le tue ricerche e i tuoi comandi vocali continueranno a funzionare normalmente, ma non dovrai interrompere la musica o avviare la registrazione finché non sarai pronto.
Inoltre, ciò non influirà su Assistente quando lo invochi utilizzando "Ok Google ”. Sarai comunque in grado di emettere comandi vocali a mani libere dicendo "Ok Google"; Assistente si imposterà automaticamente sul testo solo se si tiene premuto il pulsante Home per attivarlo.

Come eseguire programmi Windows su un Mac Con Wine
Wine è un programma open source per l'esecuzione di software Windows su sistemi operativi non Windows. Anche se è più spesso utilizzato su Linux, Wine può eseguire il software Windows direttamente anche su un Mac, senza richiedere una licenza di Windows o che necessiti di Windows in esecuzione in background.

Quali obiettivi devo acquistare per la mia fotocamera Canon?
Il più grande vantaggio che le reflex digitali hanno sugli smartphone e le fotocamere compatte sono obiettivi intercambiabili adatti a quello che si sta tentando di scattare. Sia che tu voglia un obiettivo in grado di sfocare lo sfondo per ritratti eccezionali o qualcosa che ti consenta di avvicinarti all'azione, ce ne sarà uno disponibile.



