Come ricevere le notifiche solo per le email che ti interessano in Gmail

L'email è uno strumento potente che tutti noi usiamo, ma può anche essere estremamente fastidioso ricevere notifiche per ogni singolo messaggio che colpisce la tua casella di posta. Con Gmail, tuttavia, ci sono molti modi per mantenere le cose in silenzio, pur conoscendo immediatamente i messaggi che sono importanti per te.
I due tipi principali di caselle di posta Gmail utilizzabili
CORRELATI: Come utilizzare le funzioni di ricerca avanzata di Gmail e creare filtri
Prima di entrare nella carne e nelle patate qui, dobbiamo prima parlare dei diversi tipi di caselle di posta Gmail. Innanzitutto, la casella di posta "Predefinita" utilizza l'interfaccia a schede di Gmail, che ordina automaticamente i messaggi e li inserisce nella categoria corretta: Principale, Social, Promozioni, Aggiornamenti e Forum. Ecco come Gmail è configurato in modo predefinito (anche se l'opzione "Forum" è disabilitata per impostazione predefinita) e gli utenti possono personalizzare le etichette, attivandole singolarmente, salvando la casella Primary.
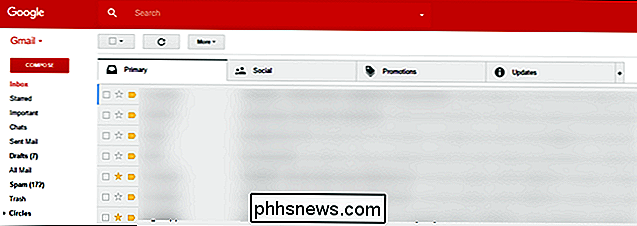
In alternativa, puoi configurare Gmail in usa la casella di posta "Priority". Questa è più simile all'interfaccia tradizionale di Gmail più vecchia, non ci sono tabulazioni nella parte superiore, sebbene i tuoi messaggi siano ordinati in poche categorie dall'alto verso il basso. Posta prioritaria inserisce i messaggi che ritiene "importanti" in alto (in base a chi ha inviato l'e-mail, tra gli altri fattori), in modo tale che tu li veda sempre per primi. Impara col tempo (e con il tuo aiuto) quali e-mail sono importanti e quali no. Da lì, gli utenti sono in grado di personalizzare ulteriormente l'aspetto della casella di posta, con ciò che è importante per loro nelle seguenti sezioni. Molti utenti scelgono di utilizzare la Posta in arrivo predefinita per la propria e-mail personale, in cui Priorità ha più senso per la propria casella di posta in arrivo.
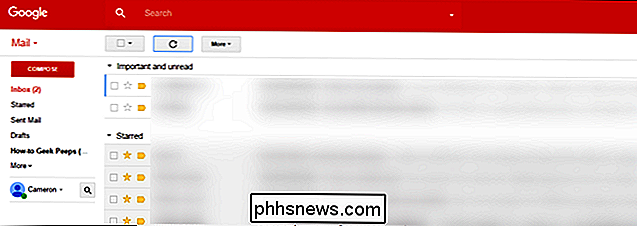
Infine, ci sono alcune altre opzioni: Prima importante, Da leggere prima e Prima speciale. Questi sono tutti abbastanza auto-esplicativi e, ai fini di questo tutorial, funzionano proprio come Posta prioritaria.
Il modo in cui configuri le notifiche varia a seconda della posta in arrivo che stai utilizzando. Quindi decidi quale è il migliore per te (puoi utilizzare quelli diversi per ogni account) e cominciamo.
La via facile: imposta le notifiche per la posta in arrivo predefinita
Se usi la posta in arrivo predefinita di Gmail, imposta le notifiche per i messaggi che vuoi leggere è piuttosto semplice, ma anche questo ti dà la minima quantità di controllo. Se le tue notifiche sono regolate con precisione, passa alle sezioni successive. Questi metodi richiedono un po 'più di impegno per l'impostazione, ma ti danno un maggiore controllo.
Fase uno: attiva la Posta in arrivo predefinita
Se non hai mai modificato le impostazioni della Posta in arrivo, è probabile che tu sia già Posta in arrivo predefinita. Se non sei sicuro, tuttavia, non fa mai male controllare, quindi diamo un'occhiata a dove trovare questa impostazione (e modificarla se vuoi). Nota: questa impostazione non esiste su iOS, ma se la cambi sul web, verrà sincronizzata con l'app Gmail su iOS. Non si sincronizzerà con Android, quindi gli utenti Andorid dovranno modificarlo sul Web e sull'app mobile.
- Sul Web: Innanzitutto, fai clic sull'icona a forma di ingranaggio nell'angolo in alto a destra, quindi seleziona "Impostazioni . "Nella pagina successiva, fare clic sulla scheda" Posta in arrivo ". L'opzione in alto mostrerà il tipo di posta in arrivo che stai utilizzando, per modificarla, fai clic sul menu a discesa e seleziona quello che desideri utilizzare.
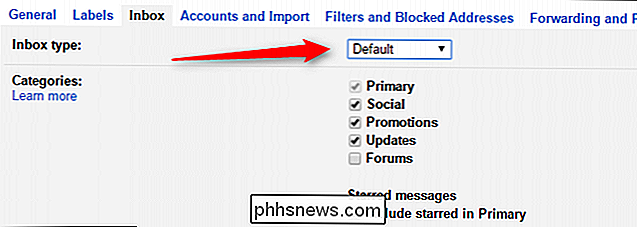
- Su Android: Apri la mano sinistra menu, quindi scorrere verso il basso fino a "Impostazioni". Da lì, selezionare il proprio indirizzo e-mail, quindi toccare "Tipo di posta in arrivo". Se non è già selezionato, selezionare "Predefinito". Fatto.
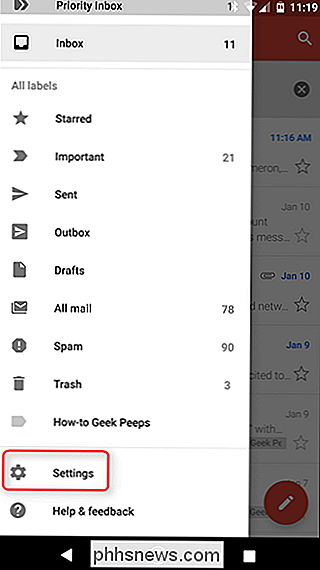
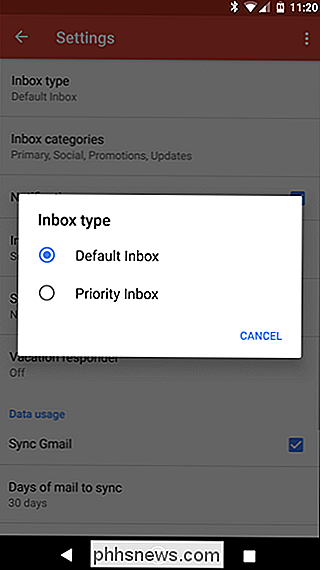
Semplice, giusto? Ora è il momento di personalizzare le notifiche.
Passaggio due: attivare le notifiche per la scheda principale
Ora che stai utilizzando la Posta in arrivo predefinita, puoi scegliere le schede che causano le notifiche. Dal momento che la Posta in arrivo predefinita è molto brava nell'ordinare il fluff e nel mettere le cose a cui appartengono (in base a ciascuna scheda), accenderemo solo le notifiche per la casella "Principale". Questo consiste fondamentalmente in tutto ciò che non è una qualche forma di newsletter, notifica sociale o coupon / promo, in pratica, sono le e-mail regolari di persone reali. (Se desideri ricevere notifiche da altre caselle, come Aggiornamenti o Promozioni, puoi modificare queste istruzioni in base alle tue esigenze.)
- Su Chrome: Se desideri ricevere notifiche sul tuo computer, apri Gmail e fai clic sul link "Proteggi" nella omnibox di Chrome. Scorri verso il basso fino a "Notifiche" e seleziona "Consenti sempre su questo sito".
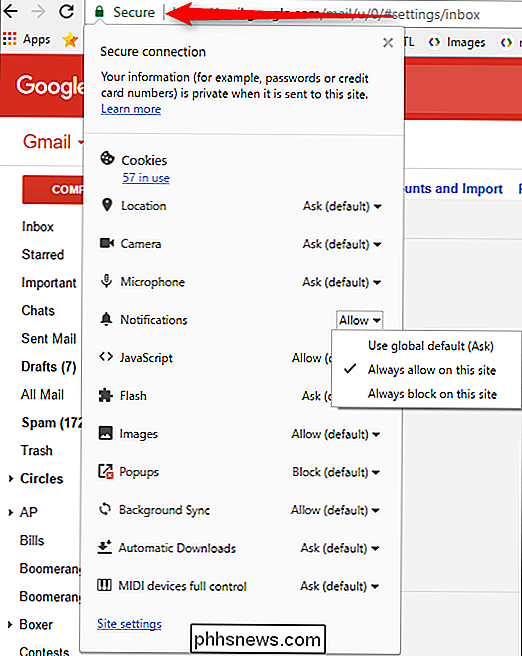
- Su Android: In Gmail, apri il menu scorrevole e vai su "Impostazioni". Seleziona il tuo indirizzo email, tocca "Gestisci etichette" quindi "Primario" (che dovrebbe essere l'opzione principale). È probabile che le notifiche per questa casella vengano abilitate per impostazione predefinita, ma se desideri ricevere una notifica acustica per ogni messaggio di posta elettronica, seleziona la casella "Notifica per ogni messaggio".
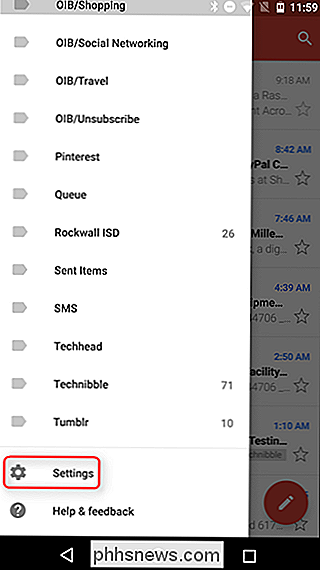
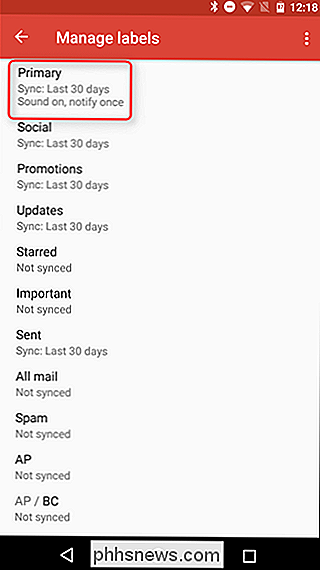
- Su iOS: App Gmail, apri il menu a sinistra, scorri verso il basso fino a "Impostazioni". Tocca il tuo indirizzo email, quindi seleziona l'opzione "Solo primario" sotto la sezione Notifiche. Non potrebbe essere più facile.
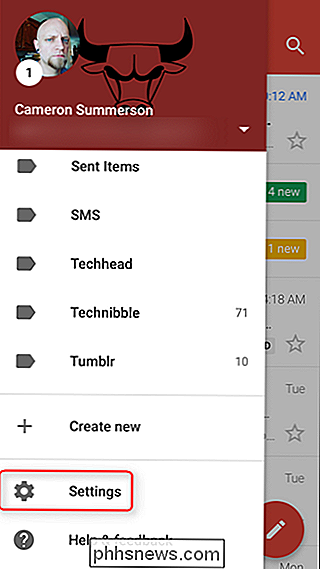
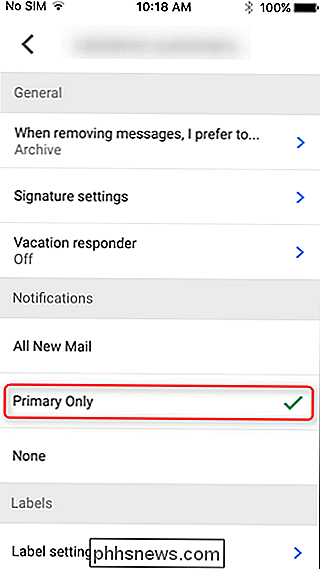
Da ora in poi, dovresti ricevere solo le notifiche per i messaggi nella tua casella di posta principale. Nice!
Step 3: Prepara la tua casella di posta predefinita
Non hai ancora finito. Gmail non è perfetto, il che significa che alcune cose possono occasionalmente essere smistate nella casella sbagliata e non inviare una notifica quando dovrebbero. Quindi a lungo termine, vorrai guardare le tue altre scatole. Se nella scheda "Aggiornamenti" è presente qualcosa che preferiresti ricevere le notifiche, devi consentire a Gmail di inviare messaggi simili a Primary.
- Sul Web: Nel browser , semplicemente trascina e rilascia l'e-mail nella scheda appropriata. Gmail lo ricorderà per la prossima volta.

- Su Android e iOS: Per prima cosa tocca l'icona del messaggio (a sinistra del messaggio stesso) o premi a lungo sul messaggio finché non diventa grigio. Quindi, fai clic sul menu di overflow a tre pulsanti nell'angolo in alto a destra e seleziona "Sposta in". Seleziona "Primario". Da quel momento in poi, le email di quel mittente andranno sempre alla tua casella primaria.
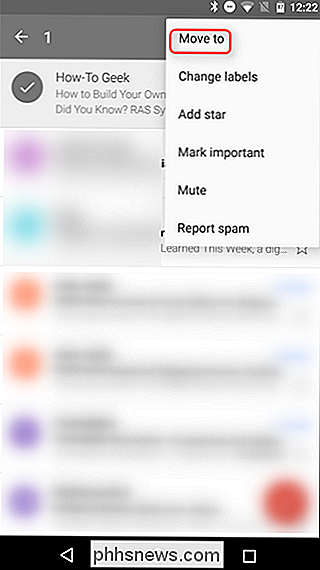
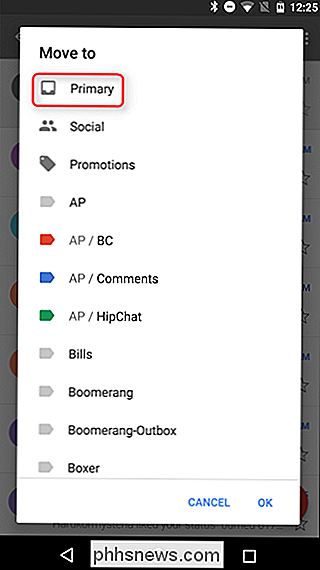
A causa del La natura dell'interfaccia a schede di Posta in arrivo predefinita, può richiedere un po 'di tempo per configurarla esattamente come si desidera: dal momento che devi guardare tutti i tuoi messaggi, è facile non vederne uno qua e là. Ma più lo usi (e sposta le email nella scheda corretta), più intelligente diventa.
Il modo in qualche modo personalizzabile: Imposta notifiche per Posta prioritaria
Se sei un utente di Posta in arrivo prioritario (o pianifica su fare l'interruttore), ci sono buone notizie: le impostazioni delle notifiche per la tua casella di posta sono abbastanza semplici, anche se potrebbe richiedere un po 'più di allenamento rispetto alla Posta in arrivo predefinita.
Fase 1: attivare la Posta prioritaria
Per prima cosa: facciamo ottenere la nuova casella di posta impostata. Se stai utilizzando Posta prioritaria, vai al passaggio due. Se non sei sicuro, segui le istruzioni per scoprire quale casella di posta in uso stai attualmente utilizzando. Nota: questa impostazione non esiste su iOS, ma se la cambi sul web, verrà sincronizzata con l'app Gmail su iOS. Non si sincronizzerà con Android, quindi gli utenti Andorid dovranno modificarlo sul Web e sull'app mobile.
- Sul Web: Salta in Gmail sul desktop, fai clic sull'ingranaggio nell'angolo a destra, quindi seleziona "Impostazioni". Da lì, fai clic sulla scheda "Posta in arrivo" e controlla il Tipo di posta in arrivo. Mostrerà quale casella stai utilizzando attualmente, se non è Prioritario e desideri eseguire l'opzione, selezionala dal menu a discesa.
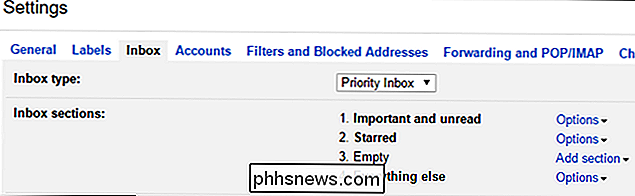
- Su Android: Apri il menu a sinistra , quindi scorri verso il basso fino a "Impostazioni". Da lì, seleziona il tuo indirizzo email, quindi tocca "Tipo di posta in arrivo". Se non è già selezionato, seleziona "Posta prioritaria".
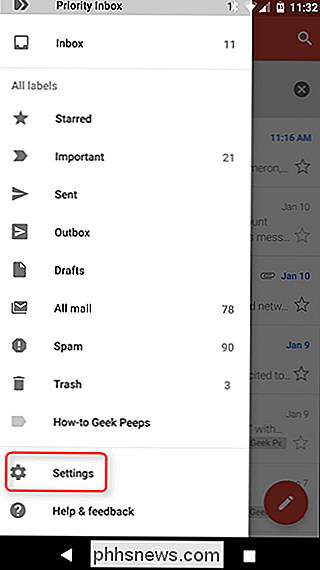
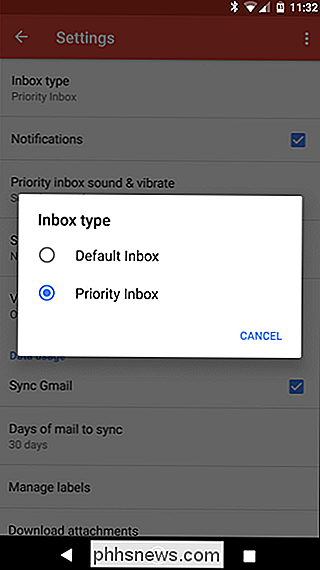
Ora stai utilizzando Posta prioritaria su tutti i tuoi dispositivi, è ora di impostare le notifiche.
Passaggio due: attivare le notifiche per i messaggi importanti
Posta prioritaria e Posta in arrivo predefinita funzionano in modo abbastanza simile l'una all'altra: Gmail preleva le cose importanti, quindi le ordina tra le altre. Lo fa con le categorie e le schede nella Posta in arrivo predefinita, ma Priority è una cosa un po 'più semplice-importante che va in alto, e tutto il resto sotto. Questo ti dà un po 'più di personalizzazione e un'interfaccia più semplice. Per attivare le notifiche:
- Sul Web: Per attivare le notifiche Web, apri Gmail, fai clic sul link "Proteggi" nella omnibox di Chrome, scorri verso il basso fino a Notifiche e scegli "Consenti sempre questo sito".
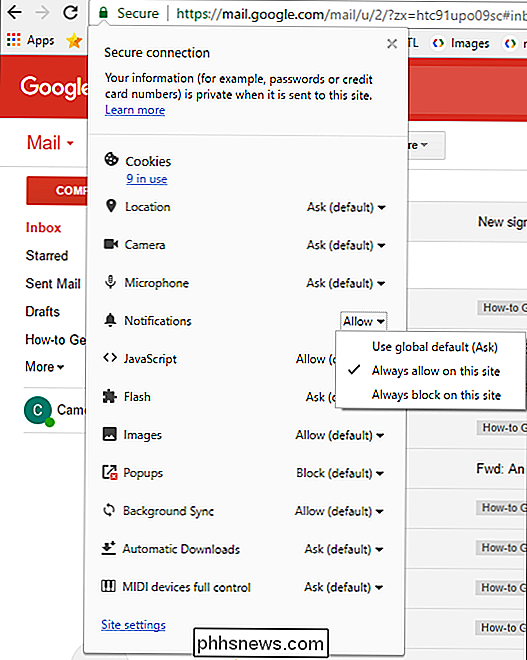
- Su Android: Nell'app Gmail, scorri da sinistra per aprire il menu, scorri verso il basso fino a "Impostazioni", seleziona il tuo indirizzo email e assicurati che "Notifiche" siano abilitate nella casella di controllo. Se desideri ricevere notifiche per ogni messaggio "importante", tocca "Suono e vibrazione prioritari della casella di posta", quindi seleziona la casella "Notifica per ogni messaggio".
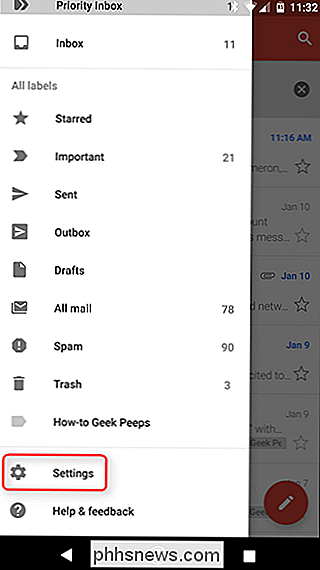
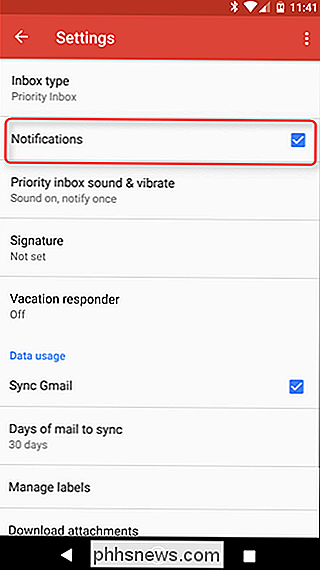
- Su iOS: Apri l'app Gmail, scorri verso sinistra -hand menu, quindi seleziona "Impostazioni". Seleziona il tuo indirizzo e-mail, quindi assicurati che "Importante solo" sia selezionato nella sezione Notifiche.
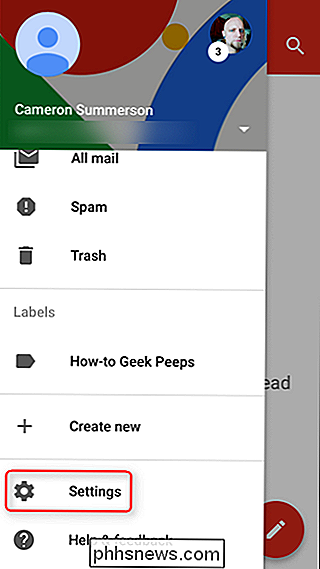
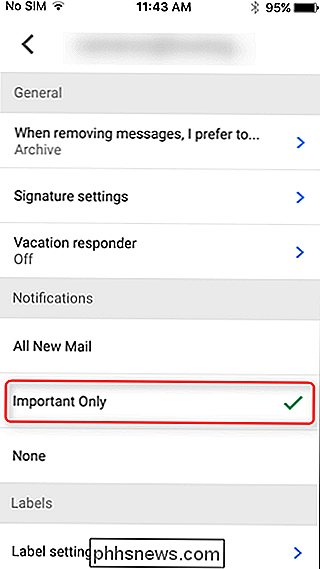
Fase tre: Train Your Priority Inbox
Priority Inbox fa la sua cosa guardando ciò che fai nella tua email: i messaggi dei mittenti che leggi spesso saranno contrassegnati come Importanti, perché, beh, probabilmente sono importanti per te. Ma non è che intelligente da solo, a volte incasina e contrassegna un messaggio non importante come importante o viceversa. Puoi renderlo molto più intelligente se lo correggi quando qualcosa non va. Un paio di giorni o settimane dopo, sarà abbastanza buono per ottenere tutto giusto.
- Sul web: Per denotare un messaggio importante (o non importante), basta fare clic sulla piccola icona a forma di freccia a sinistra del mittente del messaggio. Giallo significa che il messaggio è importante, non contrassegnato significa che il messaggio non è importante. Per scoprire perché un messaggio è stato contrassegnato come importante, passa il mouse sopra la freccia per alcuni secondi.
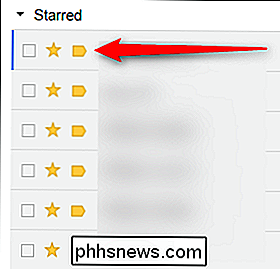
- Su Android e iOS: Innanzitutto, tocca l'icona del mittente (sulla sinistra del messaggio) o semplicemente premere a lungo il messaggio. Quindi tocca il menu di overflow a tre pulsanti in alto a destra e seleziona "Segna come importante" (o "Segna come non importante" se è quello che stai cercando di fare).
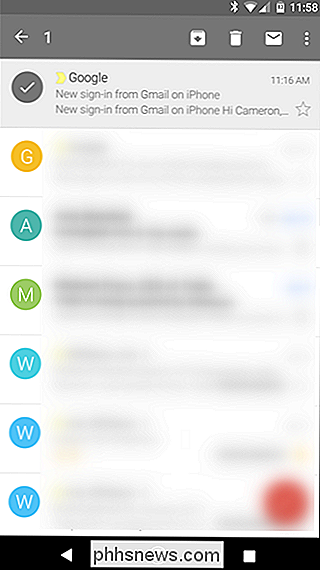
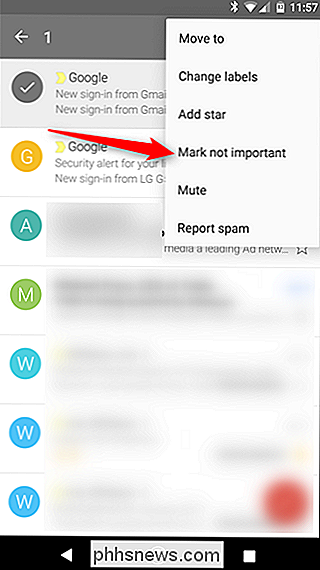
Come la Posta in arrivo predefinita, può richiedere un po ' di tempo per fare in modo che Priority Inbox funzioni esattamente come desideri. La buona notizia è che più lo usi, meglio diventa. Quindi continua a parlare della tua attività, fai sapere a Gmail quali messaggi sono importanti per te e in pochissimo tempo riceverai solo notifiche per i messaggi che vogliono in realtà.
The Granular Way: Personalizza Le tue notifiche con filtri ed etichette
Se tutto ciò non è sufficiente, hai ancora un'opzione: puoi creare i tuoi filtri personalizzati che notificano solo le email con determinate caratteristiche. Per iniziare, devi prima avviare Gmail sul tuo computer: non è possibile installare i filtri nell'app Gmail per dispositivi mobili (non che lo desideri davvero).
Primo passaggio: configurazione Filtri personalizzati
Per prima cosa: fai clic sull'icona a forma di ingranaggio con la freccia a discesa nell'angolo in alto a destra, quindi fai clic su "Impostazioni".
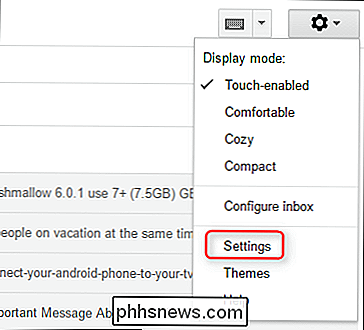
Da qui, vai alla scheda "Filtri e indirizzi bloccati".
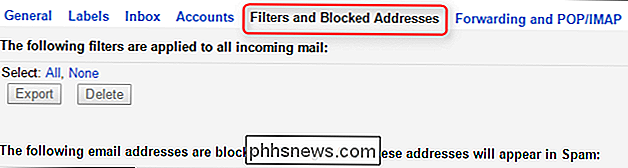
Al centro di questa sezione, c'è un'opzione che legge "Crea un nuovo filtro". Fai clic su.

Apparirà una nuova casella con diverse opzioni. A seconda di ciò che stai tentando di fare, dovrai inserire qui le informazioni appropriate, ad esempio, se desideri ricevere le notifiche da un mittente specifico, inserisci il loro indirizzo email nella voce "A". O se stai cercando di ricevere notifiche per parole chiave specifiche, usa le opzioni "Oggetto" o "Ha le parole". Questo sarà specifico per le tue impostazioni di notifica, quindi non posso dirti esattamente cosa inserire qui, ma consulta la nostra guida ai filtri di Gmail per suggerimenti su tutte le cose utili che puoi fare qui.
Una volta completato il filtro, fai clic sul link "crea filtro con questa ricerca" in basso a destra.
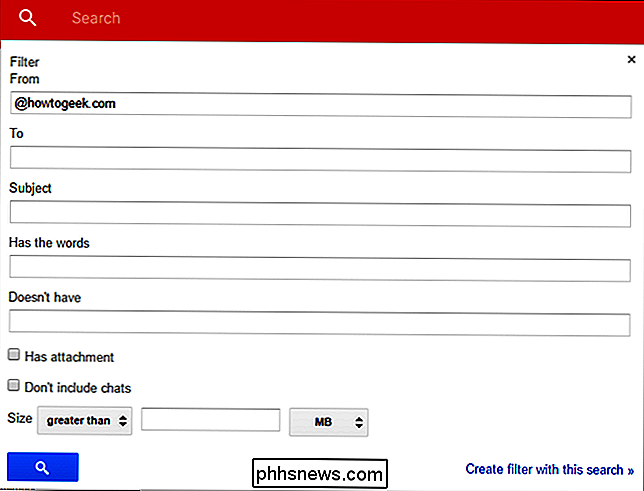
La finestra successiva ti consentirà di impostare alcune opzioni più specifiche, ad esempio la possibilità di applicare automaticamente un etichetta al messaggio. Vai avanti e spunta la casella "Applica l'etichetta", quindi fai clic sul menu a discesa "Scegli etichetta". Qui creerai una nuova etichetta, quindi seleziona "Nuova etichetta".
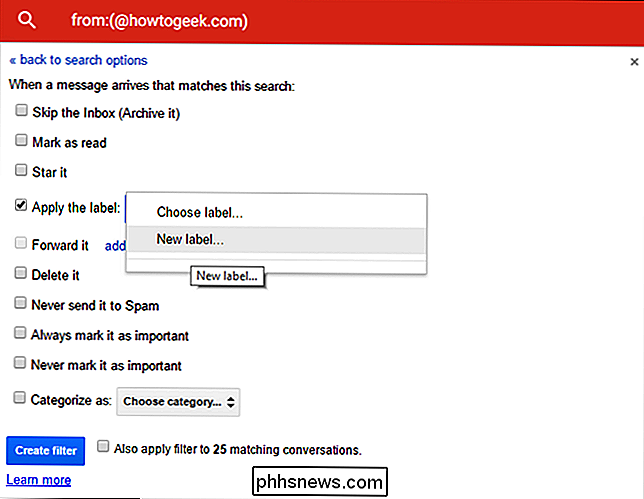
Assegna alla tua nuova etichetta un nome: qualcosa che si applica a ciò che ha senso ha più senso, ma puoi fare quello che vuoi qui. Ricordalo per dopo. Fai clic sul pulsante "Crea" quando hai finito.
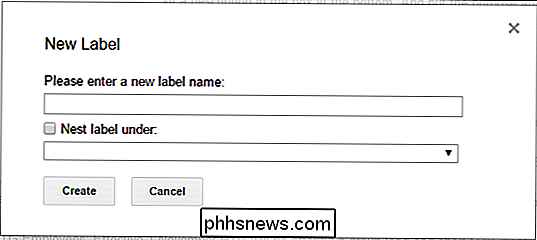
Infine, puoi applicare questo filtro in modo retroattivo a tutte le conversazioni esistenti se lo desideri, basta spuntare la casella "Applica il filtro anche a XX conversazioni di corrispondenza". In questo modo sarà più facile vedere tutto il nuovo filtro in un unico posto: sotto la nuova etichetta creata. Una volta che hai configurato tutto, fai clic sull'opzione "Crea filtro".
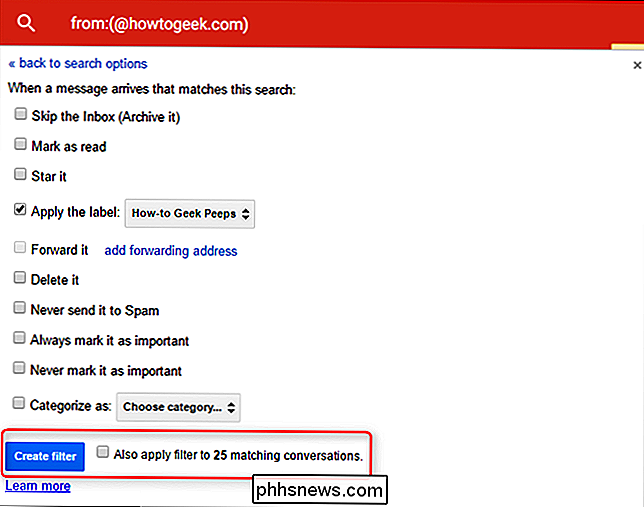
Boom, filtro fatto.
Passaggio 2: configurazione delle notifiche per il filtro
Sfortunatamente, non c'è modo di controllare in modo granulare le notifiche sul web o su iOS, quindi questa sezione è riservata agli utenti Android. Spiacenti, tutti gli altri.
Per prima cosa, apri l'app Gmail, quindi fai scorrere il menu da sinistra, scorri fino in fondo e scegli "Impostazioni".
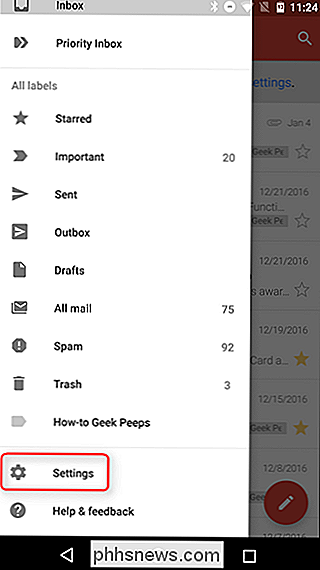
Se hai più indirizzi e-mail registrati sul tuo telefono, seleziona quello in cui hai appena creato il nuovo filtro ed etichetta.
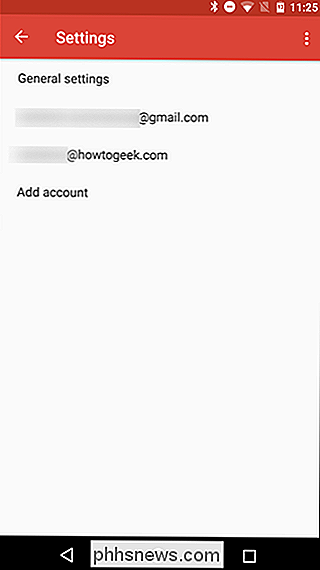
Scorri verso il basso fino alla voce "Gestisci etichette", quindi selezionalo. Nella schermata successiva, tocca le prime opzioni (che in genere prendono il nome dal tipo di posta in arrivo che stai utilizzando).
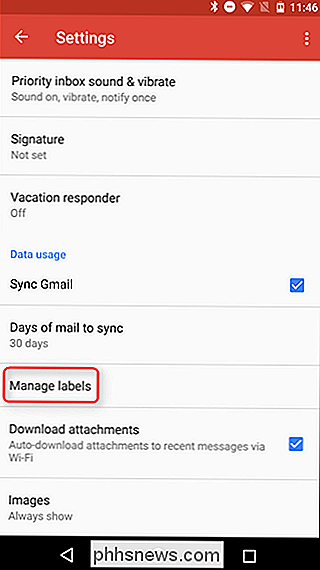
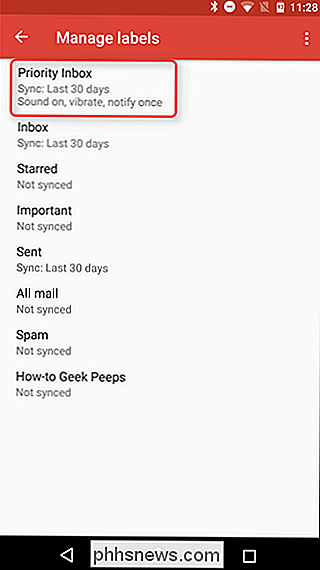
Se solo vuoi notifiche per email specifiche, ti consigliamo di disabilitare notifiche per tutto il resto. Deseleziona l'opzione "Etichette notifiche" qui. Assicurati di lasciare le opzioni "Sincronizza" qui da solo.
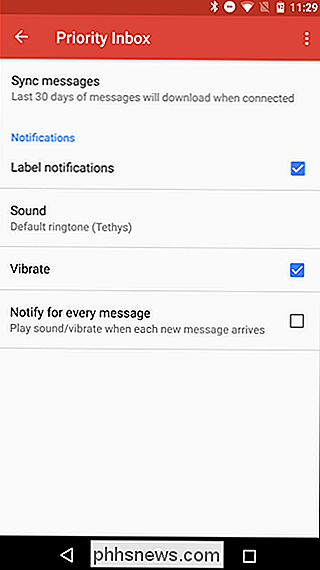
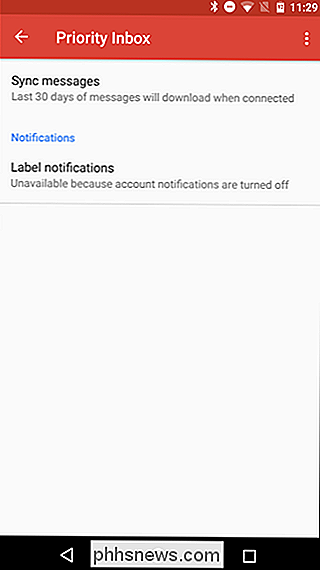
Torna alla schermata "Gestisci etichette", quindi trova l'etichetta creata sul computer nei passaggi precedenti. Sarà probabilmente l'ultima opzione.
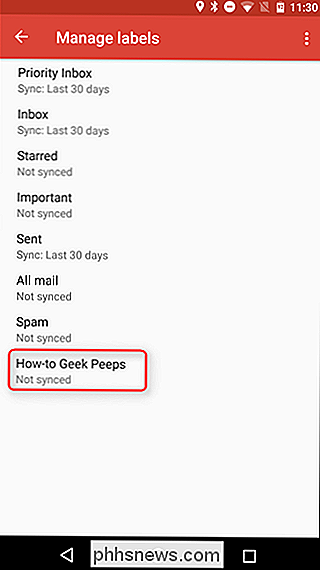
In questa pagina, tocca l'opzione "Sincronizza messaggi", dopotutto devi inviare i messaggi al telefono prima che possa avvisarti di loro, giusto? Seleziona "Sincronizza: ultimi 30 giorni" per iniziare a sincronizzare questa etichetta con il telefono.
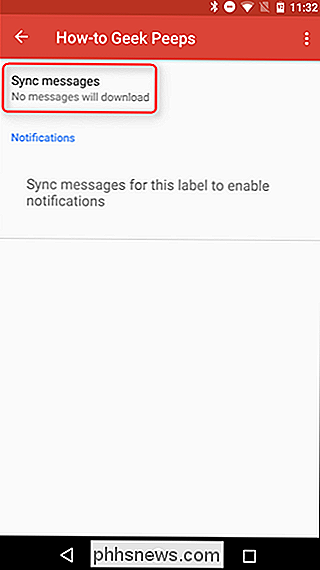
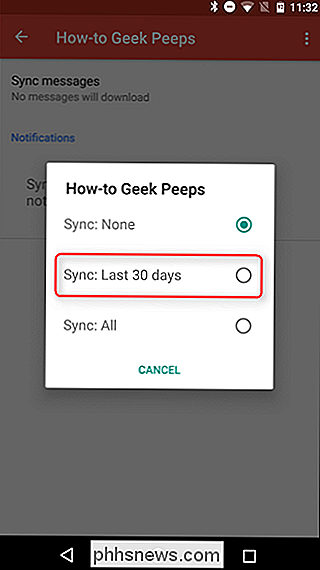
Torna alla schermata dell'etichetta (che verrà visualizzata immediatamente dopo aver selezionato l'impostazione di sincronizzazione nel passaggio precedente), tocca l'opzione "Notifiche etichetta" . Ti avverte che la notifica è disattivata e ti chiede se desideri attivarli. Tocca "OK".
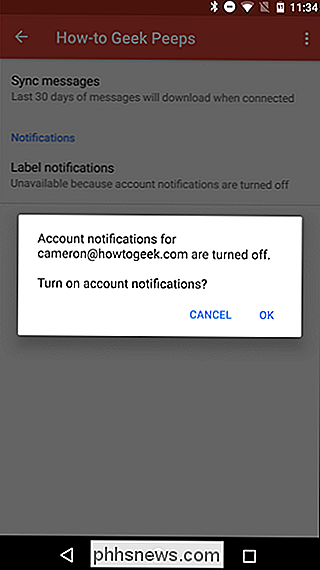
Questo attiva le notifiche, ma dal momento che desideri ricevere notifiche per ogni messaggio qui, seleziona anche la casella "Notifica per ogni messaggio". Altrimenti, ti notificherà il primo messaggio, ma visualizzerà solo notifiche silenziose per tutti i seguenti messaggi.
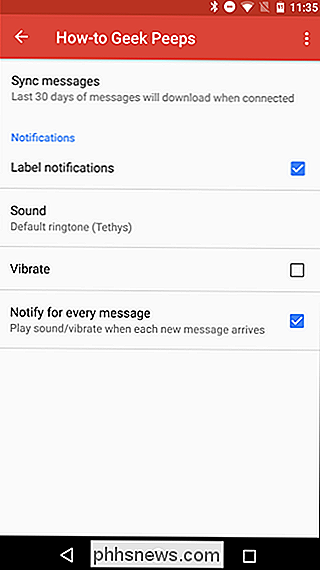
E il gioco è fatto! Hai finito.
Se ti piacciono le notifiche di posta in arrivo per tutte le nuove email ma non vuoi ricevere notifiche per alcune e-mail non importanti, puoi anche creare un filtro che indichi a quelle e-mail di "Salta la posta in arrivo" quando arrivano. Se li si categorizza anche sotto un'etichetta, è possibile rivederli in un secondo momento selezionando tale etichetta. Saranno contrassegnati come non letti, ma non riceverai la notifica standard al loro arrivo perché non verranno visualizzati nella tua casella di posta.

Perché lo schermo del mio telefono Android si accende in modo casuale?
Se hai notato che lo schermo del telefono si accende senza che tu tocchi il telefono o quando lo raccogli, è grazie a una (in qualche modo) nuova funzionalità di Android chiamata "Ambient Display". Ecco di cosa si tratta e come disattivarlo. Che cos'è la visualizzazione ambientale? Ambient Display è stato introdotto in Android 5.

Come creare un nuovo account utente locale in Windows 10
Quando si aggiorna Windows 10 viene fornito con il vecchio account, quando si esegue un'installazione pulita si crea un nuovo account durante il processo, ma cosa succede se si desidera aggiungere altri account locali? Continua a leggere mentre ti mostriamo come. Perché voglio farlo? Milioni di utenti Windows non creano mai account secondari sulle loro macchine e usano il loro account amministrativo principale per tutto.



