Che cosa è Wake-on-LAN e come abilitarlo?

La tecnologia spesso offre vantaggi irrisori, come la possibilità di accendere il computer da chilometri di distanza senza premere il pulsante di accensione. Wake-on-LAN è in giro da un po ', quindi vediamo come funziona e come possiamo attivarlo.
Che cos'è Wake-on-LAN?
Wake-on-LAN (a volte abbreviato WoL) è un protocollo standard del settore per risvegliare i computer da una modalità di alimentazione molto bassa da remoto. La definizione di "modalità di risparmio energetico" è cambiata leggermente nel tempo, ma possiamo considerarla nel senso che il computer è "spento" e ha accesso a una fonte di alimentazione. Il protocollo consente anche un'abilità aggiuntiva Wake-on-Wireless-LAN.
È utile se si prevede di accedere al computer da remoto per qualsiasi motivo: consente di mantenere l'accesso ai propri file e programmi, mantenendo al contempo il PC in uno stato di bassa potenza per risparmiare energia elettrica (e, naturalmente, denaro). Chiunque utilizzi un programma come VNC o TeamViewer o mantenga un file server o un server di gioco disponibile dovrebbe probabilmente avere l'opzione abilitata per comodità.
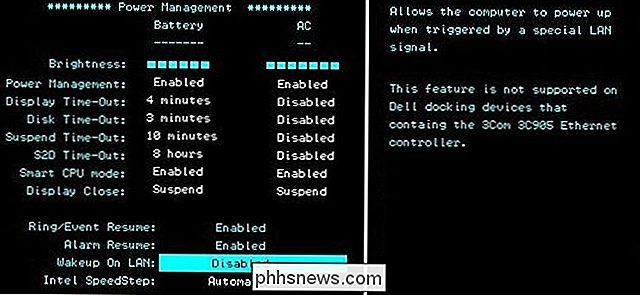
Wake-on-LAN dipende da due cose: la scheda madre e la tua scheda di rete. La tua scheda madre deve essere collegata a un alimentatore compatibile ATX, come la maggior parte dei computer negli ultimi dieci anni. Anche la tua scheda Ethernet o wireless deve supportare questa funzionalità. Poiché è impostato tramite il BIOS o tramite il firmware della scheda di rete, non è necessario un software specifico per attivarlo. Il supporto per Wake-on-LAN è al giorno d'oggi piuttosto universale, anche quando non è pubblicizzato come funzione, quindi se hai un computer costruito nell'ultimo decennio o giù di lì, sei coperto.
Per quelli di voi che costruiscono il vostro proprie attrezzature, fare attenzione quando si acquista una scheda Ethernet. Sebbene la maggior parte delle schede incorporate nelle schede madri non necessiti di questo passaggio, le schede di rete discrete spesso richiedono un cavo a 3 pin collegato alla scheda madre per supportare Wake on LAN. Fai la tua ricerca online prima di acquistare, quindi non sarai deluso più tardi.
Magic Packet: come funziona la Wake-on-LAN
I computer abilitati per la Wake-on-LAN in pratica attendono un " pacchetto magico "per arrivare che include l'indirizzo MAC della scheda di rete al suo interno. Questi pacchetti magici vengono inviati da software professionali creati per qualsiasi piattaforma, ma possono anche essere inviati da router e siti Web basati su Internet. Le porte tipiche utilizzate per i pacchetti magici WoL sono UDP 7 e 9. Poiché il tuo computer sta ascoltando attivamente un pacchetto, un po 'di energia sta alimentando la tua scheda di rete che farà scaricare la batteria del tuo portatile più velocemente, quindi i guerrieri della strada dovrebbero fare attenzione a
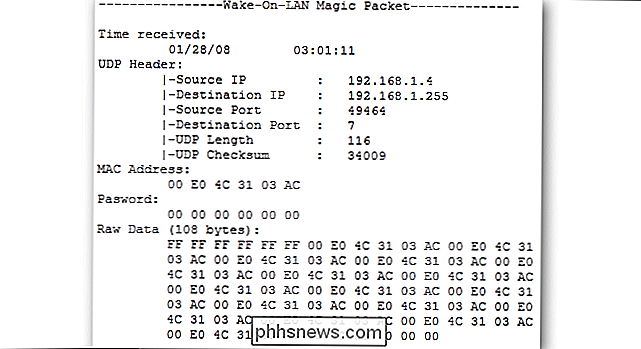
I pacchetti magici vengono solitamente inviati sull'intera rete e contengono le informazioni sulla sottorete, l'indirizzo di trasmissione in rete e l'indirizzo MAC della scheda di rete del computer di destinazione, sia Ethernet che wireless. . L'immagine sopra mostra i risultati di uno strumento sniffer per pacchetti usato sul pacchetto magico, che mette in dubbio esattamente quanto siano sicuri quando vengono utilizzati in reti non sicure e su Internet. Su una rete sicura o per l'uso domestico di base, non ci dovrebbero essere motivi pratici per preoccuparsi. Molti produttori di schede madri spesso implementano software insieme alle funzionalità Wake-on-LAN per offrire scenari di utilizzo senza problemi o in gran parte senza configurazione.
Come abilitare Wake-on-LAN sul sistema
Per iniziare a utilizzare Wake- on-LAN, dovrai abilitarlo in alcuni punti, solitamente il tuo BIOS e da Windows. Iniziamo con il BIOS.
Nel BIOS
CORRELATI: Cosa fa il BIOS di un PC e quando lo uso?
I computer più vecchi e quelli moderni hanno il loro Wake-on- Impostazioni LAN sepolte nel BIOS. Per accedere al BIOS, è necessario premere un tasto mentre si avvia il computer, in genere Elimina, Escape, F2 o altro (la schermata di avvio fornisce le istruzioni su quale tasto premere per accedere all'impostazione). Una volta entrato, controlla in Risparmio energia o Opzioni avanzate o qualcosa del genere.
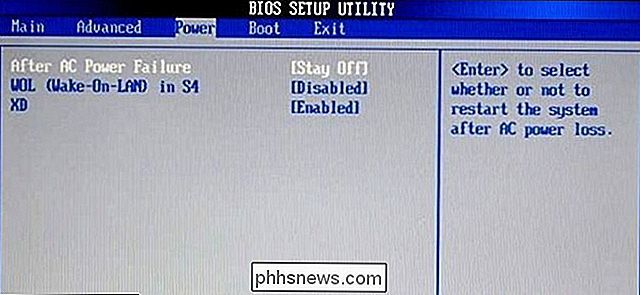
Nel BIOS di questo computer HP, l'impostazione si trova vicino all'opzione "riprendi dopo l'interruzione dell'alimentazione". Alcuni non sono così ovvi: sulla mia scheda madre ASUS (sotto), l'opzione Wake on LAN è sepolta due strati nel sistema di menu, sotto "Accendi PCIE / PCI", perché il controller di rete integrato è dietro il Controller PCI: è solo visibile che questa è l'opzione giusta nel testo della descrizione.
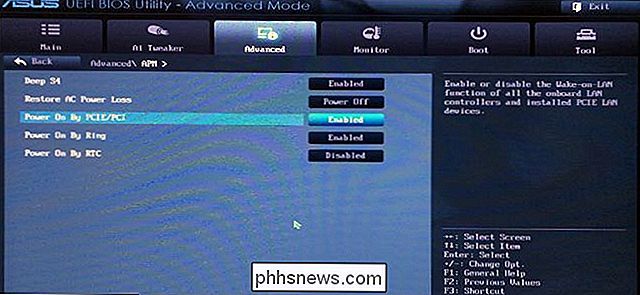
Il punto è che non è sempre facile o ovvio trovare l'opzione pertinente, dal momento che i sistemi di menu del BIOS variano così ampiamente. Se hai problemi, controlla il computer o il manuale della scheda madre o fai una rapida ricerca su Google. Ricorda che la maggior parte dei produttori offre versioni PDF della documentazione online.
In Windows
Avrai anche bisogno di abilitare Wake-on-LAN nel tuo sistema operativo. Ecco come va in Windows. Aprire il menu Start e digitare "Gestione periferiche". Aprire Gestione periferiche ed espandere la sezione "Schede di rete". Fare clic con il tasto destro sulla scheda di rete e andare su Proprietà, quindi fare clic sulla scheda Avanzate.
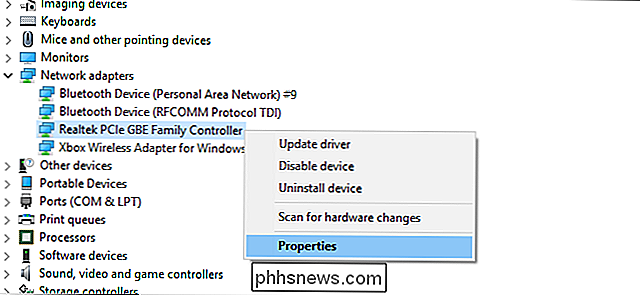
Scorrere verso il basso nell'elenco per trovare "Wake on Magic Packet" e cambiare il valore su "Abilitato". È possibile lasciare l'altro "Wake su "solo impostazioni. (Nota: uno dei nostri banchi di prova non aveva questa opzione, ma Wake-on-LAN funzionava ancora bene con le altre impostazioni in questa guida abilitate correttamente, quindi non preoccuparti se non c'è.)
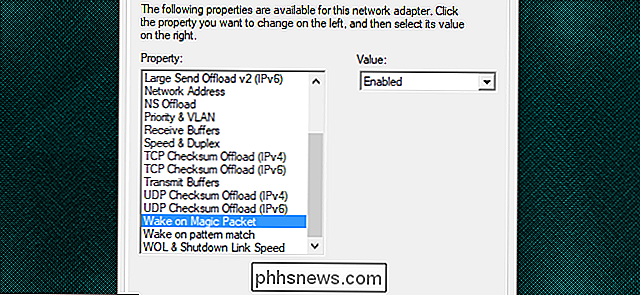
Ora fai clic sulla scheda Risparmio energia e assicurati che le caselle "Consenti al dispositivo di riattivare il computer" e "Consenti solo a un pacchetto magico di riattivare il computer" siano abilitate. Fai clic su OK quando hai finito.
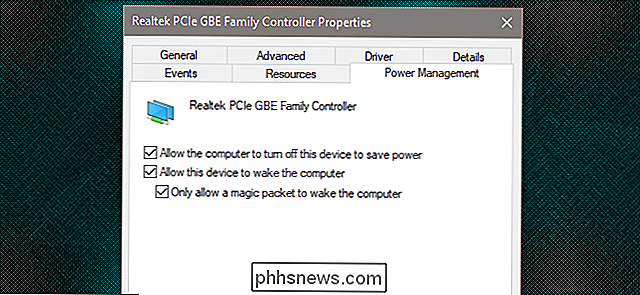
In macOS
Apri le tue Preferenze di Sistema e scegli Risparmio Energia. Dovresti vedere "Wake for Network Access" o qualcosa di simile. Ciò abilita Wake-on-LAN.
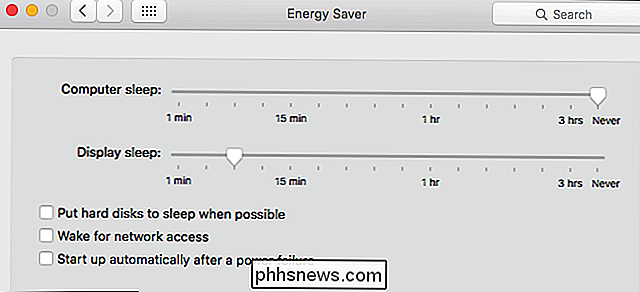
In Linux
Ubuntu ha un ottimo strumento che può controllare se la tua macchina supporta Wake-on-LAN e può abilitarlo. Aprire un terminale e installareethtoolcon il seguente comando:
sudo apt-get install ethtool
È possibile verificare la compatibilità eseguendo:
sudo ethtool eth0
Se il valore predefinito l'interfaccia è un'altra cosa, sostituiscila coneth0.
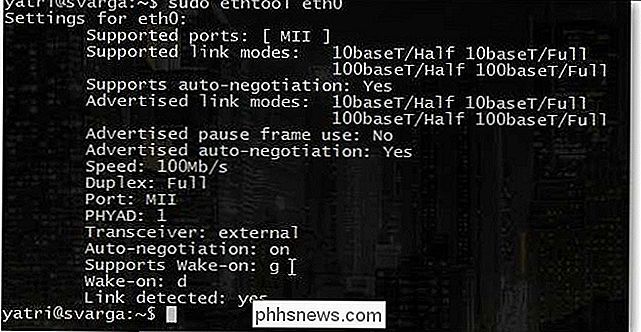
Cerca la sezione "Supporta l'attivazione". Finché una delle lettere elencate èg, puoi usare i pacchetti magici per Wake-on-LAN. Per abilitare questa opzione, utilizzare il seguente comando.
sudo ethtool -s eth0 wol g
Questo dovrebbe occuparsene. È possibile eseguire il comando per verificare e vedere se è abilitato ora. Cerca la sezione "Wake on". Dovresti vedere unginvece di undora.
Come risvegliare il tuo computer con pacchetti magici di Wake-on-LAN
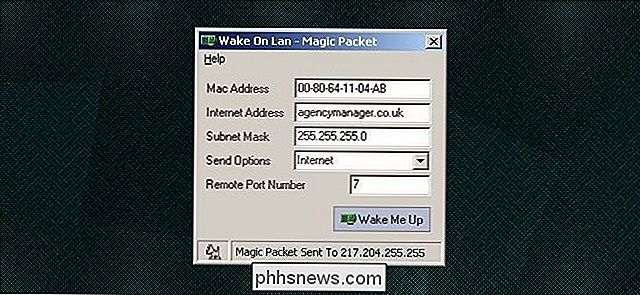
Per inviare Wake-on-LAN richieste, hai una cornucopia di opzioni disponibili.
Depicus ha un'eccellente serie di strumenti leggeri per portare a termine il lavoro, inclusa una basata su GUI per Windows e una basata su riga di comando sia per Windows che per macOS. Wiki.tcl.tk ha un grande script leggero multipiattaforma che gestisce anche le richieste.
DD-WRT ha un ottimo supporto per WoL, quindi se non hai voglia di scaricare software per farlo, davvero non lo fai dovere. Oppure, se sei in giro, puoi utilizzare il tuo dispositivo Android per riattivare i tuoi computer.
Inoltre, molte applicazioni supportano Wake-on-LAN al loro interno. Ad esempio, se stai cercando di accedere al tuo computer da lontano con un programma desktop remoto, puoi riattivare il computer con il pulsante "Wake Up" integrato di TeamViewer, che utilizza Wake-on-LAN.
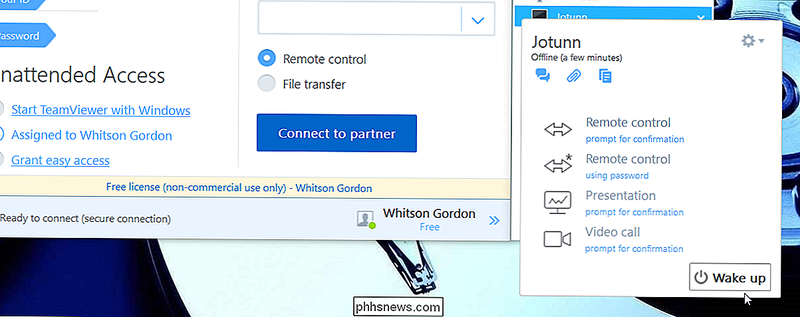
Puoi è necessario modificare altre impostazioni del programma affinché funzioni, quindi fare riferimento al manuale del programma per ulteriori informazioni su Wake-on-LAN.
Inoltre, a seconda del programma, Wake-on-LAN può funzionare solo se si invia il pacchetto magico da un computer sulla rete esistente. Se il tuo programma non gestisce automaticamente le connessioni di rete per Wake-on-LAN, dovrai configurare il router per inoltrare le porte UDP numero 7 e 9, in particolare per l'indirizzo MAC del PC a cui ti stai collegando. Se non sei sicuro di come farlo, consulta la nostra guida sull'inoltro delle porte dal router. Potresti anche voler impostare un indirizzo DNS dinamico in modo che non sia necessario controllare ogni volta l'indirizzo IP del tuo computer remoto.

Tutto quello che c'è da sapere sull'uso dei gruppi Home in Windows
I Gruppi Home di Windows sono ottimi per impostare una condivisione rapida e semplice su reti domestiche e di piccole imprese. Ecco cosa è necessario sapere per usarli. HomeGroup ha fatto il suo debutto su Windows 7 e sono ancora in giro per oggi in Windows 10. Sono progettati per semplificare la condivisione di cartelle e stampanti tra computer Windows su reti locali di piccole dimensioni.

Come aggiungere parole chiave di ricerca a Safari per ricerche più veloci e più specifiche
La maggior parte delle persone usa un motore di ricerca, Google, DuckDuckGo, ecc. Per trovare cose online. Ma a volte vuoi cercare rapidamente Amazon, fare una domanda su Wolfram Alpha o trovare un video su YouTube, il tutto senza prima fare un passo in più verso quel sito. Se stai usando Chrome, puoi impostare la ricerca parole chiave per cercare siti specifici dalla barra degli indirizzi.



