Perché il disco rigido del tuo computer si illumina quando non fai niente

È successo a tutti noi. Ti allontani dal tuo computer e ritorni pochi minuti dopo. Mentre eri via, le luci del disco rigido del tuo computer iniziano a lampeggiare, ma cosa sta facendo esattamente? È naturale essere un po 'sospettosi.
Di solito non c'è nulla di cui preoccuparsi. Tutti i sistemi Windows normalmente configurati lo faranno regolarmente. Il malware è sempre una possibilità, ovviamente. È possibile eseguire una scansione antimalware se si è preoccupati.
Sì, il computer attende fino a quando non si è intorno
CORRELATO: Come Windows utilizza l'Utilità di pianificazione per le attività di sistema
Probabilmente il computer non è sta cercando di essere subdolo. Invece, sta cercando di essere intelligente e rispettoso. Windows ha alcuni lavori da fare in background, e cerca di aspettare educatamente fino a quando il tuo computer è "inattivo" - quando non viene utilizzato attivamente da una persona - per fare questi lavori. Ciò garantisce che le risorse del computer non vengano sprecate durante l'utilizzo. Le attività di background necessarie non rallentano il tuo computer mentre lo stai usando.
Non è la tua immaginazione - Windows attende fino a quando il tuo computer è inattivo per iniziare a svolgere molte di queste attività. Inoltre, potrebbe interrompere l'attività quando si ricomincia a utilizzare il computer, quindi se si siedono al computer per verificare cosa sta succedendo, è possibile che non venga rilevata alcuna traccia dell'attività. L'Utilità di pianificazione di Windows fornisce un modo per eseguire un'attività solo mentre il computer è inattivo e molte attività sono configurate per funzionare in questo modo.
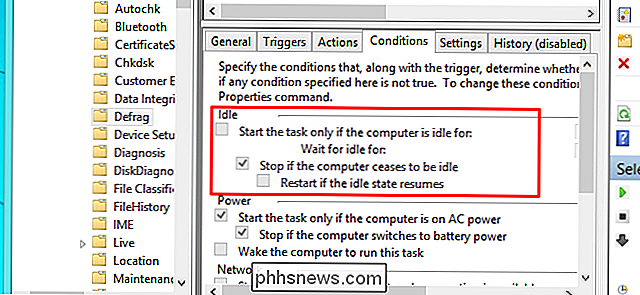
Che cosa fa in background?
Ma cosa fa esattamente il tuo computer nel sfondo? Le attività di background esatte dipendono dal software che hai sul tuo computer e da come è configurato, ma qui ce ne sono alcune comuni:
- Indexing dei file : Tutti i moderni sistemi operativi includono servizi di indicizzazione dei file. Questo è un processo che scorre attraverso l'intero disco rigido, esaminando ogni file e il testo al suo interno e creando un database. Quando si utilizza la funzione di ricerca del sistema operativo, si ottengono risultati di ricerca istantanei dal database. Per fare questo, il servizio di indicizzazione deve eseguire la scansione dei file e guardarli per le modifiche, e ciò può causare attività del disco rigido.
- Deframmentazione dischi : Indietro in Windows 98, dovevi chiudere gli altri programmi sul tuo computer prima di deframmentare il disco rigido per assicurarsi che si completasse correttamente. Le versioni moderne di Windows eseguono automaticamente qualsiasi deframmentazione del disco necessaria in background, ma sono configurate per farlo solo quando il computer è inattivo.
- Scansioni antivirus pianificate : i programmi antivirus e altri strumenti di sicurezza sono spesso configurati per per impostazione predefinita esegue regolarmente scansioni antivirus programmate. Il tuo programma antivirus potrebbe essere l'ordinamento attraverso il tuo disco rigido e l'esame dei suoi file.
- Backup : se hai impostato automaticamente i backup - e dovresti - l'utilità di backup potrebbe eseguire un backup regolare.
- Aggiornamenti automatici : Windows stesso e programmi come Google Chrome e Mozilla Firefox hanno tutti gli aggiornamenti automatici. Se vedi occupato il tuo computer, è possibile che stia scaricando e possibilmente installando un nuovo aggiornamento.
Questo è solo un breve elenco, ovviamente. C'è un numero quasi infinito di possibilità a seconda del software che stai utilizzando. Ad esempio, se hai Steam aperto in background e un aggiornamento a un gioco che hai installato è appena stato rilasciato, Steam scaricherà l'aggiornamento e lo installerà automaticamente. I programmi di download di file come i client BitTorrent possono ovviamente causare anche questo tipo di attività del disco rigido.
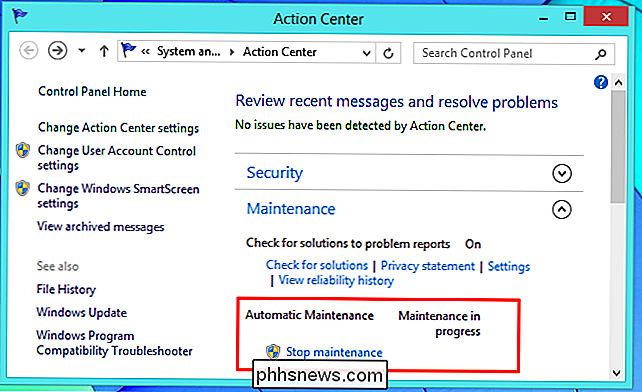
Controllare quali programmi stanno effettivamente utilizzando il disco
Tutto sommato va bene, in teoria, ma potresti voler sapere cosa è il tuo computer sta facendo davvero. Prima di tutto, se sei davvero preoccupato che il tuo computer possa contenere malware, dovresti eseguire una scansione con un'utilità antimalware affidabile invece di usare solo gli strumenti di sistema per vedere cosa sta succedendo. Ma, se desideri monitorare l'attività del tuo disco, puoi
È possibile utilizzare gli strumenti Task Manager o Resource Monitor inclusi in Windows per controllare l'attività del disco per processo, il che è positivo se la luce del disco fisso lampeggia o il computer sta rallentando a causa dell'elevato utilizzo del disco e non si ha idea del perché.
Per aprirlo, avviare innanzitutto Task Manager facendo clic con il pulsante destro del mouse sulla barra delle applicazioni e selezionando Task Manager o premendo Ctrl + Maiusc + Esci. Su Windows 8, il nuovo Task Manager mostra l'attività del disco, quindi è sufficiente fare clic sull'intestazione del disco per ordinare in base all'attività del disco corrente. È quindi possibile cercare il nome del processo per scoprire cosa sta succedendo.
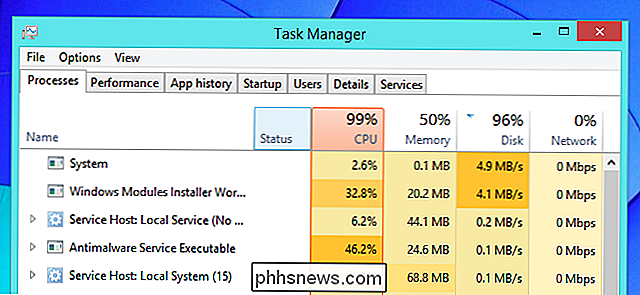
CORRELATO: Monitoraggio del PC con Monitoraggio risorse e Task Manager
Gli utenti di Windows 7 non dispongono di questa funzionalità nel task manager . Se utilizzi Windows 7, devi fare clic sulla scheda Prestazioni e fare clic su "Apri monitor risorse". Fai clic sulla scheda Disco nella finestra Monitor risorse e vedrai un elenco di processi che puoi organizzare in base alla loro l'attuale utilizzo del disco. Anche su Windows 8 e 8.1, la finestra Monitor risorse fornisce più dettagli rispetto al Task Manager.
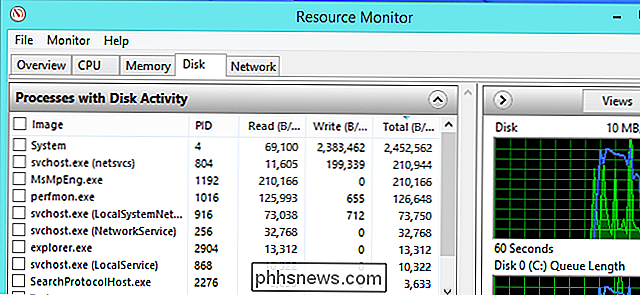
CORRELATO: Capire Process Monitor
Per registrare l'attività del disco e controllarlo in un secondo momento, usa Process Monitor - uno dei fantastici Strumenti di SysInternals Gli appassionati di Windows amano così tanto. È possibile scegliere di lasciare Process Monitor in esecuzione in background mentre si allontana dal computer. La volta successiva che torni a vedere la luce del disco rigido del tuo computer che lampeggia (e possibilmente senti un disco rigido meccanico che macina), puoi guardare la finestra del monitor di processo e controllare quali processi stavano usando il disco rigido.
Process Monitor acquisisce una serie di eventi, ma è possibile fare clic sui pulsanti sulla barra degli strumenti per assicurarsi che mostri solo gli eventi del file system. Sotto, possiamo vedere che il processo di indicizzazione della ricerca di Windows era al lavoro.
Process Monitor è buono perché fornisce una cronologia. Anche se un processo interrompe l'utilizzo completo del disco o termina automaticamente, è comunque possibile visualizzare queste informazioni. (Si noti che probabilmente non si vorrebbe eseguire questo strumento tutto il tempo, poiché catturare e registrare tutti gli eventi di sistema come questo consuma risorse di sistema. Process Monitor registra solo gli eventi mentre è aperto, quindi non è possibile avviarlo dopo un utilizzo particolarmente intenso esplosione dell'attività del disco e vedere cosa stava succedendo prima del lancio.)
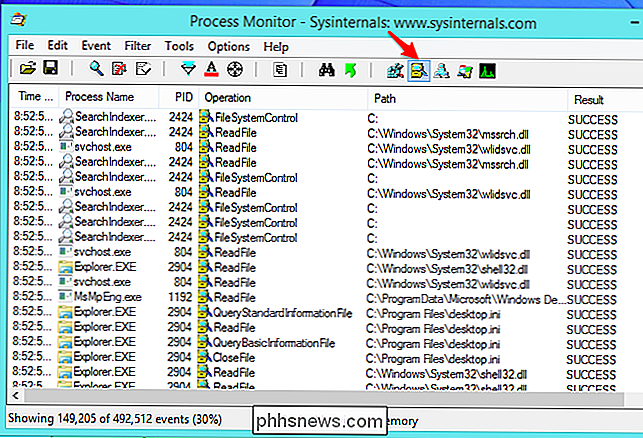
Di nuovo, di solito non c'è nulla di cui preoccuparsi. Tutti i computer lo faranno, ed è normale. Se sospetti che qualcosa non va, esegui una scansione con un programma antivirus. Oppure, se ti senti particolarmente geek, guarda a te stesso con uno degli strumenti sopra!
Immagine di credito: Jean-Etienne Minh-Duy Poirrier su Flickr

Risoluzione dei problemi del menu di scelta rapida con il tasto destro del mouse in Windows 7/8
Recentemente ho aggiornato un laptop a Windows 8.1 e ho riscontrato un problema molto fastidioso. Ogni volta che provavo a fare clic con il pulsante destro del mouse su qualsiasi cosa sul desktop o in Windows Explorer, il menu del tasto destro richiedeva da 10 a 25 secondi per caricarlo! Il problema è stato particolarmente negativo sul desktop, dove una volta ho aspettato ben 30 secondi per la visualizzazione del menu.

Come bloccare l'esposizione e l'attenzione della fotocamera dell'iPhone su iOS
Ultimamente abbiamo parlato della fotocamera dell'iPhone ed è ampiamente riconosciuto che sia uno dei migliori, se non il migliore fotocamera su un telefono cellulare. Oggi, vogliamo spiegare come bloccare l'esposizione della fotocamera e la messa a fuoco automatica. Normalmente, quando si utilizza la fotocamera sul proprio iPhone o iPad, è possibile toccare lo schermo e si concentrerà sull'area selezionata.



