Come cancellare l'elenco dei documenti recenti quando si esce da Windows

Non si sa mai quando quella lista di salto "Documenti recenti" tornerà a mordere. Forse condividi il tuo account utente con altre persone, o forse sei solo molto cauto. Le tue ragioni sono le tue. Siamo qui solo per mostrarti come assicurarti che si cancella ogni volta che ti chiudi.
Con una modifica rapida del Registro di sistema o dei Criteri di gruppo, puoi fare in modo che Windows cancelli automaticamente l'elenco dei documenti recenti ogni volta che esci da Windows. Tale elenco include i file recenti mostrati in Esplora file, nonché gli elenchi di salto delle app, indipendentemente dal fatto che tali app siano nel menu Start o appuntate sulla barra delle applicazioni.Abbiamo già parlato di come disattivare gli elementi recenti in Windows e persino come cancellare una singola lista di salto se è tutto ciò che devi fare. Quindi qual è la differenza qui? L'hack che stiamo trattando in questo articolo ti consente di continuare a utilizzare l'elenco di elementi recenti normalmente fino a quando non esci da Windows riavviando o spegnendo il PC o chiudendo l'account.
Utenti domestici: cancella i documenti recenti Elenco modificando il registro
Se si dispone di un'edizione di Windows Home, sarà necessario modificare il Registro di sistema di Windows per apportare queste modifiche. Puoi anche farlo in questo modo se hai Windows Pro o Enterprise, ma ti senti più a tuo agio nel Registro di sistema rispetto all'Editor criteri di gruppo. (Se si dispone di Pro o Enterprise, tuttavia, si consiglia di utilizzare l'Editor Criteri di gruppo più semplice, come descritto nella sezione successiva.)
Avviso standard: l'Editor del Registro di sistema è uno strumento potente che può rendere il sistema instabile o addirittura inutilizzabile . Questo è un trucco abbastanza semplice e, purché seguiate le istruzioni, non dovreste avere problemi. Detto questo, se non hai mai lavorato prima, considera di leggere come utilizzare l'Editor del Registro di sistema prima di iniziare. E sicuramente esegui il backup del registro (e del tuo computer!) Prima di apportare modifiche.
Per iniziare, apri l'editor del registro premendo Start e digitando "regedit". Premi Invio per aprire l'editor del Registro di sistema e dargli il permesso di apportare modifiche a PC.
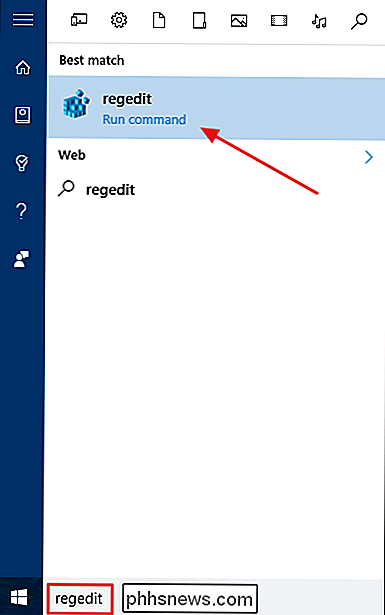
Nell'Editor del Registro di sistema, utilizzare la barra laterale sinistra per accedere alla seguente chiave:
HKEY_CURRENT_USER SOFTWARE Microsoft Windows CurrentVersion Policies Explorer
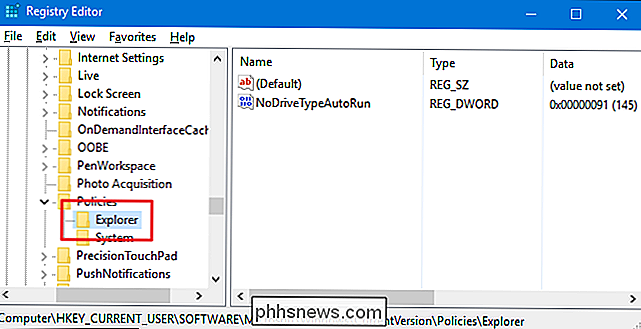
Quindi, si creerà un nuovo valore nel tastoExplorer. Fare clic con il tasto destro del mouse sul tastoExplorere selezionare Nuovo> Valore DWORD (32 bit). Denominare il nuovo valore "ClearRecentDocsOnExit."
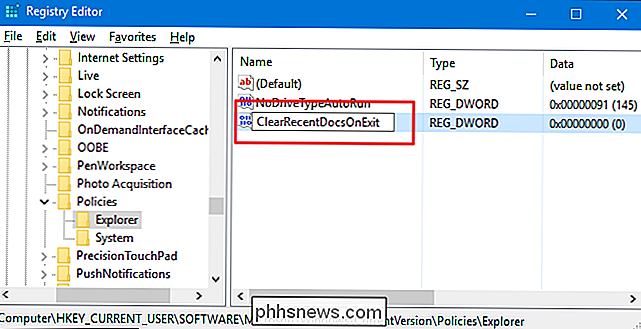
Fare doppio clic sul nuovo valoreClearRecentDocsOnExitper aprire la finestra delle proprietà. Modificare il valore da 0 a 1 nella casella "Dati valore" e quindi fare clic su "OK".
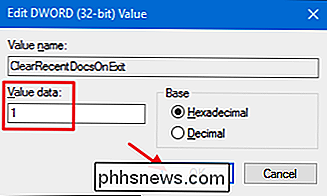
È ora possibile chiudere l'Editor del Registro di sistema. La prossima volta che esci dal tuo account utente, o spegni o riavvia il PC, i tuoi documenti recenti verranno cancellati. Per invertire la modifica, segui gli stessi passaggi e imposta il valoreClearRecentDocsOnExitsu 0.
Scarica il nostro Hack del registro con un clic
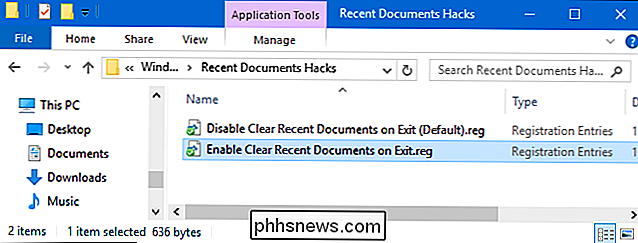
Se non hai voglia di immergerti nel Registro di te stesso , abbiamo creato due hack di registro scaricabili che è possibile utilizzare. Un hack consente di cancellare i documenti recenti quando si esce da Window e l'altro hack lo disabilita, ripristinando le impostazioni predefinite. Entrambi sono inclusi nel seguente file ZIP. Fare doppio clic su quello che si desidera utilizzare, fare clic sui prompt e quindi riavviare il computer.
Hacks Documenti recenti
CORRELATI: Come creare i propri blocchi di registro di Windows
Questi hack sono davvero solo il tastoExplorer, ridotto al valoreClearRecentDocsOnExitdescritto in precedenza e quindi esportato in un file .REG. L'esecuzione dell'hack "Abilita Cancella Documenti Recenti all'uscita" crea il valoreClearRecentDocsOnExite imposta anche quel valore su 1. Eseguendo la modifica "Disattiva Cancella Documenti Recenti all'uscita (Predefinita)" si elimina il valore, ripristinando il valore predefinito impostazione di preservare l'elenco dei documenti recenti quando si esce da Windows. E se ti diverti a giocare con il registro, vale la pena prendersi il tempo per imparare come creare i propri hack del Registro di sistema.
Utenti Pro ed Enterprise: Cancella l'elenco di documenti recenti con l'Editor criteri di gruppo locale
CORRELATO: Utilizzo dell'Editor criteri di gruppo per modificare il PC
Se utilizzi Windows 10 Pro o Enterprise, il modo più semplice per cancellare l'elenco dei documenti recenti quando si esce da Windows utilizzando l'Editor dei criteri di gruppo locale. È uno strumento piuttosto potente, quindi se non l'hai mai usato prima, vale la pena prendersi del tempo per imparare cosa può fare. Inoltre, se ti trovi in una rete aziendale, fai un favore a tutti e controlla prima con il tuo amministratore. Se il tuo computer di lavoro fa parte di un dominio, è anche probabile che faccia parte di un criterio di gruppo di domini che sostituirà comunque il criterio del gruppo locale.
In Windows 10 Pro o Enterprise, fai clic su Start, digita gpedit.msc e premere Invio.
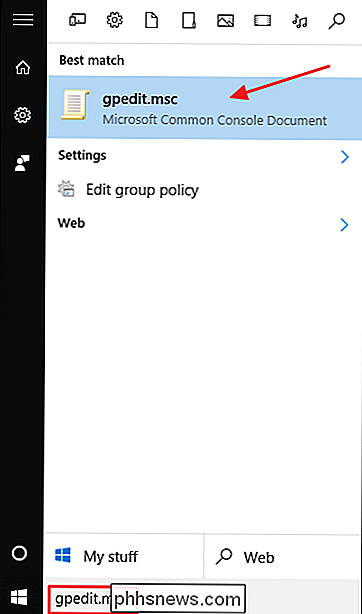
Nell'Editor criteri di gruppo locali, nel riquadro di sinistra, eseguire il drill-down su Configurazione utente> Modelli amministrativi> Menu Start e barra delle applicazioni. Sulla destra, trovare l'impostazione "Cancella cronologia dei documenti aperti di recente" e fare doppio clic su di essa.
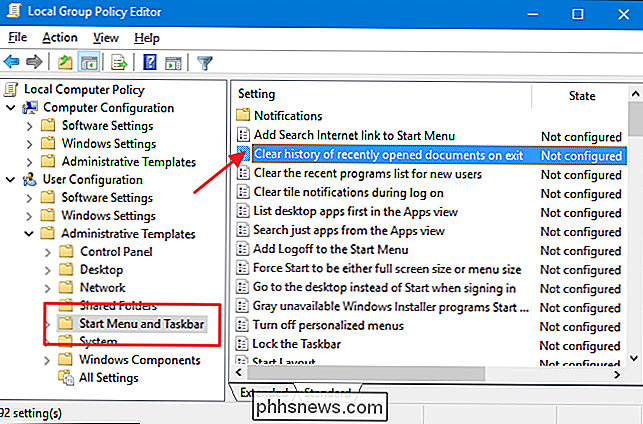
Nella finestra delle proprietà che si apre, selezionare l'opzione Abilitato e quindi fare clic su OK.
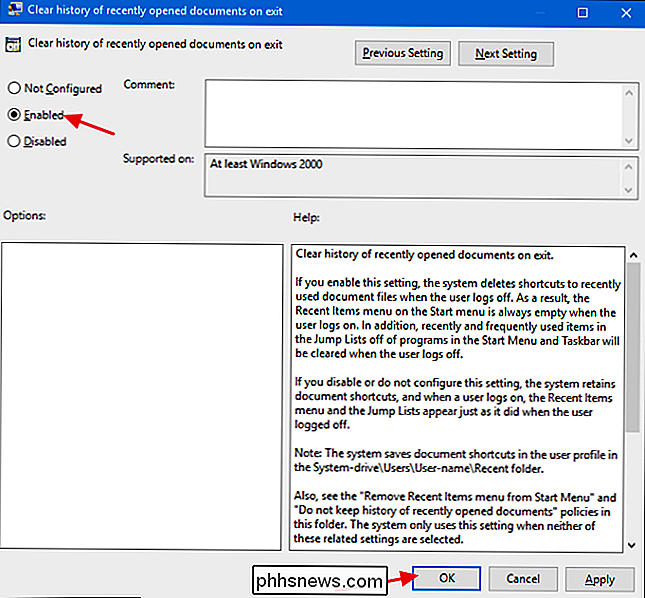
È ora possibile uscire dal Editor Criteri di gruppo locali. La prossima volta che si esce da Windows, l'elenco dei documenti recenti deve essere cancellato. Se in qualsiasi momento si desidera annullare la modifica, seguire la stessa procedura e impostare "Cancella cronologia dei documenti aperti di recente all'uscita" impostando su Disabilitato o Non configurato.

Che tipo di cavo Ethernet (Cat5, Cat5e, Cat6, Cat6a) dovrei usare?
Non tutti i cavi Ethernet sono creati ugualmente. Qual è la differenza e come sai che cosa dovresti usare? Diamo un'occhiata alle differenze tecniche e fisiche nelle categorie di cavi Ethernet per aiutarci a decidere. I cavi Ethernet sono raggruppati in categorie numerate in sequenza ("cat") in base a specifiche differenti; a volte la categoria viene aggiornata con ulteriori chiarimenti o standard di test (ad es.

Come rielaborare i paragrafi in Google Docs
Il rientro dei paragrafi in Google Documenti richiede l'accesso al righello, che troverai solo nella versione web completa. Il righello non è presente nelle app mobili. Per qualsiasi motivo, Google Documenti non rende disponibile il righello nelle sue app mobili. Anche Google Documenti non ti consente di creare rientri formattando gli stili.



