Come sincronizzare contatti, promemoria e altro con iCloud

Se utilizzi un Mac, un iPhone o un iPad, potresti chiederti a cosa serve iCloud per tutto lo spazio. Oggi ti porteremo attraverso l'intera gamma di sincronizzazione iCloud e ti mostreremo come spegnerlo, se lo desideri.
iCloud sincronizza un bel po 'di applicazioni, il che non è solo comodo ma essenziale per far funzionare correttamente le applicazioni attraverso i dispositivi Apple (come Calendario, Note e Promemoria). iCloud è il motivo per cui puoi creare promemoria sul tuo Mac e accedervi immediatamente sul tuo iPhone o su un altro Mac, a patto che siano tutti collegati allo stesso account iCloud.
Tour di iCloud su OS X
Iniziamo aprendo le preferenze di sistema di iCloud sul tuo Mac.
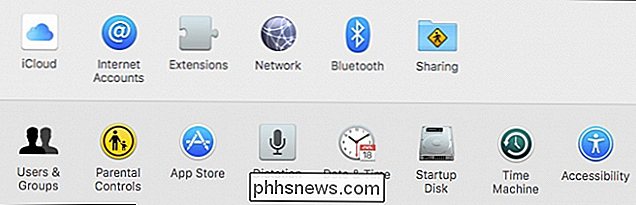
Nelle preferenze di iCloud, vedrai due metà. La metà sinistra ti consente di accedere ai dettagli del tuo account e di impostare la condivisione della famiglia o di uscire.
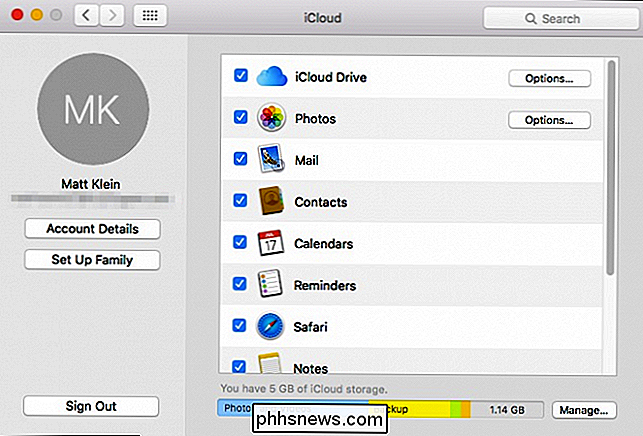
Fai clic su Dettagli account per modificare il nome, il contatto, la sicurezza e le informazioni di pagamento e rimuovi i dispositivi collegati al tuo account iCloud.
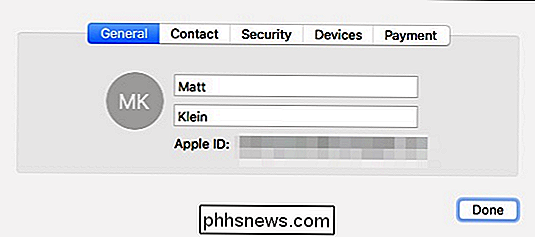
Indietro nella pagina principale, il pannello di destra mostra le numerose opzioni di sincronizzazione di iCloud per il tuo account. Esaminiamo ciascuno di essi e ne parliamo delle implicazioni.
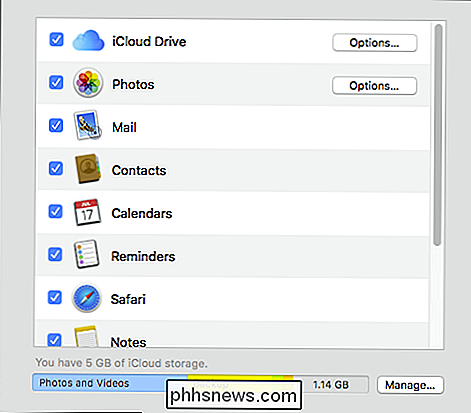
Innanzitutto, c'è l'opzione iCloud Drive, che memorizzerà una varietà di documenti e dati in iCloud. I più importanti sono TextEdit, iMovie, Pages e tutte le applicazioni di terze parti che utilizzano l'unità iCloud. Puoi fare clic sul pulsante Opzioni per vedere quali applicazioni possono archiviare i dati nell'unità iCloud e disattivare quelli che occupano troppo spazio.
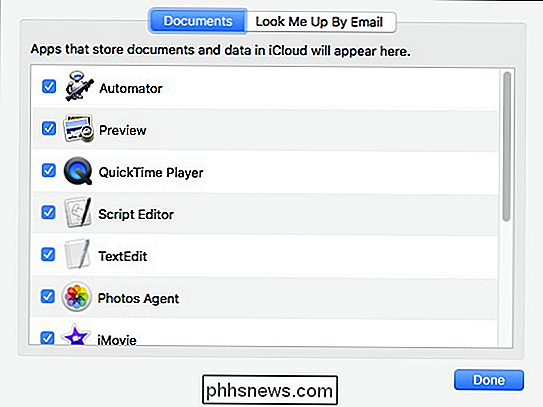
In passato abbiamo parlato a lungo della libreria fotografica di iCloud, quindi abbiamo vinto ' t vai in grande dettaglio qui, ma basti dire che puoi anche fare clic sul pulsante Opzioni accanto a Foto per controllare quali dati della foto vengono sincronizzati su iCloud, se non del tutto.
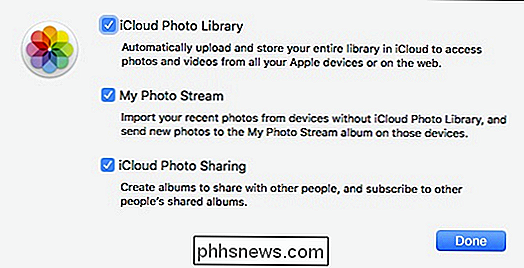
Il resto dei dati memorizzati in iCloud include:
Mail : sincronizzando la posta, qualunque modifica apportata su un dispositivo verrà riflessa su un'altra. Questo non è diverso da nessuno degli altri articoli. Quindi, se componi un messaggio e-mail sul tuo iPhone e lo invii, lo puoi trovare sul tuo Mac nella cartella Inviati e così via.
Contatti : questo sincronizzerà tutti i contatti che hai attualmente nel tuo iPhone, iPad o Mac. Eventuali modifiche o aggiunte apportate verranno ovviamente replicate altrove.
Calendari : se si effettua un evento o si pianifica un appuntamento, verrà visualizzato sugli altri dispositivi.
Promemoria : Abbiamo ha parlato di Promemoria in precedenza, potresti voler leggere su questo per maggiori informazioni. Inutile dire che sincronizzare i tuoi promemoria è un ottimo modo per assicurarti di non dimenticare le cose quando sei in giro.
Safari : può essere frustrante non avere tutti i tuoi segnalibri e la cronologia di navigazione con te . Fortunatamente, se sincronizzi Safari con iCloud, tutto rimarrà lo stesso indipendentemente dal dispositivo Apple che stai usando.
Note : Tutti noi abbiamo quei momenti di brillantezza in cui dobbiamo prenderne nota. Purtroppo, se ti svegli all'improvviso di notte e ti togli una nota sul computer, potresti non averlo con te quando desideri richiamarlo il giorno successivo. Sincronizzando Notes con iCloud, puoi essere certo che il tuo genio viaggerà con te ovunque tu vada.
Portachiavi : A differenza degli altri, che sono tutti indubbiamente utili, potresti voler pensare per un momento a questo . In pratica, il portachiavi mantiene tutte le tue password in un unico posto.
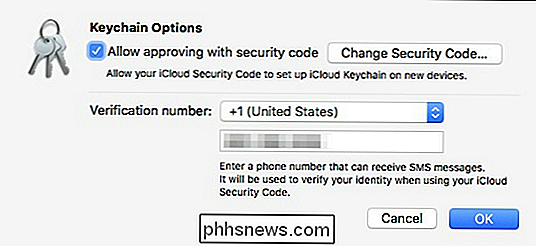
È incredibilmente comodo essere in grado di digitare la password del tuo Wi-Fi e farlo apparire immediatamente ovunque, quindi a lungo termine vale la pena tenerlo elemento abilitato.
Trova il mio Mac : perdere il tuo Mac sarebbe terribile, ecco perché non appena sincronizzi i dati "Trova il mio Mac", puoi facilmente individuare un Mac smarrito o rubato perché tutte le informazioni che hai è già necessario nel tuo iPhone o iPad.
Uso di iCloud sul tuo iPhone o iPad
Puoi eseguire le stesse personalizzazioni per sincronizzare e condividere iCloud sul tuo iPhone o iPad toccando "iCloud" aperto dalle impostazioni su il tuo dispositivo.
Nella parte superiore, vedrai il tuo nome e l'indirizzo e-mail a cui iCloud è configurato. Puoi toccare il tuo nome per aprire ulteriori impostazioni, che approfondiremo tra poco.
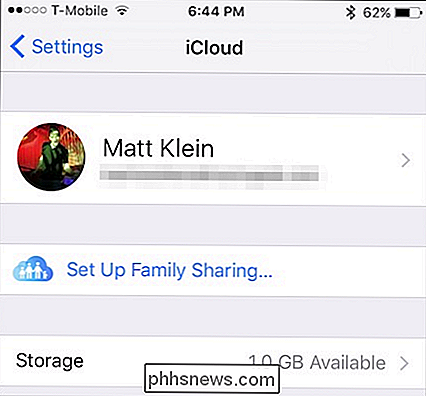
L'opzione di archiviazione ti darà la possibilità di gestire la tua memoria attuale e comprarne altre se necessario.
Scorri verso il basso attraverso questa pagina delle impostazioni di iCloud e vedrai che, proprio come su un Mac, puoi abilitare o disabilitare diverse funzionalità di iCloud.
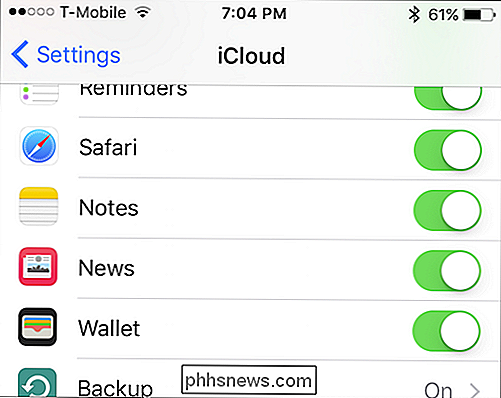
Prenditi un momento per controllare le impostazioni di iCloud Drive. Puoi attivare o disattivare questa funzione con un semplice tocco e scegliere se visualizzarla nella schermata iniziale.
Inoltre, puoi visualizzare un elenco di app che consentono alle persone di visualizzarti tramite il tuo indirizzo email. Puoi attivare o disattivare questa funzione per tutte le app che desideri.
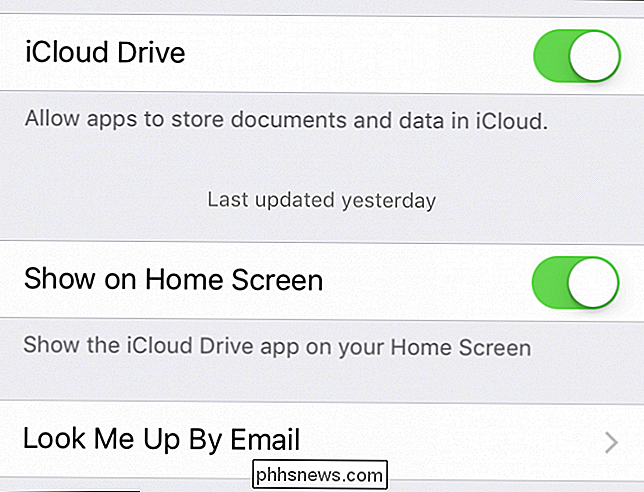
Di seguito, c'è un elenco di app specifiche che possono utilizzare iCloud Drive per memorizzare i file. Se ti senti a corto di spazio di archiviazione, o semplicemente non vuoi che un'applicazione utilizzi iCloud Drive, puoi disattivarle qui.
Potresti anche considerare di disattivare la voce "Usa dati cellulari". Ciò garantisce che iCloud Drive non stia mangiando il tuo prezioso limite di dati.
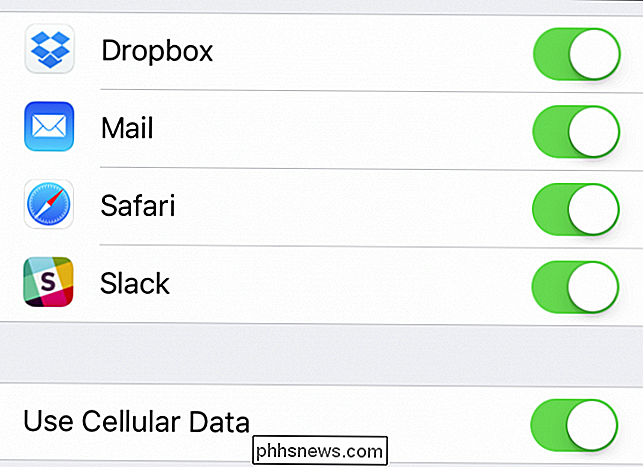
Sotto le impostazioni di Foto, c'è l'onnipresente master switch iCloud Photo Library, che ti consente di disattivare l'intera funzione se preferisci.
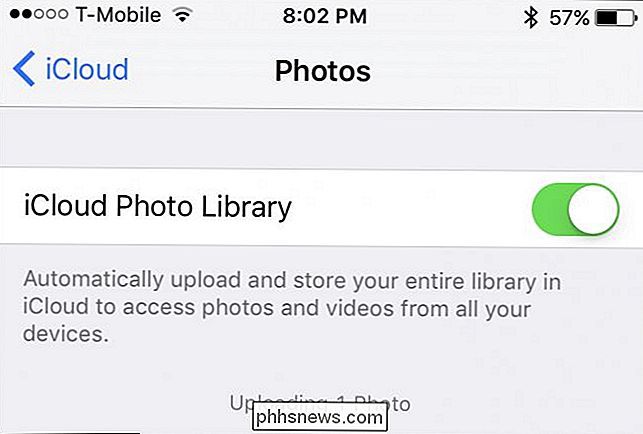
Sotto questo , puoi scegliere di ottimizzare l'archiviazione di iPhone, il che significa che le foto e i video sul tuo iPhone (o iPad) verranno automaticamente ridimensionati in modo che non occupino troppo spazio sul dispositivo. Gli originali, nel frattempo, verranno conservati nel tuo iCloud Drive.
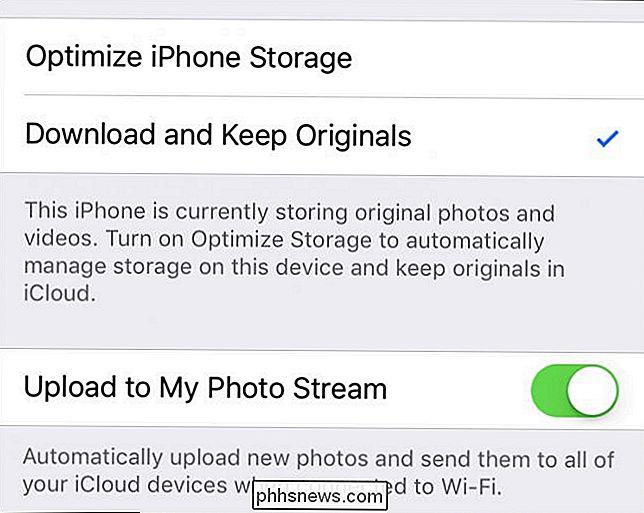
Se scegli di caricare foto nel tuo flusso di foto, ne verranno inviate di nuove ai dispositivi iCloud ogni volta che sono connesse al Wi-Fi.
Un altro gli elementi di interesse sono le opzioni "Carica foto Burst", il che significa che se scatti foto a raffica (premi e tieni premuto il pulsante del volume giù), tutte verranno caricate sul tuo Photo Stream. Ricorda che caricare tutte le tue foto scoppiate potrebbe essere considerevole e occupare molto spazio, quindi potresti voler disattivarlo.
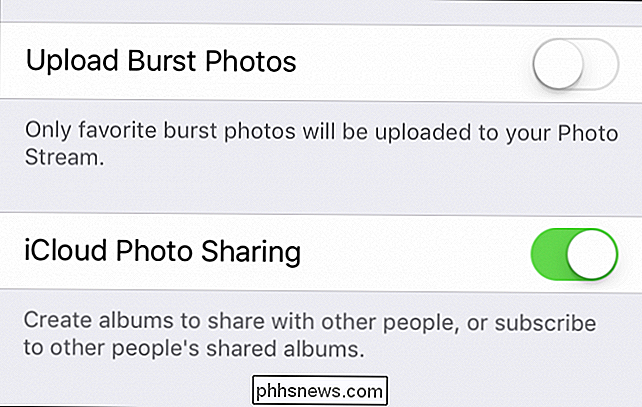
L'ultima opzione qui è quella di utilizzare iCloud Photo Sharing, il che significa che puoi condividere gli album con altri, e iscriviti anche a loro.
Impostazioni iCloud su iOS
Dalla schermata principale delle impostazioni di iCloud, tocca il tuo nome per vedere le impostazioni dell'account iCloud. Qui puoi modificare le informazioni di contatto, la password e la carta di credito associate al tuo ID Apple. Ma la caratteristica più interessante qui è la sezione "Dispositivi".
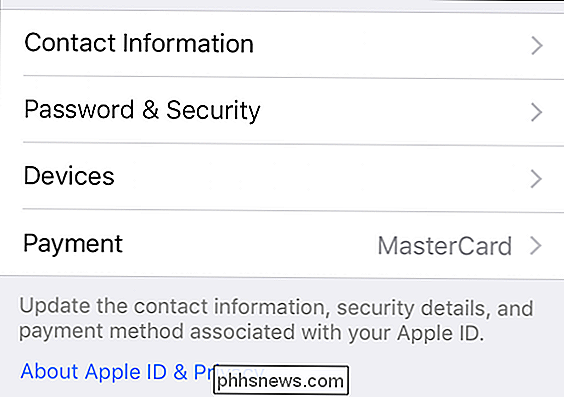
Se guardi le impostazioni dei Dispositivi, proprio come con le impostazioni del Mac, puoi vedere tutti i dispositivi che hai collegato al tuo account iCloud, vedi il modello, versione , numero di serie e persino rimuoverlo dal tuo account.
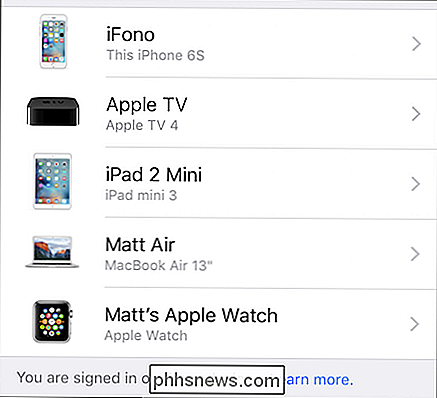
Proprio come su Mac, le impostazioni iCloud di iOS ti consentono di adattare le tue preferenze di sincronizzazione alle app e ai servizi che usi di più (o che non usi affatto).
È anche bene tenere a mente che se trovi qualcosa che non si sincronizza come previsto, assicurati di controllare di non aver disabilitato accidentalmente la funzione ad un certo punto.
Ovviamente, puoi disattivare ciascuno di essi o anche tutte queste caratteristiche secondo le tue esigenze e preferenze individuali. Pensiamo che siano tutti preziosi e risparmiano un sacco di tempo e sforzi, ma poi, ancora una volta, se non usi Promemoria, Note o qualsiasi altro cotto nelle applicazioni Apple, potrebbe valere la pena di spegnerli. E se inizi a corto di spazio iCloud, la disabilitazione della sincronizzazione per alcune app potrebbe essere di aiuto.

Come creare un sondaggio online gratuitamente utilizzando Google Documenti
Al giorno d'oggi, probabilmente fai un sondaggio di qualche tipo un paio di volte alla settimana attraverso Buzzfeed o Facebook o siti di notizie, ecc. Anche se prendiamo un sacco di sondaggi, non molti di noi prendono i nostri sondaggi. Il motivo principale è principalmente perché non esiste un modo super facile e veloce per creare un sondaggio, inviarlo, tenere traccia delle risposte e mostrare i risultati a tutti.D

È Sufficiente pulire un disco una volta per cancellarlo in modo sicuro
Probabilmente hai sentito che è necessario sovrascrivere un disco più volte per rendere irrecuperabili i dati. Molte utilità di cancellazione del disco offrono salviette a passaggio multiplo. Questa è una leggenda urbana: basta pulire un disco una volta. Pulire si riferisce alla sovrascrittura di un'unità con tutti gli 0, tutti i 1 o dati casuali.



