Come utilizzare più app contemporaneamente su un iPad

Le nuove funzionalità di multitasking di iOS 11 rendono l'iPad ancora più potente. La possibilità di accedere al dock in qualsiasi app ti consente di avviare più facilmente le app in modalità schermo condiviso. iOS 11 aggiunge anche una nuova funzione di trascinamento della selezione che consente di spostare il contenuto tra le app.
In precedenza, iOS 9 ha aggiunto una funzionalità tanto attesa all'iPad: la possibilità di avere più app sullo schermo allo stesso tempo. Gli iPad supportano tre diversi tipi di multitasking: Slide Over, Split View e Picture in Picture. Anche gli altri gesti di commutazione delle app su un iPad funzionano ancora.
Il Dock
CORRELATO: Novità di iOS 11 per iPhone e iPad, Disponibile ora
A partire da iOS 11, ora puoi visualizza il dock in qualsiasi app, non solo nella schermata iniziale. Scorri verso l'alto dalla parte inferiore dello schermo per visualizzare il dock, con le tue app preferite a sinistra e le app che hai utilizzato di recente a destra. Per aggiungere altre app al dock, trascinali e rilasciatele sul dock nella parte inferiore della schermata Home. Tocca un'app sul dock per lanciarla.
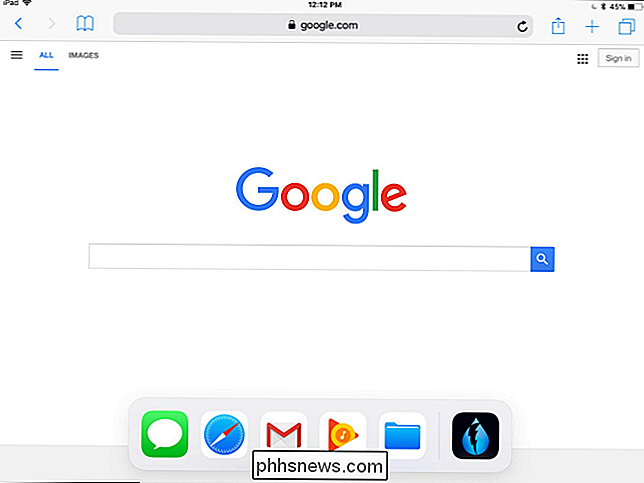
Il dock consente anche di aprire facilmente le app in modalità Dividi o Scorri. Con il dock visibile, premi a lungo l'icona di un'app sul dock e trascinala sul lato sinistro o destro del display dell'iPad.
Per aprire l'app in Vista divisa, trascina l'icona sul bordo del tuo sullo schermo fino a quando uno spazio aperto appare accanto alla tua app in esecuzione e quindi rilasciarlo. Per aprire l'app in modalità Slide Over, posiziona l'icona dell'app un po 'più lontano dal bordo dello schermo. Rilascia l'icona dell'app quando la vedi trasformata in un rettangolo arrotondato.
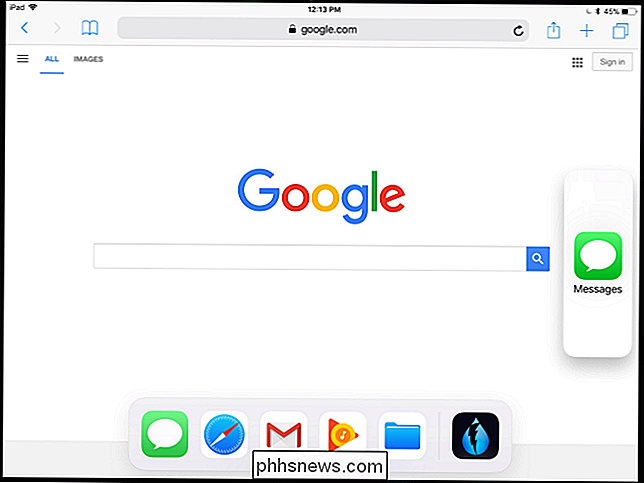
Se continui a far scorrere lo schermo del tuo iPad dopo che il dock è visibile, in altre parole scorri verso l'alto dalla parte inferiore dello schermo ma continua, anche dopo vedi il dock: vedrai la visualizzazione multitasking, che mostra le miniature delle app utilizzate di recente. Tocca un'app per passare ad essa.
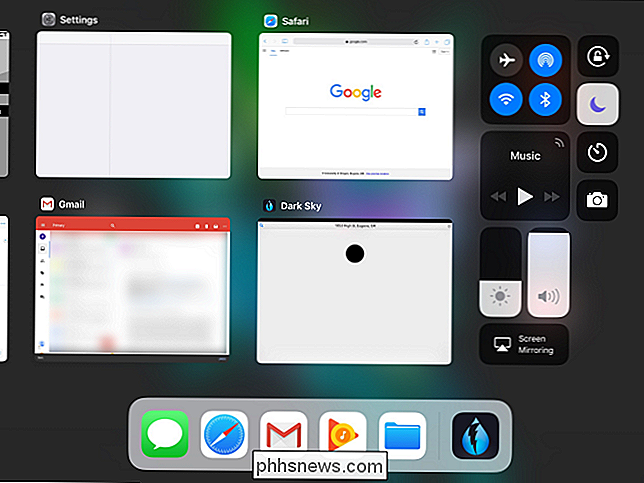
iPad che supportano questo : iPad Pro (qualsiasi), iPad Air, iPad Air 2, iPad (5a generazione), iPad Mini 2, iPad Mini 3 e iPad Mini 4
Trascinare e rilasciare
Trascinare e rilasciare non è solo una funzione per l'apertura di app accanto ad altre app. A partire da iOS 11, il trascinamento della selezione è ora un modo per spostare i dati da un'app all'altra, proprio come avviene su un Mac o PC Windows.
Per trascinare e rilasciare, premi a lungo qualcosa che vuoi trascina e rilascia in un'app. Tenendo premuto il dito, scorrere verso l'alto dalla parte inferiore dello schermo per visualizzare il dock. Passa il dito sopra l'icona dell'app a cui vuoi trascinare e rilasciare il contenuto. L'iPad passerà all'app e potrai rilasciare il contenuto in qualsiasi momento.
Puoi anche trascinare il contenuto tra le app che funzionano parallelamente, trascinandole da un'app all'altra.
App dovrà essere aggiornato per supportare questa funzione, ma dovresti essere in grado di trascinare e rilasciare immagini, testo, collegamenti, file e altri tipi di contenuti tra varie app.
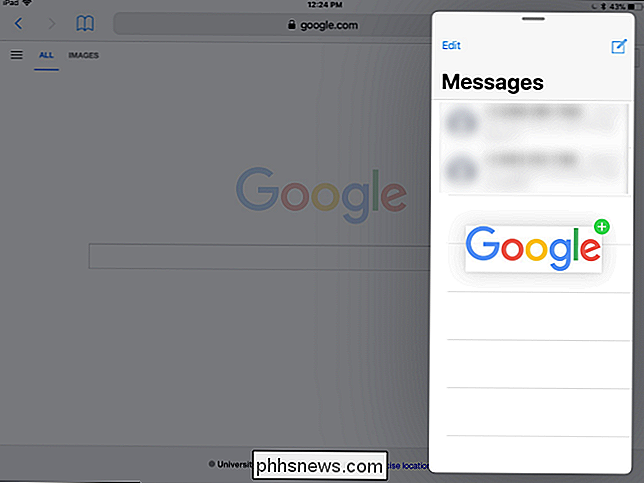
iPad che supportano questo : iPad Pro ( any), iPad Air, iPad Air 2, iPad (5a generazione), iPad Mini 2, iPad Mini 3 e iPad Mini 4
Slide Over
CORRELATI: 8 Trucchi di navigazione che ogni utente iPad deve sapere
Slide Over ti consente di visualizzare rapidamente un'app in "modalità compatta" senza uscire dall'app attuale a schermo intero. Non è possibile interagire con entrambe le app contemporaneamente, ma è un modo rapido per aprire una app per prendere appunti o chat, ad esempio, e interagire rapidamente con esso senza perdere la posizione nell'app originale.
A utilizzare questa funzione, scorrere verso l'alto dal lato destro del display dell'iPad. Apparirà un piccolo riquadro laterale. Questa operazione può essere eseguita sia in modalità verticale che orizzontale.
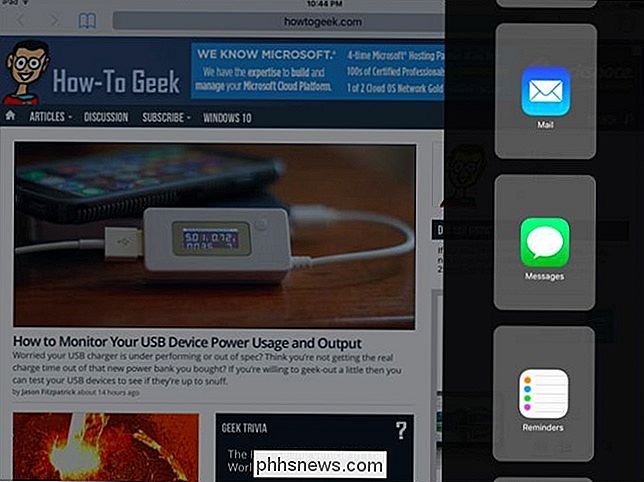
Tocca un'app nell'elenco per caricarla nel riquadro laterale: assomiglierà a un'app per iPhone sul lato del display dell'iPad. Puoi quindi passare da un'app "scivola all'altra" facendo scorrere verso il basso dalla parte superiore della app nella barra laterale.
Le app verranno visualizzate qui solo se supportano questa funzione, ma gli sviluppatori dovrebbero aggiornare rapidamente le app per supportare questa funzionalità.
iPad che supportano questo : iPad Pro (qualsiasi), iPad Air, iPad Air 2, iPad (5a generazione), iPad Mini 2, iPad Mini 3 e iPad Mini 4
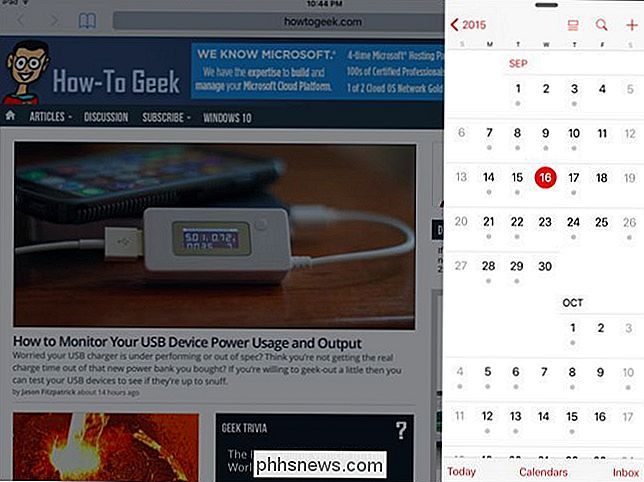
Split View
Se hai un iPad più potente, puoi aprire una diapositiva sull'app in modalità orizzontale e vedrai una maniglia tra le due app.
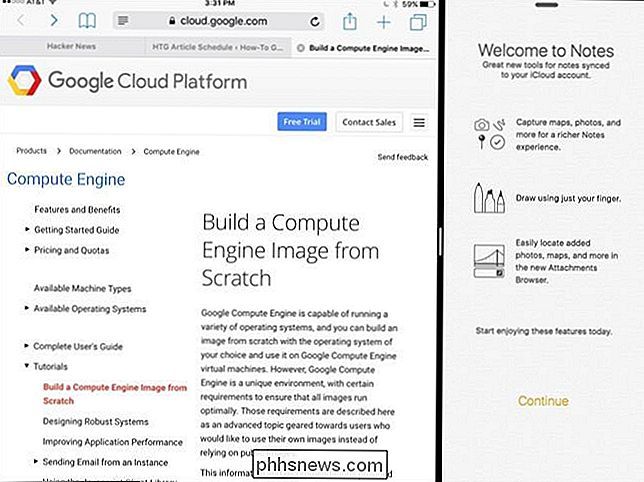
Tirare la maniglia verso il centro dello schermo per attivare vista divisa. Vedrai due app sullo schermo contemporaneamente - un'app su metà dello schermo - e potrai interagire con entrambe contemporaneamente.
iPad che supportano questo : iPad Pro (qualsiasi), iPad Air 2, iPad (5a generazione) e iPad Mini 4
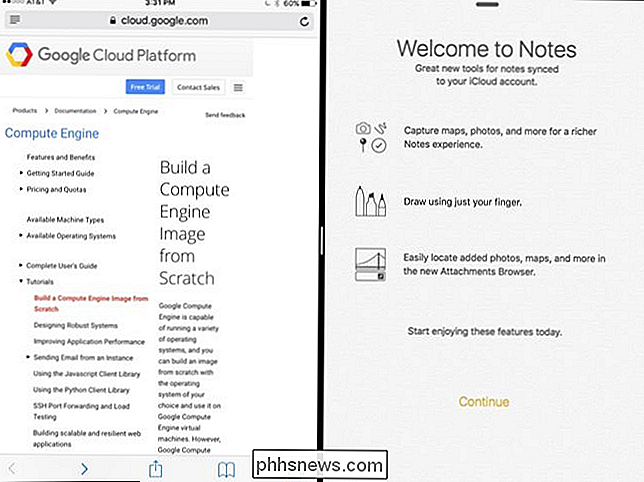
Picture in Picture
La modalità Picture in Picture è progettata per qualsiasi video correlato, sia per videochiamate che per la visione di video. Questo prende un video e lo converte in una piccola miniatura che può sedersi sulle altre app che stai utilizzando, seguendoti da un'app all'altra mentre usi l'iPad.
Basta toccare il pulsante Home, ad esempio, mentre su un Videochiamata FaceTime o mentre guardi un video nel lettore video standard del tuo iPad - e il video si ridurrà a una piccola miniatura, rimanendo con te mentre fai altre cose sull'iPad. È anche possibile toccare una nuova icona "picture in picture" che appare in tali lettori video per attivare questa modalità. Gli sviluppatori dovranno aggiungere il supporto per questa funzione alle loro app video.
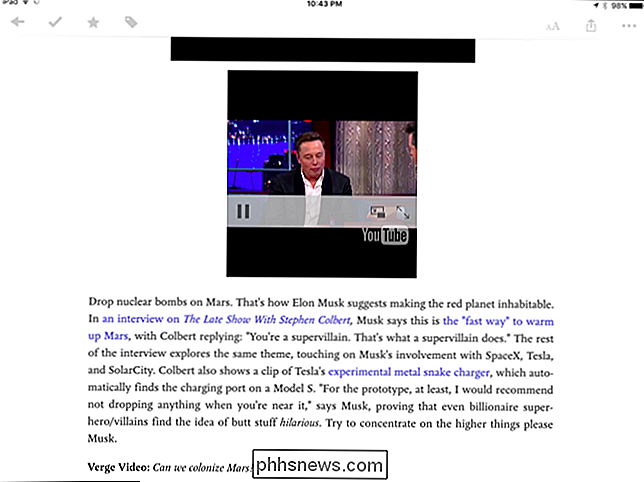
Puoi trascinare il video picture-in-picture in giro per posizionarlo in punti diversi sul display dell'iPad, spostandolo anche leggermente fuori dallo schermo. Tocca il video per mostrare i pulsanti che consentono di mettere in pausa il video, chiuderlo o tornare all'app da cui proviene il video.
iPad che supportano questo : iPad Pro (qualsiasi), iPad Air, iPad Air 2, iPad (5a generazione), iPad Mini 2, iPad Mini 3 e iPad Mini 4
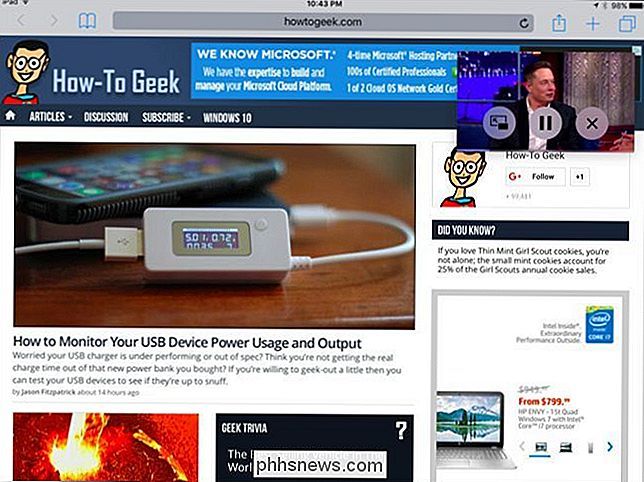
La tastiera su schermo come un trackpad
Non è tecnicamente una funzionalità multitasking, ma la tastiera su schermo dell'iPad ha ricevuto alcuni aggiornamenti importanti che ti aiuteranno a utilizzarlo in modo più produttivo. La più importante e non immediatamente ovvia novità è la possibilità di utilizzare la tastiera su schermo come trackpad.
Basta toccare la tastiera su schermo con due dita e spostarle. In questo modo il cursore del testo si sposta all'interno dei campi di testo, semplificando la modifica del testo senza toccare e tenere premuto all'interno del campo di testo e posizionando con precisione il cursore. I tasti sulla tastiera svaniranno mentre lo fai, sottolineando che stai utilizzando un trackpad.
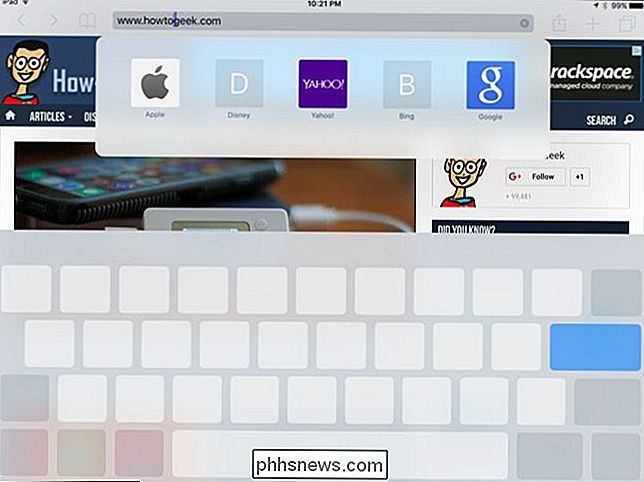
Image Credit: Maurizio Pesce su Flickr

Come spegnere il nido quando si va in vacanza
Il termostato di apprendimento Nest può dire quando si esce di casa e risparmiare energia spegnendo il riscaldamento o A / C. Se stai uscendo di casa per le vacanze, tuttavia, puoi risparmiare molto di più disattivando completamente il termostato. CORRELATO: Come rendere il tuo Nest rilevato automaticamente quando sei lontano Normalmente, quando lasci la tua casa, il Nest accenderà la Modalità Eco.

Come selezionare un gruppo di continuità (UPS) per il computer
Una ciabatta economica potrebbe proteggere l'apparecchiatura da picchi di corrente, ma non fa nulla per aiutare quando si spegne la corrente e il sistema arriva a un arresto esitante. Per questo, ti consigliamo un backup della batteria, noto anche come un gruppo di continuità (o UPS). Nota del redattore: Non vuoi leggere tutto?

![Sei invitato al pacchetto regalo di Ripper DVD WinX e al pacchetto regalo di Pasqua, a tempo limitato! [Sponsorizzato]](http://phhsnews.com/img/how-to-2018/you-are-invited-to-winx-dvd-ripper-giveaway-easter-gift-pack-time-limited.jpg)

