Come installare Windows su un Mac con Boot Camp

Grazie al passaggio da PowerPC a Intel molti anni fa, un Mac è solo un altro PC. Certo, i Mac sono dotati di macOS, ma puoi facilmente installare Windows insieme a macOS utilizzando la funzione di Boot Camp integrata di Apple.
Boot Camp installa Windows in una configurazione dual-boot, il che significa che entrambi i sistemi operativi verranno installati separatamente. È possibile utilizzarne solo uno alla volta, ma si ottiene il pieno potere del computer in ciascuno.
È effettivamente necessario utilizzare Boot Camp?
CORRELATO: 5 modi per eseguire il software Windows su un Mac
Prima di installare Windows, fermati e pensa se Boot Camp è la scelta migliore per le tue esigenze. Ci sono un paio di inconvenienti da considerare.
Quando usi Boot Camp per installare Windows sul tuo Mac, dovrai ri-partizionare il tuo disco, che occuperà un bel po 'del tuo spazio libero su disco. Poiché l'archiviazione su un Mac è piuttosto costosa, è qualcosa che dovresti davvero pensare. Inoltre, è necessario riavviare ogni volta che si desidera utilizzare Windows e riavviare di nuovo quando si desidera tornare a macOS. Il vantaggio di Boot Camp, naturalmente, è che stai eseguendo Windows direttamente sull'hardware, quindi sarà molto più veloce di una macchina virtuale.

Se tutto ciò che devi fare è eseguire alcune applicazioni Windows su il tuo Mac, e quelle applicazioni non hanno molte risorse (come i giochi 3D), potresti prendere in considerazione l'uso di una macchina virtuale come Parallels (c'è una versione di prova gratuita), VMware Fusion o VirtualBox per eseguire quel software. Nella maggior parte dei casi non è necessario utilizzare Boot Camp e starai meglio utilizzando una macchina virtuale. Se, tuttavia, stai cercando di riprodurre i giochi Windows sul tuo Mac, Boot Camp potrebbe essere una buona scelta.
CORRELATO: Come eseguire senza problemi programmi Windows sul tuo Mac con Parallels
Per la maggior parte delle persone, tuttavia, Parallels rende semplice l'esecuzione di Windows sul tuo Mac. È qualcosa che usiamo in How-To Geek ogni singolo giorno per testare il software ed eseguire Windows. L'integrazione con macOS è incredibilmente ben fatta e la velocità spazza via Virtualbox. A lungo termine, il prezzo è valsa la pena. Puoi anche usare Parallels per caricare la partizione Boot Camp come una macchina virtuale mentre sei in macOS, offrendoti il meglio di entrambi i mondi.
Quale versione di Windows posso eseguire?
Quale versione di Windows puoi eseguire dipende dal tuo Mac: i modelli recenti supportano solo Windows 10, mentre alcuni Mac meno recenti funzionano solo con versioni precedenti di Windows. Ecco una breve descrizione, insieme ai link agli elenchi ufficiali di Apple dei modelli supportati.
- Windows 10 è supportato sulla maggior parte dei Mac realizzati nel 2012 e successivi.
- Windows 8.1 è supportato sulla maggior parte dei Mac realizzati tra 2010 e 2016, con alcune eccezioni.
- Windows 7 è supportato, per la maggior parte, solo su Mac realizzati nel 2014 e precedenti, e avrete bisogno di un Mac ancora più vecchio per eseguire Windows Vista o XP.
Si noti che i Mac possono eseguire solo versioni a 64 bit, non Enterprise di Windows.
CORRELATI: Dove scaricare Windows 10, 8.1 e 7 ISO Legalmente
Per installare Windows, è necessario un file ISO dell'installer. È possibile scaricare gratuitamente i supporti di installazione di Windows se si dispone già di un codice Product Key, anche se non è necessario un codice Product Key per eseguire Windows 10. Se si installa Windows 7, sarà necessaria anche un'unità USB di almeno 16 GB. in dimensioni per l'installatore e i driver. Windows 8.1 e Windows 10 non sono unità esterne per l'installazione.
Come installare Windows sul Mac
Pronto per l'installazione di Windows? Probabilmente è una buona idea eseguire il backup del tuo Mac prima di iniziare, per ogni evenienza. Le probabilità sono che nulla andrà storto, ma ogni volta che dividi le cose c'è sempre una possibilità. Fatto? Iniziamo.
Utilizzerai l'applicazione Assistente Boot Camp che arriva sul tuo Mac. Aprilo premendo Comando + Spazio, digitando Boot Camp e premendo Invio.
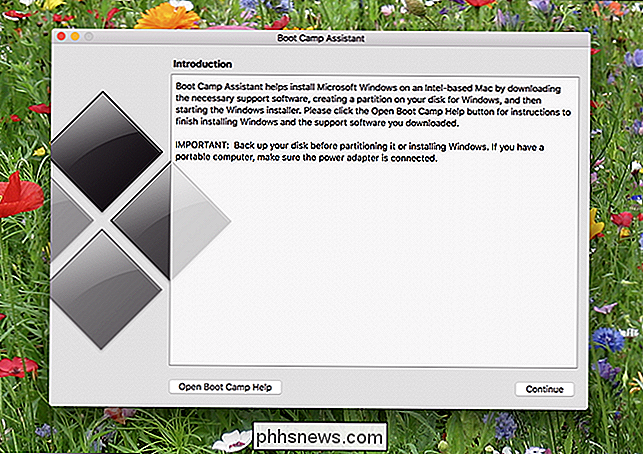
L'Assistente Boot Camp ti guiderà attraverso il partizionamento, il download dei driver e l'avvio del programma di installazione. Fai clic su "Continua" e ti verrà chiesto quale file ISO desideri utilizzare e quanto vorresti che fosse la partizione di Windows.
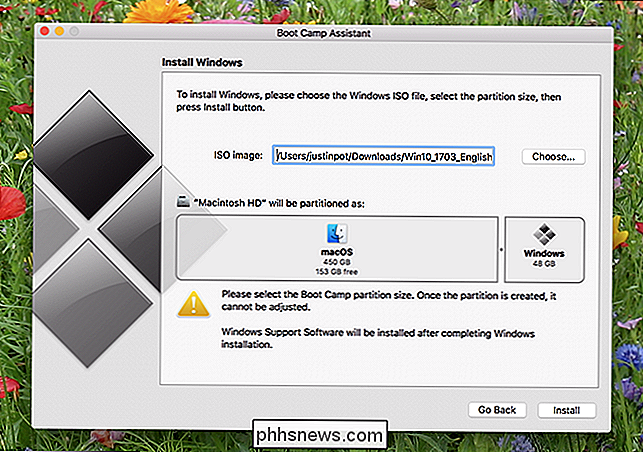
CORRELATI: Geek principiante: Spiegazione delle partizioni del disco rigido
Il modo in cui allocare lo spazio dipende dalla quantità di spazio che vuoi per il tuo sistema Windows e dalla quantità di spazio che vuoi per il tuo sistema macOS. Se desideri ridimensionare le partizioni dopo questo processo, dovrai utilizzare uno strumento di terze parti, quindi scegli attentamente ora.
Tieni presente che, se stai installando Windows 7, l'ordine qui è leggermente diverso: Avvio Camp ti guiderà dapprima attraverso la configurazione del disco USB dell'installer, quindi ti chiederà informazioni sul partizionamento.
Quando sei pronto, fai clic su "Installa" e Boot Camp inizierà a scaricare i driver, che chiama "software di supporto di Windows".
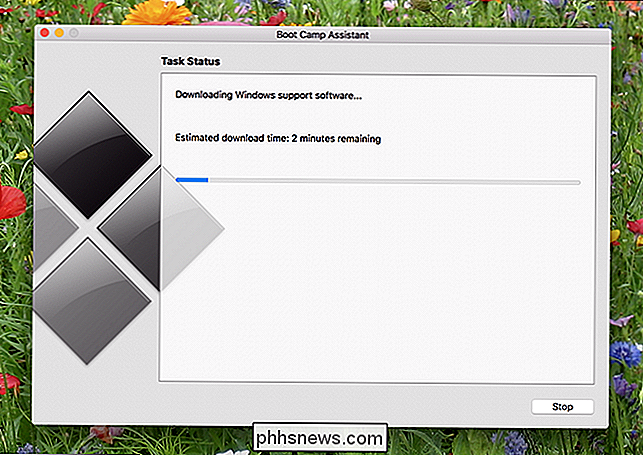
L'installer partiziona anche il disco, copia il programma di installazione su quella partizione e posiziona i driver in modo che possano essere eseguiti dopo l'installazione. Puoi continuare a utilizzare il tuo Mac mentre tutto questo è in esecuzione, anche se le cose rallenteranno molto durante la fase di partizionamento.
Alla fine, il Mac si riavvierà e vedrai il programma di installazione standard di Windows.
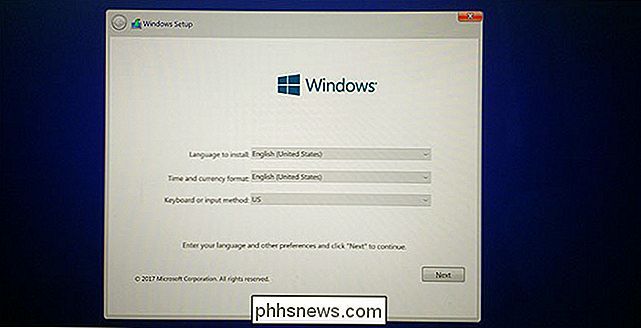
Seleziona la partizione etichettata BOOTCAMP se richiesto-non installare su altre partizioni, o si potrebbe finire per rimuovere macOS e perdere tutti i dati. (È stato eseguito il backup, vero?) Windows terminerà l'installazione normalmente.
Il processo di installazione di Windows potrebbe richiedere la connessione a Internet, ma non sarà possibile farlo senza driver: basta saltare questi passi fino al tuo desktop, a quel punto apparirà il programma di installazione di Boot Camp.
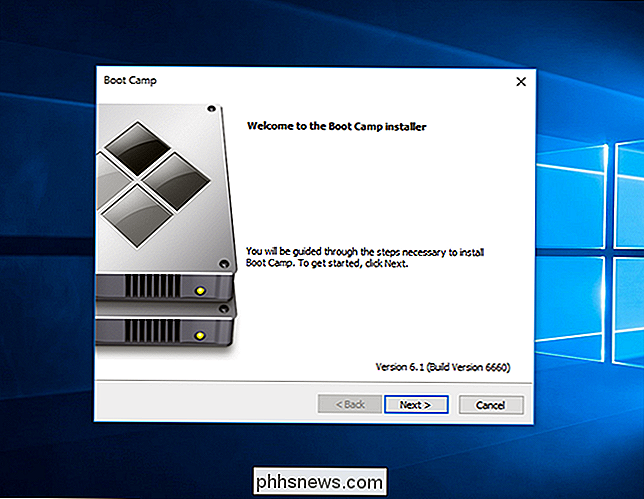
Procedi con il programma di installazione per configurare i tuoi driver, e dovresti essere tutto pronto!
Come avviare Windows sul tuo Mac
Per impostazione predefinita, il tuo Mac si avvierà comunque su macOS. Per accedere a Windows, è necessario spegnere il Mac, quindi accenderlo tenendo premuto il tasto Opzione. Ti verrà chiesto da quale unità desideri eseguire l'avvio.

Se desideri eseguire l'avvio su Windows per impostazione predefinita, puoi impostarlo in modalità di ripristino o utilizzando il pannello di controllo Boot Camp in Windows. Lo troverai nella barra delle applicazioni dopo aver installato Windows, anche se potresti dover fare clic sulla freccia Su per trovarlo.
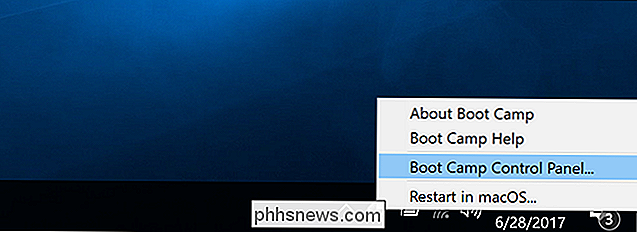
Questo pannello di controllo ti consente di scegliere il sistema operativo predefinito su cui il tuo Mac si avvia, oltre a modificare la tastiera e le impostazioni del trackpad.
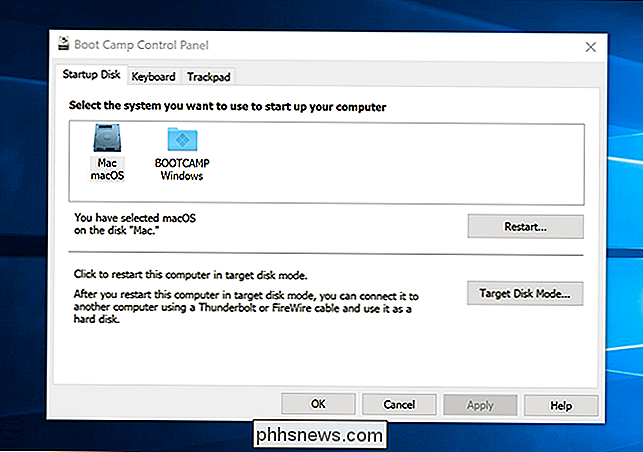
Mentre in Windows, il tasto Comando del Mac funziona come tasto Windows, mentre il tasto Opzione funziona come il tasto Alt. Se hai una Touch Bar, vedrai un set completo di pulsanti, simile alla Extended Control Strip in macOS.

Per vedere i tasti funzione (F1, F2, ecc.) Tieni semplicemente premuto il tasto Fn. Non c'è modo di renderlo predefinito in Windows.
Come rimuovere Windows dal tuo Mac
Se vuoi rimuovere Windows dal tuo Mac e liberare spazio, riavvia in macOS e riapri l'Assistente Boot Camp. Vedrai l'opzione Ripristina disco in un volume singolo.
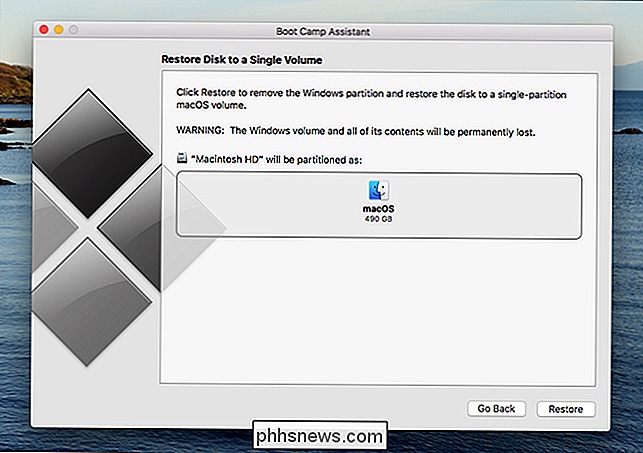
Assistente Boot Camp rimuoverà automaticamente Windows e espanderà la partizione macOS per te, recuperando tutto quello spazio. Avviso : Questo cancellerà tutto file sulla partizione di Windows, quindi assicurati di avere prima copie di backup!

Come trasformare un Raspberry Pi in un Plex Player economico con RasPlex
Se stai cercando un piccolo client Plex robusto per l'HDTV, RasPlex offre un'esperienza lucida con una riproduzione scattante che è sempre acceso, stabile e facile da controllare. Perché usare un Pi? CORRELATO: Tutto ciò che c'è da sapere su come iniziare con Raspberry Pi Ci sono una grande varietà di modi in cui puoi usare Plex sul tuo HDTV, ma molti di loro hanno carenze che possono essere facilmente superate utilizzando un Raspberry Pi poco costoso.

Come prepararsi per un'eventuale mancanza di corrente
Le interruzioni di corrente non si verificano troppo spesso, ma quando lo fanno, vorrai assicurarti che tu, i tuoi gadget e la tua casa sono preparati Ecco alcune cose da tenere a mente quando si spengono le luci. Avere fonti di riscaldamento e raffreddamento alternative Durante la metà dell'estate o dell'inverno, il caldo e le temperature fredde all'esterno possono rapidamente farsi strada se il riscaldamento o il sistema di raffreddamento non funziona per un periodo di tempo prolungato, motivo per cui è importante disporre di metodi alternativi per il riscaldamento o il raffreddamento della tua casa se la potenza rimane fuori.



