Come aggiungere trailer ai tuoi film Plex per una vera esperienza cinematografica

Se sei un fan di trailer di film, pre-roll e l'accumulo di aspettative che portano al esperienza cinematografica, quindi abbiamo un regalo per te: Plex Media Server rende semplice ricreare la magia del teatro a casa con entrambi i trailer della tua collezione di film e quelli delle prossime uscite.
Potresti già essere consapevoli del fatto che Plex supporta i trailer, ma non molte persone sanno che è possibile sfruttare i trailer in qualcosa di molto più interessante di quello che si carica manualmente ogni tanto. Nascosto nelle impostazioni del tuo Plex Media Server è una piccola caratteristica bonus che può aggiungere un po 'di magia cinematografica e autenticità alla tua esperienza cinematografica notturna. Con un po 'di lavoro di preparazione e alcune piccole modifiche, Plex può fare le seguenti cose:
- Riproduci trailer per film dalla tua collezione di film personale (inclusi trailer per tutti i film o solo i tuoi film non apposti).
- Riproduci trailer per le nuove ed imminenti pubblicazioni teatrali (solo per gli utenti Plex Pass premium).
- Riproduzione di trailer per le nuove e future versioni Blu-ray (solo per utenti Plex Pass premium).
- Riproduzione di un pre-roll video personalizzato (un video clip che suonerà proprio prima dell'inizio del lungometraggio, come il THX loto o un vecchio video "Welcome to the movie!").
Sfruttando queste funzionalità, puoi dare una leggera spinta per dare un'occhiata ai fantastici film già nella tua collezione, o guarda cosa c'è di nuovo nei cinema e sta per uscire su Blu-ray. Inoltre ti sembrerà di essere al cinema.
Come scaricare i trailer e il pre-roll
Delle quattro funzionalità potenziali descritte sopra, ce ne sono solo due che richiedono un lavoro di preparazione : trailer della tua collezione di film e pre-rotoli di film personalizzati. I rimorchi per le prossime uscite di teatro e Blu-ray vengono scaricati automaticamente per gli abbonati Plex Pass e, se è tutto ciò che ti interessa, puoi saltare questa sezione intera e saltare fino a "Abilita trailer, anteprime e anteprima Rolls ".
Ecco i tre modi in cui puoi aggiungere rimorchi alla tua collezione di film (con i loro rispettivi vantaggi e svantaggi):
- Manualmente: laburisti, ma ottieni i file esatti che vuoi e vengono memorizzati localmente con il filmato nella directory multimediale.
- Gestori di media di terze parti: automatizzato e memorizza i trailer con i film. Richiede software e configurazione aggiuntivi.
- Plugin di terze parti: automatizzati, ma memorizzano i rimorchi nascosti nel database Plex, non nella directory multimediale.
Se sei un purista dei media che vuole controllare su quali trailer hai e dove sono memorizzati, sei bloccato con il lavoro extra delle prime due opzioni. Se vuoi solo rimorchi e non ti interessa meno dove sono conservati, scegli l'opzione tre e lascia che il plugin faccia il pesante per te.
Aggiunta manuale di trailer del film
Per impostare manualmente un trailer per un film semplicemente è necessario scaricare il video del trailer da una fonte e quindi posizionarlo nella cartella in cui si trova il film, con il nome file impostato su descriptivename-trailer.ext , dove "descriptivename" è una chiara descrizione di ciò che il file è e .ext è semplicemente qualunque sia l'estensione esistente del film.
Diciamo che volevamo aggiungere manualmente un trailer al capolavoro cinematografico del 2012, Abraham Lincoln: Vampire Hunter . Abbiamo il trailer in formato MP4, quindi esploriamo semplicemente la posizione di Abraham Lincoln: Vampire Hunter nella nostra raccolta, incolla il trailer scaricato nella directory e rinominalo in modo che corrisponda al nome del file del filmato file, in questo modo:

Ripeti semplicemente questa procedura per tutti i trailer di film che desideri aggiungere alla tua raccolta.
Aggiunta di trailer di film con un gestore multimediale
CORRELATI: Come utilizzare Ember Media Manager Organizzare la tua raccolta multimediale
Aggiungere manualmente un trailer di un film qui o là è una cosa, ma se vuoi aggiungere trailer a centinaia di film, questo diventerà vecchio molto velocemente. Se si desidera che i trailer vengano archiviati con i file film ma non si desidera scaricarli e rinominarli manualmente tutti, è necessario utilizzare strumenti di terze parti come Ember Media Manager o Media Companion.
Per i nostri scopi oggi, useremo Media Companion. L'interfaccia è ingombrante al punto di essere quasi travolgente, ma se si conoscono gli interruttori da capovolgere, si fa in breve tempo a scaricare i trailer anche per una collezione di dimensioni Library of Congress.
Una volta che hai scaricato e installato Media Companion, avviare l'applicazione. Innanzitutto, assicurati che "Movies" sia selezionato nella barra di controllo (dovrebbe essere selezionato per impostazione predefinita) e quindi fai clic sulla scheda "Cartelle" nella GUI, posizionata verso il lato destro dell'elenco delle schede, come mostrato di seguito:

Successivamente, guarda la parte inferiore della scheda Cartelle per la voce "Aggiungi manualmente percorso alla cartella principale del film". Inserisci qui il percorso completo della directory nella collezione di film (ad esempio C: Media Movies , \ homeserver movies o ovunque siano posizionati i tuoi film). Fai clic su "Aggiungi".

Dopo aver aggiunto la directory, Media Companion eseguirà la scansione della cartella e popolerà il browser dei file. Vai al browser di file ora selezionando la prima scheda "Browser principale". Vedrai un elenco di film sul lato sinistro. Scarichiamo ora il trailer di un singolo film per dimostrare il processo. Seleziona un film e fai clic con il pulsante destro del mouse.
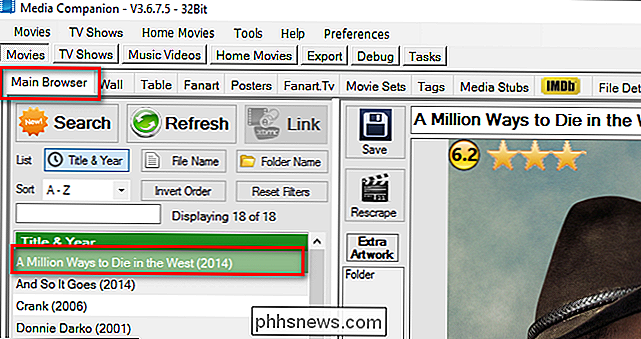
Nel menu di scelta rapida visualizzato con il pulsante destro del mouse, hai due attività. Per prima cosa, vai su Rescrape Specific> Trailer. Questo raccoglierà IMDB per l'URL del trailer del film e lo salverà nel database di Media Companion. In secondo luogo, tornare allo stesso sottomenu e selezionare Rescrape specifico> Scarica trailer. Questo istruirà Media Companion a seguire quell'URL e scaricare il trailer nella directory corrispondente del film.
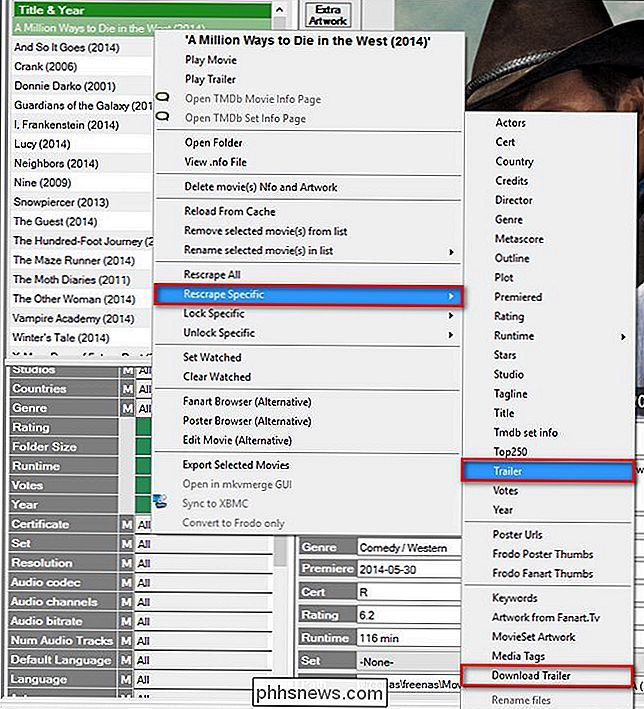
Dopo aver selezionato "Scarica trailer", vedrai una barra di avanzamento e il trailer verrà salvato nella directory dei film nel formato nomedelfilm-trailer.ext . Confermare, navigando nella directory, che ciò si è verificato. Se tutto è andato per il meglio, allora tutto ciò che devi fare è tornare a Media Companion, selezionare tutti i film per i quali ritirare i trailer, e quindi ripetere lo stesso processo alla rinfusa con più film selezionati.
Aggiungere trailer di film con un plugin
Se non ti interessa dove sono memorizzati i trailer, l'utilizzo di un plug-in automatico è sicuramente il modo più semplice e veloce per ottenere trailer per i tuoi film. Per iniziare con questo metodo, visitare il sito Web per il plug-in Trailer Addict Plex (che rimuove i rimorchi dal sito Web di Trailer Addict) e fare clic sul pulsante verde "Clona o scarica".
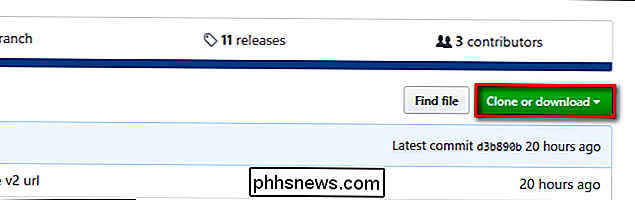
Salvare il file .zip risultante sul computer e aprilo. All'interno troverai una cartella con l'etichetta "TrailerAddict.bundle-master". Estrai quella cartella nella directory plugins del tuo Plex Media Server. La posizione della directory dei plug-in varia a seconda del sistema operativo:
- Windows: % LOCALAPPDATA% Plex Media Server Plug-in
- macOS: ~ / Libreria / Supporto applicazione / Plex Media Server / Plug-in
- Linux: $ PLEX_HOME / Libreria / Supporto applicazione / Plex Media Server / Plug-in
Dopo aver copiato il pacchetto, rinominarlo in "TrailerAddict.bundle" rimuovendo il "-master "Suffisso. Riavvia il tuo Plex Media Server. Dopo aver riavviato il server, apri l'interfaccia Web e vai alle impostazioni facendo clic su e fai clic sull'icona dello strumento nell'angolo in alto a destra.
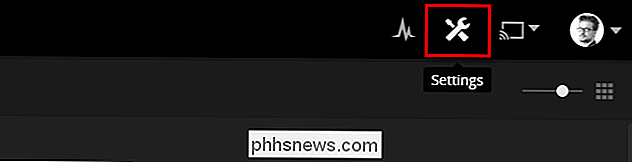
Seleziona "Server" e quindi "Agenti".
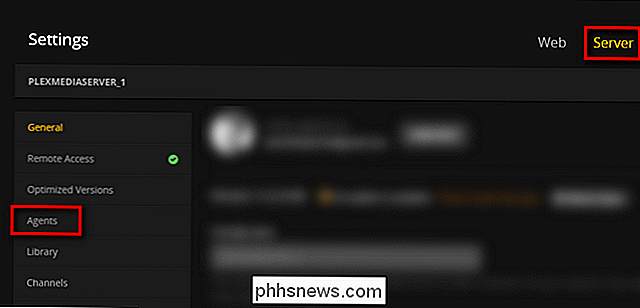
Entro la scheda "Film", seleziona "Database film" e seleziona "Trailer Addict". Ripeti questa procedura per "Plex Movie". La posizione di "Trailer Addict" nell'elenco non è importante.
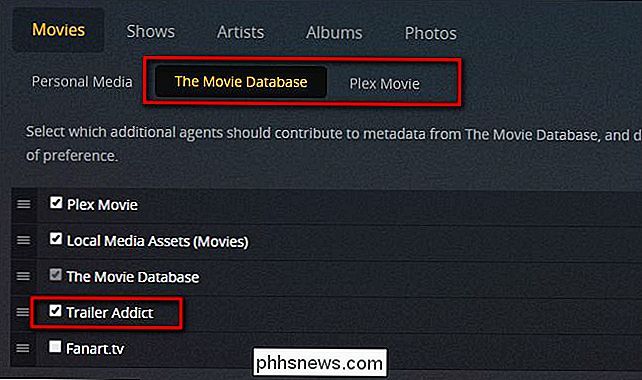
Per ottenere i trailer, è necessario aggiornare la raccolta film. Per fare ciò, torna al menu principale dell'interfaccia web Plex e fai clic sull'icona del menu accanto alla tua collezione di film. Seleziona "Aggiorna tutto". Se hai più librerie di film a cui vuoi aggiungere trailer, ripeti questo processo per ognuna di esse.
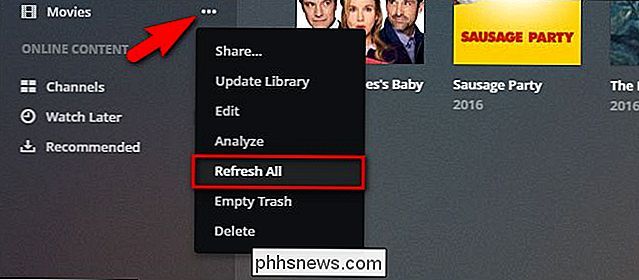
Sullo sfondo, il plugin TrailerAddict scaricherà tutti i trailer per i tuoi film attuali e, in futuro, aggiungerà automaticamente trailer per i nuovi film aggiunti alla tua libreria. Nota che non saranno archiviati con i tuoi film, come i due metodi precedenti: saranno memorizzati nel database di Plex da qualche parte.
Selezione e aggiunta di un pre-roll
Con la situazione del trailer tutto in ordine di grandezza, abbiamo un'ultima considerazione prima di passare all'impostazione: selezionare un video pre-roll e aggiungerlo alla nostra libreria Plex. Quello che usi come pre-roll è totalmente a tua disposizione: purché possa giocare in Plex è un gioco leale.
Se vuoi un pre-roll più tradizionale (come il controllo del suono THX), ti consigliamo vivamente di controllare la vasta collezione di clip pre-roll su Demo World. Con centinaia di clip ad alta definizione tra cui scegliere, ci sarà sicuramente qualcosa che ti alletta.
Se vuoi qualcosa di un po 'più unico, puoi sempre cercare sul Web i pre-roll, i countdown o le vecchie presentazioni drive-in per il teatro. annunci pubblici di film cinematografici e scarichi quelli invece.
Una volta che hai il clip in mano, è il momento di aggiungerlo al tuo Plex Media Server. Anziché eseguire il dump del file nella stessa cartella in cui si memorizzano i filmati, è necessario creare una cartella separata per i video pre-roll. Dove questa cartella non è importante purché sia accessibile al software Plex Media Server e non una sottodirectory di una cartella esistente utilizzata da una delle tue librerie Plex esistenti. Lo scopo di questo è evitare confusione e ingombrare nella tua raccolta di film primari (dove "THX Sound Check" non ha bisogno di essere la sua unica voce accanto ai film reali).
Nell'interfaccia web, fai clic su "+ "Simbolo accanto a" Librerie "nella colonna di navigazione a sinistra.
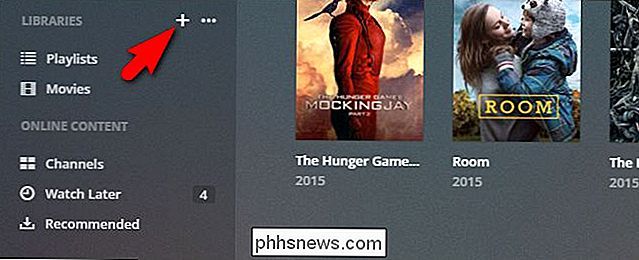
Nella procedura guidata di creazione della libreria, selezionare" Altri video "e quindi denominare la cartella" Extra "o qualcosa di simile. Fai clic su "Avanti".
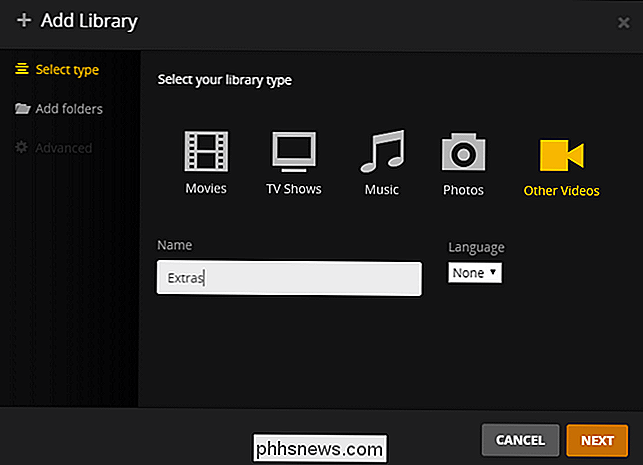
Fai clic su "Cerca cartella multimediale" e seleziona la tua nuova cartella multimediale con il video pre-roll. Fai clic su "Aggiungi libreria".
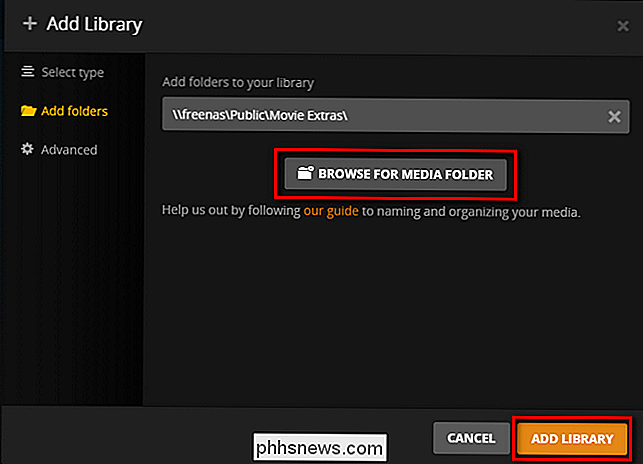
Conferma, selezionando la libreria "Extra" che il video è presente.
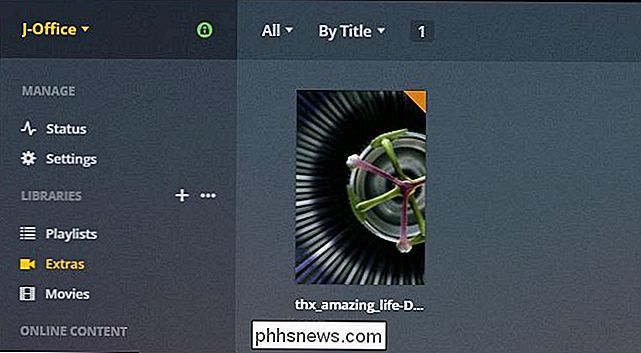
Ora che abbiamo i nostri trailer e video pre-roll, è il momento della parte facile: trasformare tutto on.
Abilita trailer, anteprime e pre-roll
Il lavoro di preparazione per ottenere effettivamente i trailer e / o la configurazione del plug-in è stata la parte difficile, lo promettiamo! Tutto ciò che dobbiamo fare ora se attivi qualche pivot nel nostro Plex Media Server e poi accendi la funzione trailer nei nostri singoli client Plex.
Abilitare i trailer sul server
Per attivare il trailer e le funzioni di pre-roll , tutto ciò che devi fare è di saltare nuovamente nel tuo pannello di controllo Plex, andare su Impostazioni> Server ancora una volta e selezionare "Extra" sulla barra di navigazione a sinistra.
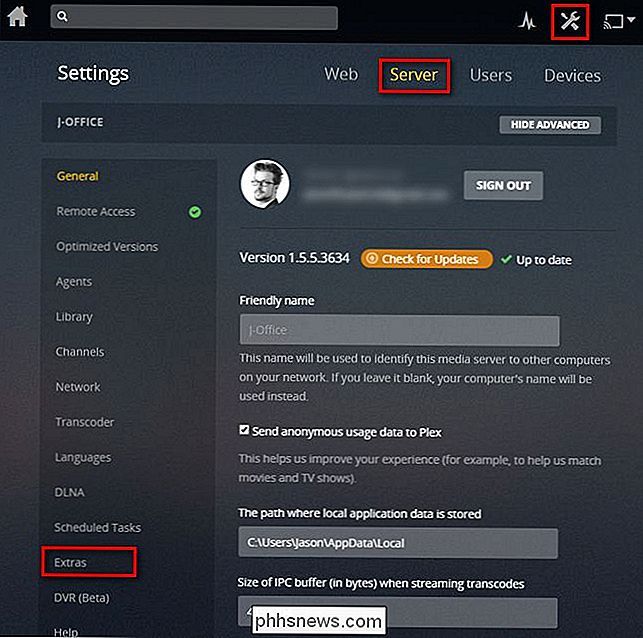
Qui troverai le quattro opzioni (se non lo fai vedere la voce in basso per "video pre-roll" fare clic sul pulsante "Mostra avanzato" nella parte superiore destra del pannello di controllo dello schermo).
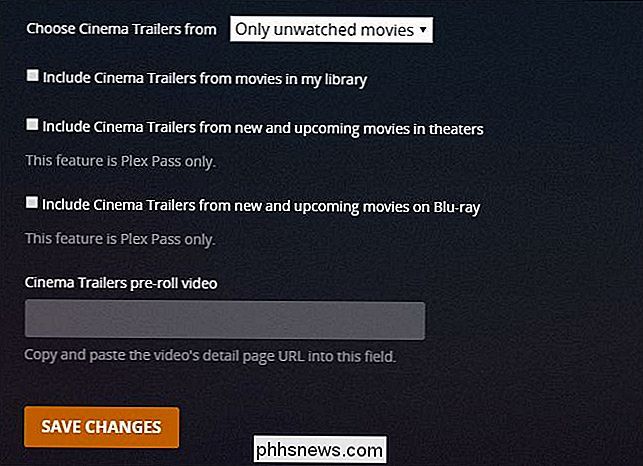
Per la maggior parte, le impostazioni qui sono molto intuitive. Per controllare quali trailer vedi nella collezione di film personale, puoi selezionare e deselezionare "Includi trailer cinematografici dai film nella mia libreria" e quindi attivare "Scegli film trailer" tra "Solo film non registrati" e "Tutti i film".
Gli abbonati Plex Pass possono attivare "Includi trailer cinematografici da film nuovi e imminenti nelle sale" e "filmati su Blu-ray" per abilitare tali funzioni. I trailer nuovi e aggiornati verranno riprodotti in streaming ogni volta che si avvia un film.
Infine, sia gli abbonati standard che Plex Pass possono selezionare un video per il pre-roll. Per fare ciò è necessario l'URL (dal pannello del pannello di controllo di Plex Media) per la visualizzazione dettagliata del particolare video che si desidera utilizzare. Basta individuare quel video e cliccarci sopra per vedere la vista dettagliata. Copia l'URL di quella vista dettagliata come appare nella barra degli indirizzi del tuo browser, come mostrato di seguito, e incollalo nella casella "Video pre-roll di Cinema Trailers".
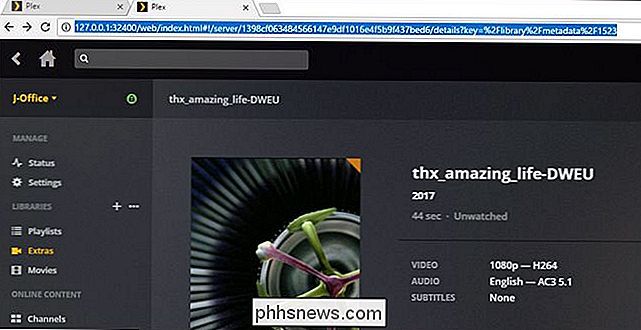
Ecco come appare il menu Extra con tutte le impostazioni attivate on e l'URL in atto:
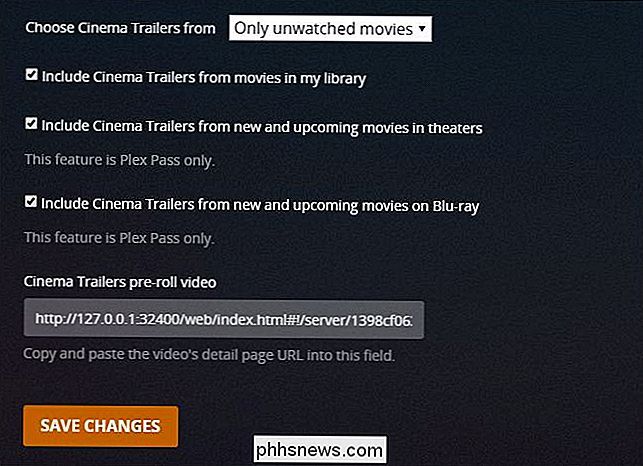
Con le caselle selezionate e l'URL pre-roll in atto, fai clic su "Salva modifiche". Ecco fatto: abbiamo finito con tutto server-side a questo punto.
Abilitare i trailer sui client Plex
Il passo finale assoluto dell'intero processo è quello di dire ai tuoi clienti Plex di caricare i trailer (e quanti ne vuoi caricare). Anche se inizialmente siamo stati infastiditi da questo ulteriore passaggio, in realtà lo apprezziamo ora: ti dà un controllo granulare su quale dei tuoi client Plex caricherà i trailer, che non lo faranno, e su quanti rimorchi caricheranno. Ad esempio, potresti volere che il client Plex nel tuo sistema Home Theater giochi sempre cinque trailer. Potresti non volere che Plex per Windows, installato sul tuo laptop, giochi comunque dei trailer, perché non vuoi occuparti del buffering e dell'attesa mentre stai usando il tuo laptop per guardare film in viaggio d'affari.
Per abilitare i rimorchi sul lato client, è sufficiente accedere al menu delle impostazioni. Anche se la posizione delle impostazioni varia leggermente (ad esempio in Preferenze> Riproduzione> Extra in Plex Home Theater, ma Impostazioni> Media in Plex per Windows), sarà sempre più o meno simile allo screenshot qui sotto quando lo trovi :
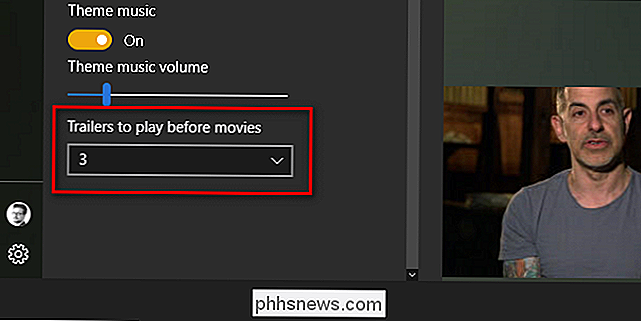
Basta selezionare tra 0-5, avviare un film dalla libreria e boom:

Viene visualizzata una schermata di classificazione verde familiare, viene avviato un trailer e sembra di essere seduti in un cinema vero e proprio, anticipando il film in arrivo.

Le migliori abilità di Alexa di terze parti su Amazon Echo
Amazon Echo può fare un sacco di cose belle, ma le sue funzionalità integrate sono solo la punta dell'iceberg. Con "Alexa Skills" di terze parti, puoi aggiungere ulteriori funzionalità all'eco, come aggiungere eventi al tuo Google Calendar e persino ordinare la pizza. CORRELATO: Come controllare il tuo Amazon Echo da qualsiasi luogo tramite il telefono Ci sono migliaia di abilità Alexa di terze parti che puoi abilitare per il tuo Amazon Echo, e quel numero continua a salire.

Come bloccare automaticamente le chiamate di spam su un iPhone
Niente è altrettanto fastidioso di ricevere chiamate spam, soprattutto quando non si sa che è una chiamata spam in primo luogo. Tuttavia, grazie a un'app gratuita, ecco come puoi rilevare le chiamate spam prima di rispondere e semplicemente bloccarle del tutto. CORRELATO: Come bloccare le chiamate da un certo numero su un iPhone iOS consente puoi bloccare in modo nativo determinati numeri dal chiamarti, ma iOS non è in grado di rilevare le chiamate spam (e bloccarle automaticamente) senza un'app di terze parti.



