Come cambiare il termostato Nest dal riscaldamento al raffrescamento (e viceversa)

Con l'arrivo delle temperature più calde, molte famiglie stanno passando i termostati dal riscaldamento al raffreddamento. Ecco come farlo sul termostato Nest.
Il termostato Nest ti consente di controllare e gestire il dispositivo in remoto dal tuo smartphone, e arriva anche con capacità di apprendimento che possono apprendere le tue abitudini e modelli e infine regolare automaticamente il termostato per tu. Tuttavia, a volte può essere la più piccola delle caratteristiche che è difficile da trovare.
Caso in questione: come si fa a cambiare il termostato Nest dal riscaldamento al raffreddamento, o dal raffreddamento al riscaldamento a cavallo della stagione? In realtà è davvero semplice e puoi farlo dall'app Nest o dall'unità termostato Nest stessa.
Dall'app Nest
Apri l'app Nest sul telefono e seleziona il termostato Nest dalla schermata principale.
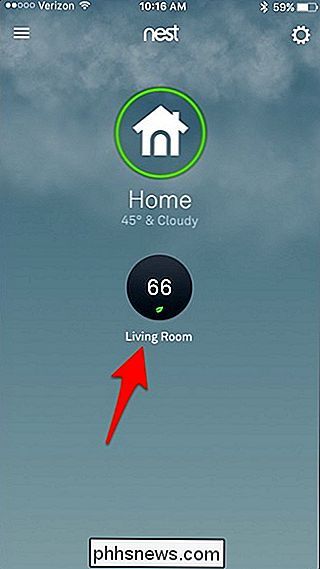
Giù nell'angolo in basso a sinistra, tocca "Calore". Potrebbe anche dire "Raffreddare" a seconda di ciò che hai già impostato.
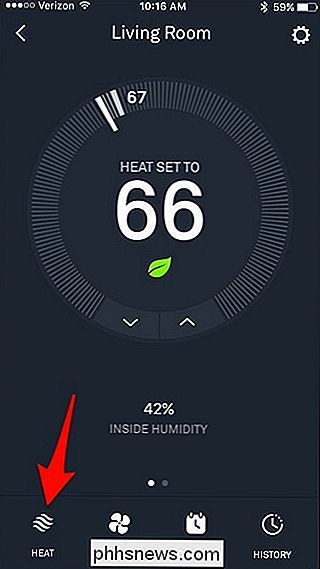
Apparirà un pop-up che ti darà diverse opzioni. Se vuoi passare alla tua aria condizionata, tocca "Cool". Se si desidera passare al riscaldamento, toccare "Calore". Puoi anche disattivare il tuo termostato Nest da qui, e c'è anche un'impostazione in cui puoi scegliere sia Calore che Freddo allo stesso tempo. (Ne parleremo di più in un minuto.)
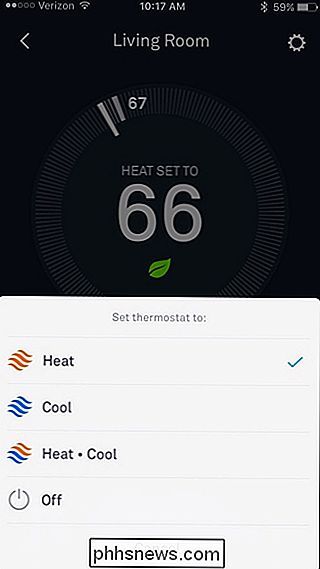
Quando si passa da Caldo a Freddo, la temperatura impostata del termostato salirà automaticamente a un'impostazione più alta e da lì è possibile regolarla secondo necessità. Farà l'opposto quando passerai da Cool a Heat, scendendo all'ultima temperatura impostata prima di passare a Cool.
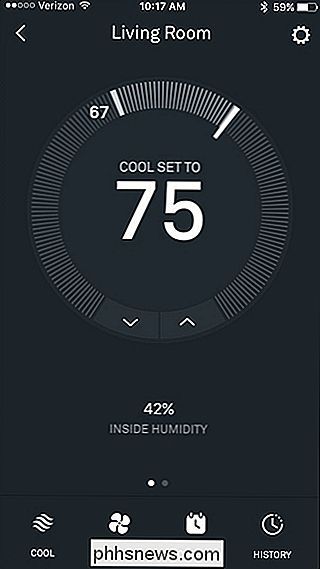
Quando passerai a "Heat-Cool", il termostato Nest ruoterà automaticamente sul forno o sul condizionatore d'aria ogni volta che è necessario, piuttosto che avere l'uno o l'altro abilitato in qualsiasi momento.
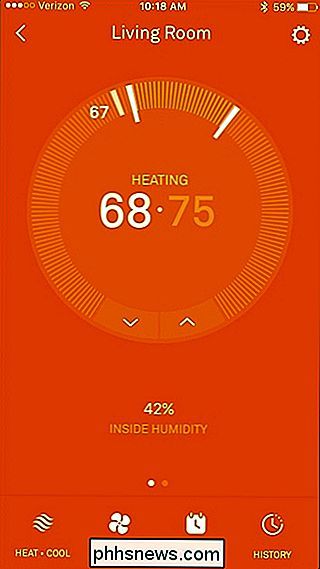
Utilizzando questa impostazione, è possibile impostare un intervallo di temperatura in cui si desidera mantenere la casa tra Nest Thermostat si prenderà cura di tutto automaticamente senza la necessità di passare manualmente avanti e indietro tra Riscaldamento e Raffrescamento.
Sul termostato Nest
Passaggio da caldo a freddo e viceversa utilizza lo stesso metodo nell'app, ma ovviamente è un po 'diverso sullo schermo più piccolo del Termostato Nest.
Premi sul tuo termostato Nest per aprire il menu principale.

Usa la rotella di scorrimento argento e vai a "Termostato". Spingere l'unità per selezionarla.

Da lì, scorrere e selezionare "Caldo", "Freddo", "Raffreddamento" o "Spento", proprio come faresti nell'app Nest.

Il L'impostazione "Calore freddo" può essere ottima per quando le stagioni stanno cambiando, il che significa che sta diventando più caldo all'esterno, ma ci sono ancora giorni in cui può diventare freddo (e viceversa in autunno). Per questo motivo, l'impostazione Heat-Cool ti impedisce di passare continuamente avanti e indietro tra riscaldamento e raffreddamento quando il tempo è un po 'imprevedibile.

Utilizzo del router per (molto) Basic Home Safety per la famiglia di rete
La maggior parte delle persone probabilmente non pensa a se stessa come un "amministratore" ma se i computer utilizzano tutti lo stesso punto di accesso, allora questo è quello che sei. È importante capire come garantire la sicurezza dei bambini che utilizzano i computer sulla rete. La sicurezza della rete domestica inizia con l'apparecchiatura che già possiedi.

Scopri esattamente cosa c'è nel tuo Mac con System Information Utility
Quando ordini il tuo Mac o vai in un Apple Store per acquistarne uno, probabilmente sei vagamente consapevole dell'hardware che contiene . Con l'utility System Information di OS X, è facile ottenere informazioni chiare e concise su esattamente ciò che è dentro e installato sulla tua particolare unità.



