Come disattivare elementi recenti e luoghi frequenti in Windows 10

In tutto Windows, vedrai i menu con gli elementi utilizzati più di recente per una determinata applicazione. Forse è un documento che hai aperto di recente, o alcuni video che hai guardato di recente. Luoghi frequenti funziona in modo simile, mostrandoti cartelle importanti nel tuo account (desktop, download, documenti, immagini, musica e così via), oltre alle cartelle che hai appuntato o consultato di recente. Ecco come disattivare gli elementi recenti e i luoghi frequenti in Windows 10.
Posizione degli elementi recenti e dei luoghi frequenti
Gli elementi recenti e i luoghi frequenti sono memorizzati nelle seguenti posizioni delle cartelle:
% AppData% Microsoft Windows Elementi recenti% AppData% Microsoft Windows Recent AutomaticDestinations% AppData% Microsoft Windows Recent CustomDestinationsQuesto è l'aspetto che hanno quando vengono visualizzati dal menu Start:
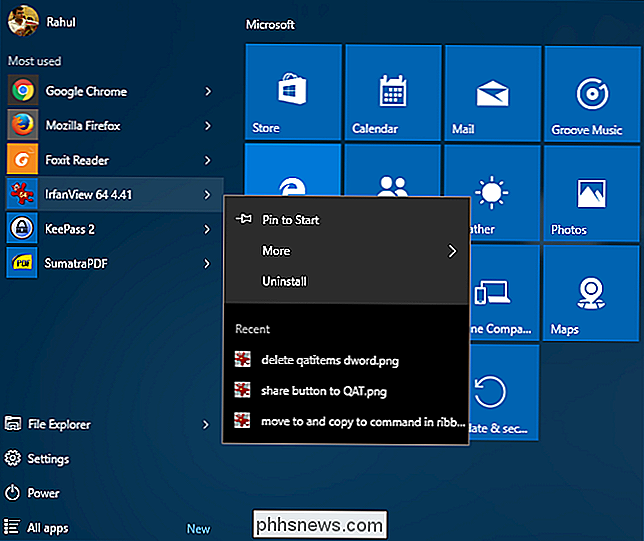
Ecco come appaiono negli elenchi di salto della barra delle applicazioni:
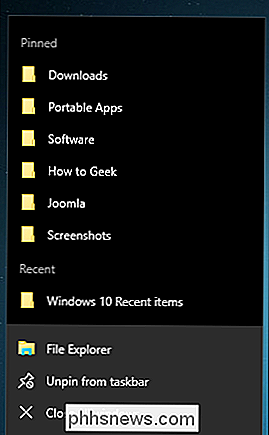
Li troverai anche in Esplora file, nel riquadro Accesso rapido:
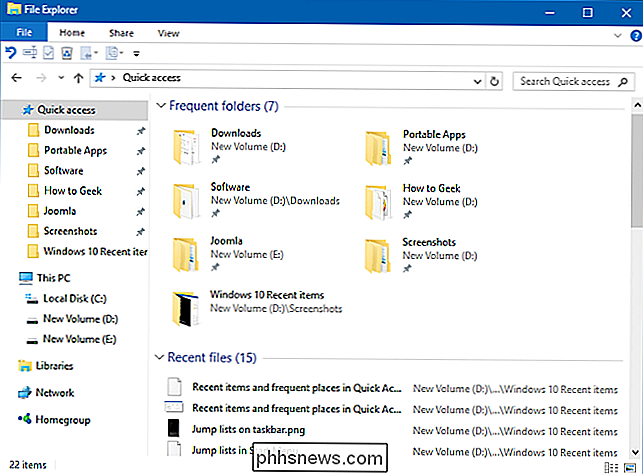
... e nel menu File:
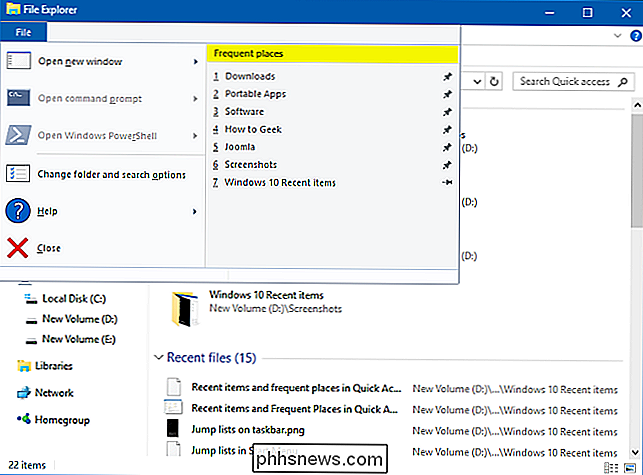
Come funzionano gli elementi recenti in Windows
In Esplora file, Windows mostrerà solo gli elementi aperti più di recente. Negli elenchi di salto nel menu Start e nella barra delle applicazioni, tuttavia, Articoli recenti mostrerà gli elementi utilizzati più di recente per quell'applicazione. Microsoft Word mostra documenti recenti; Internet Explorer mostra siti Web recenti; e Microsoft Paint mostra le immagini aperte di recente, per esempio. Per impostazione predefinita, Windows mostra i dieci elementi più recenti usati per nome file.
Puoi anche "appuntare" file e cartelle nell'elenco Elementi recenti, in modo da avere sempre accesso rapido ad essi. Secondo la knowledge base di Microsoft, l'algoritmo Elementi recenti produce il seguente comportamento:
- Un nuovo elemento viene sempre aggiunto nella parte superiore dell'elenco Elementi recenti.
- Gli elementi si sposteranno verso il basso nell'elenco nel tempo. Una volta che l'elenco è pieno (il valore predefinito è dieci), gli elementi meno recenti si posizionano in fondo all'elenco man mano che nuovi elementi vengono aggiunti all'inizio dell'elenco.
- Se un elemento compare già da qualche parte nell'elenco ma è nuovamente accessibile, quindi quell'elemento torna all'inizio dell'elenco.
- Se un elemento è bloccato, continuerà a scorrere nell'elenco ma non scomparirà dall'elenco.
- Se il numero di elementi aggiunti raggiunge il numero massimo di elementi, quindi nessun nuovo elemento verrà aggiunto alla lista fino a quando un elemento non viene rimosso.
Come disattivare elementi recenti in Windows 10
Il modo più semplice per disattivare Elementi recenti è tramite l'app Impostazioni di Windows 10. Apri "Impostazioni" e fai clic sull'icona Personalizzazione.
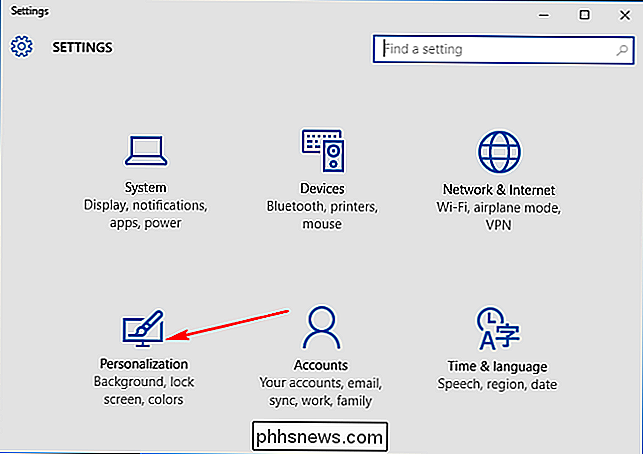
Fai clic su "Start" sul lato sinistro. Dal lato destro, disattiva "Mostra app aggiunte di recente" e "Mostra elementi aperti di recente in Jump List su Start o sulla barra delle applicazioni".
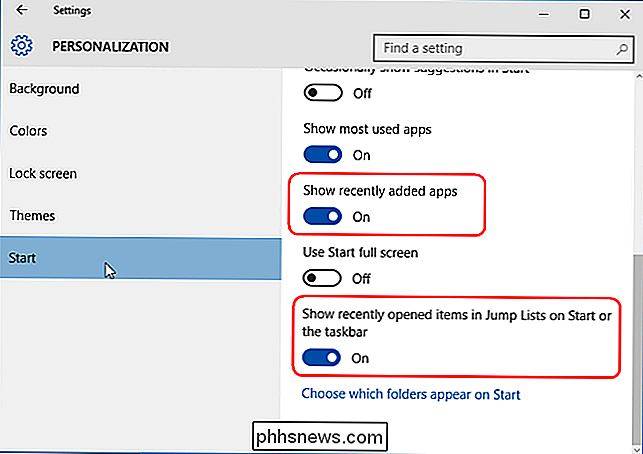
Quando disattivi elementi recenti e luoghi frequenti, cancella tutti gli elementi recenti da Jump List e File Explorer. Gli elementi che hai bloccato rimarranno in posizione fino a quando non li sblocchi manualmente.
Alternativa: Disattiva elementi recenti tramite l'Editor dei Criteri di gruppo
Se gestisci un computer con più utenti e utilizzi Windows 10 Pro, può anche modificare questa impostazione tramite i Criteri di gruppo. Premere "Win + R" per aprire la casella Esegui e digitare "gpedit.msc". In "Configurazione utente> Modelli amministrativi", fai clic su "Menu Start e barra delle applicazioni".
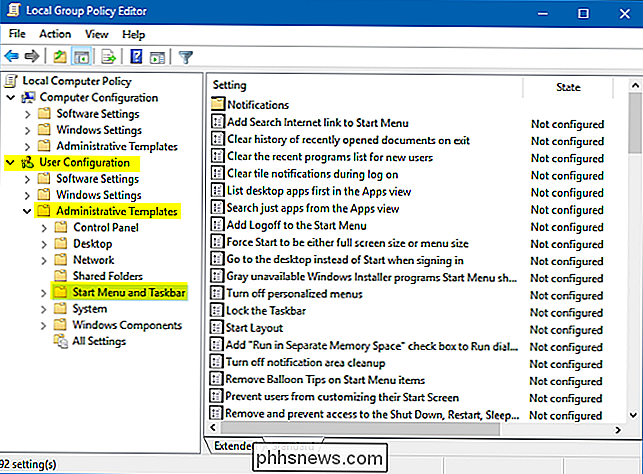
Nel riquadro destro, fai doppio clic su "Non conservare la cronologia dei documenti aperti di recente" per aprire la finestra delle proprietà. Per disabilitare Articoli recenti, selezionare "Abilitato" e fare clic su "Applica". Analogamente, fare doppio clic su "Rimuovi menu recenti dal menu Start" per disabilitare il menu delle voci recenti.
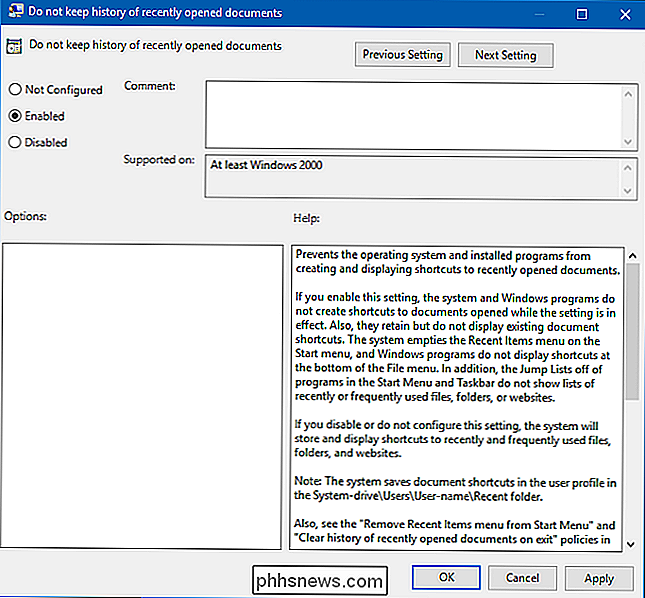
Come disattivare elementi recenti e luoghi frequenti in Windows 8.1 e 7
Le cose sono un po 'diverse nelle versioni precedenti di Windows. In Windows 8.1, fai clic con il pulsante destro del mouse o tieni premuto su un'area vuota sulla barra delle applicazioni e fai clic su "Proprietà".
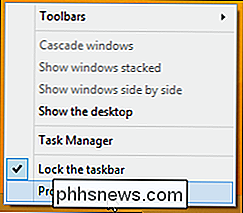
Nella scheda Liste di salto, deseleziona "Memorizza e visualizza elementi aperti di recente nel menu Start e nella barra delle applicazioni" e "Memorizza programmi aperti di recente". È anche possibile impostare il numero (il valore predefinito è 10) di articoli recenti e luoghi frequenti che si desidera visualizzare in Jump Lists e File Explorer.
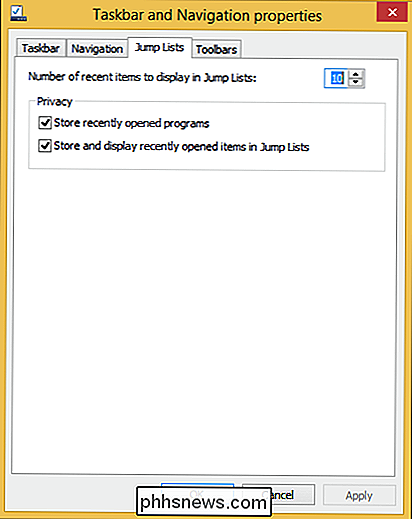
In Windows 7, fai clic con il pulsante destro del mouse o tieni premuto su un'area vuota sulla barra delle applicazioni e fai clic su "Proprietà".
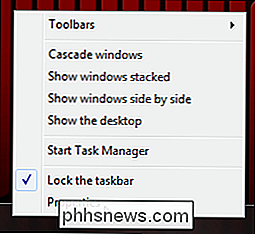
Nella scheda Menu di avvio, deseleziona "Memorizza e visualizza elementi aperti di recente nel menu Start e nella barra delle applicazioni" e "Memorizza e visualizza i programmi aperti di recente nel menu Start".
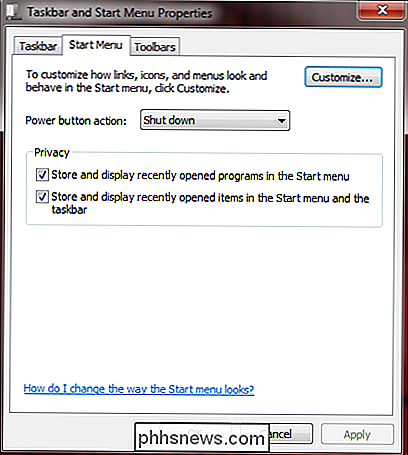
Disattivare gli elementi recenti e i luoghi frequenti è facile da manipolare in Windows 10. Se non vuoi che altri vedano i tuoi documenti aperti di recente, o semplicemente non Non voglio che la funzionalità sprechi spazio: hai molta scelta su come usarla.

Come trovare e installare app su Apple Watch
Una volta che hai imparato a installare app sul tuo nuovo Apple Watch non è un grosso problema, ma se hai appena rimosso il film protettivo via, probabilmente rimarrai un po 'perplesso su come funziona il tuo nuovo orologio. Diamo un'occhiata a come ottenere le app dal tuo iPhone al tuo orologio. CORRELATO: Come aggiungere complicazioni di terze parti al tuo Apple Watch Se sei veterano di smartphone, fallo su iPhone o Android non importa, sei abituato alla routine.

Come cambiare il volume del televisore utilizzando il telecomando Apple TV Siri
Il nuovo telecomando Siri fornito con Apple TV 4 è decisamente un passo avanti rispetto alla generazione precedente, completo di trackpad e tracciamento del movimento. Il telecomando è inoltre dotato di pulsanti del volume dedicati che consentono di controllare la TV, la soundbar o il volume del ricevitore audio, senza bisogno di un secondo telecomando.



