Come cambiare la visualizzazione del pannello di controllo predefinita in Windows

Per impostazione predefinita, il Pannello di controllo di Windows imposta automaticamente l'ultima visualizzazione utilizzata: categoria, icone grandi o icone piccole. Se si preferisce, è possibile renderlo sempre aperto a una vista particolare utilizzando un Registro rapido o un hack dei criteri di gruppo.
CORRELATO: Come accedere al vecchio pannello di controllo in Windows 10 o Windows 8.x
While Windows 8 e 10 hanno portato nuove interfacce per la maggior parte delle tue impostazioni, il venerabile Pannello di controllo è ancora vivo e vegeto. La prima volta che si apre il Pannello di controllo dopo un'installazione di Windows, per impostazione predefinita viene visualizzata una vista Categoria, in cui le app stesse del Pannello di controllo sono per lo più nascoste e le azioni sono suddivise in categorie. È possibile passare a una vista a icone che mostra tutte le app del Pannello di controllo e quando si apre nuovamente la finestra del Pannello di controllo in futuro, Windows ricorderà l'ultima vista e si aprirà con quella. Probabilmente va bene per molte persone. Ma cosa succede se preferisci che sia sempre aperto a una particolare categoria di visualizzazione o icone, indipendentemente dall'ultima visualizzazione che hai utilizzato? Bene, puoi farlo accadere.
Utenti domestici: imposta la visualizzazione predefinita del pannello di controllo modificando il registro
Se hai un'edizione di Windows Home, dovrai apportare modifiche al Registro di sistema di Windows. Puoi anche farlo in questo modo se hai Windows Pro o Enterprise, ma ti senti più a tuo agio nel Registro di sistema rispetto all'Editor criteri di gruppo locale. (Se hai Pro o Enterprise, però, ti consigliamo di utilizzare l'Editor dei Criteri di gruppo locali più semplice, come descritto nella prossima sezione.)
Avviso standard: l'Editor del Registro è uno strumento potente e l'uso scorretto può rendere il tuo sistema instabile o addirittura inutilizzabile. Questo è un trucco abbastanza semplice e, purché seguiate le istruzioni, non dovreste avere problemi. Detto questo, se non hai mai lavorato prima, considera di leggere come utilizzare l'Editor del Registro di sistema prima di iniziare. E sicuramente esegui il backup del registro (e del tuo computer!) Prima di apportare modifiche.
Per iniziare, apri l'editor del registro premendo Start e digitando "regedit". Premi Invio per aprire l'editor del Registro di sistema e dargli il permesso di apportare modifiche a PC.
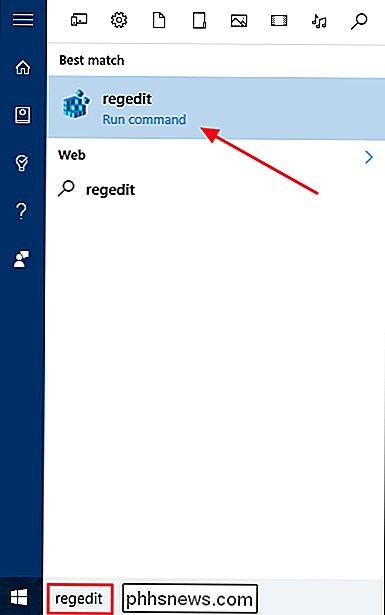
Nell'Editor del Registro di sistema, utilizzare la barra laterale sinistra per accedere alla seguente chiave:
HKEY_CURRENT_USER SOFTWARE Microsoft Windows CurrentVersion Policies Explorer
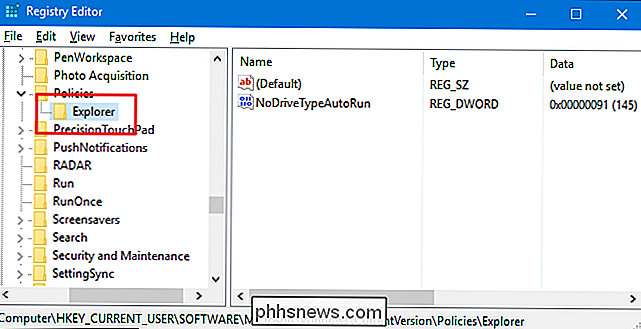
Quindi, creare un nuovo valore all'interno delExplorerchiave. Fare clic con il tasto destro del mouse sul tastoExplorere selezionare Nuovo> Valore DWORD (32 bit). Denominare il nuovo valore "ForceClassicControlPanel."
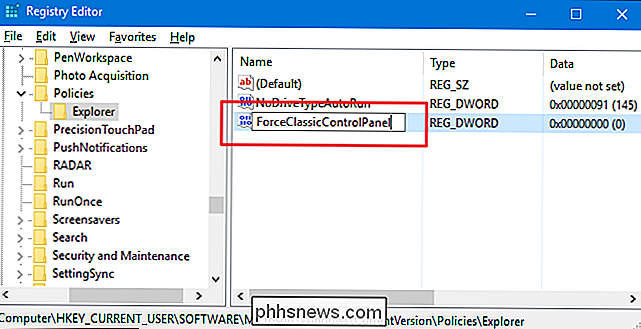
Esistono tre stati tecnicamente utilizzabili per controllare la visualizzazione predefinita del Pannello di controllo:
- Se il valore
ForceClassicControlPanelnon esiste affatto, il Pannello di controllo segue la normale impostazione predefinita di Windows per l'apertura dell'ultima visualizzazione utilizzata. - Se il valore
ForceClassicControlPanelè impostato su 0, il Pannello di controllo si aprirà sempre alla vista categoria. - Se
ForceClassicControlPanelvalore è impostato su 1, il pannello di controllo si aprirà sempre alla vista icone. Mostra icone grandi o piccole a seconda di come hai lasciato la finestra l'ultima volta che lo hai usato.
Fai doppio clic sul valoreForceClassicControlPanelper aprire la finestra delle proprietà. Modificare il valore nella casella "Dati valore" su 0 o 1, in base alle proprie preferenze, quindi fare clic su "OK".
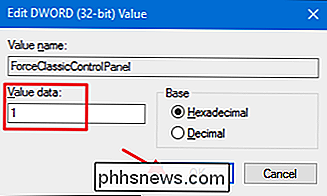
Ora è possibile chiudere l'Editor del Registro di sistema. Le modifiche sono immediate, quindi vai a giocare un po 'con la finestra del Pannello di controllo e controlla se funziona come vuoi. E se si desidera ripristinare il comportamento predefinito di Windows in cui il Pannello di controllo si apre sull'ultima visualizzazione utilizzata, è sufficiente tornare all'Editor del Registro di sistema ed eliminare il valoreForceClassicControlPanel.
Scarica i nostri blocchi di registro One-Click
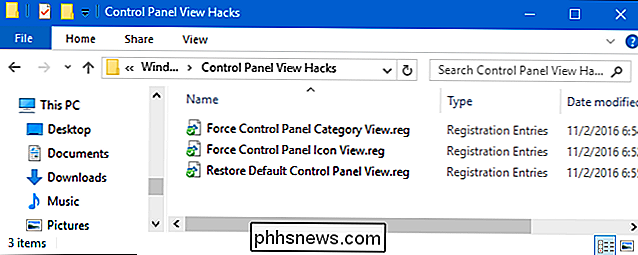
Se non hai voglia di immergerti nel Registro di te stesso, abbiamo creato due hack di registro scaricabili che puoi utilizzare. Un hack costringe il pannello di controllo ad aprirsi alla vista categorie, uno lo costringe ad aprirsi alla vista icone, e il terzo ripristina il default dove il pannello di controllo si apre sull'ultima vista che hai usato. Tutti e tre sono inclusi nel seguente file ZIP. Fare doppio clic su quello che si desidera utilizzare e fare clic sui prompt.
Pannello di controllo Visualizza Hacks
CORRELATO: Come creare i propri blocchi di registro di Windows
Questi hack sono in realtà solo ilExplorer, ridotto al valoreForceClassicControlPanelabbiamo descritto sopra e quindi esportato in un file. Reg. L'esecuzione di entrambi gli hack "Forza una vista" crea quel valore e lo imposta sul numero appropriato. L'hack "restore" cancella il valoreForceClassicControlPanel, ripristinando il comportamento predefinito di Windows. E se ti diverti a trafficare con il Registro, vale la pena dedicare del tempo a imparare come creare i tuoi propri hack del Registro.
Utenti Pro ed Enterprise: Imposta la visualizzazione del Pannello di controllo predefinita con l'Editor dei Criteri di gruppo locali
CORRELATO: Utilizzo dell'Editor criteri di gruppo per modificare il PC
Se si utilizza Windows 10 Pro o Enterprise, il modo più semplice per impostare la vista predefinita del Pannello di controllo è utilizzando l'Editor dei criteri di gruppo locale. È uno strumento piuttosto potente, quindi se non l'hai mai usato prima, vale la pena prendersi del tempo per imparare cosa può fare. Inoltre, se ti trovi in una rete aziendale, fai un favore a tutti e controlla prima con il tuo amministratore. Se il tuo computer di lavoro fa parte di un dominio, è anche probabile che faccia parte di un criterio di gruppo di domini che sostituirà comunque il criterio del gruppo locale.
In Windows 10 Pro o Enterprise, fai clic su Start, digita "gpedit.msc, "E quindi premere Invio.
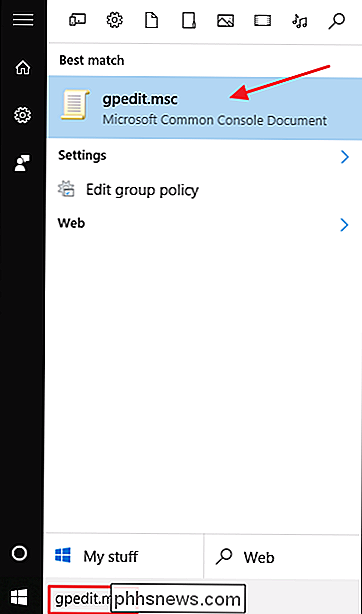
Nell'Editor criteri gruppo locale, nel riquadro di sinistra, eseguire il drill-down su Configurazione utente> Modelli amministrativi> Pannello di controllo. Sulla destra, trova l'impostazione "Apri sempre tutti gli elementi del pannello di controllo all'apertura del Pannello di controllo" e fai doppio clic su di essa.
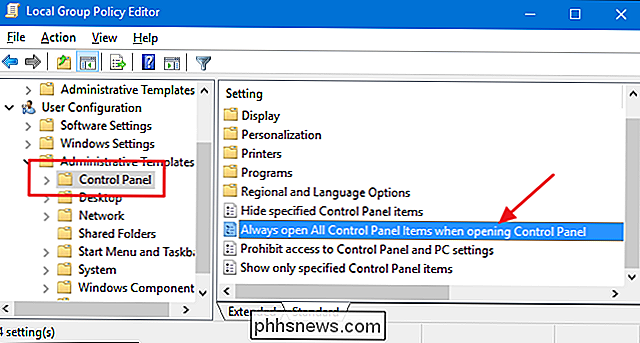
Nella finestra delle proprietà che si apre, puoi configurare le cose in tre modi:
- Seleziona il " Opzione "Non configurato" per consentire il comportamento predefinito in cui il Pannello di controllo si apre sempre sull'ultima visualizzazione utilizzata.
- Selezionare l'opzione "Abilitato" per forzare l'apertura del Pannello di controllo con la vista icona. Si aprirà a icone grandi o piccole in base a quello che hai usato l'ultima volta che hai aperto il Pannello di controllo.
- Seleziona l'opzione "Disabilitato" per forzare l'apertura del pannello di controllo con la vista categoria.
Dopo aver reso selezione, fare clic su "OK".
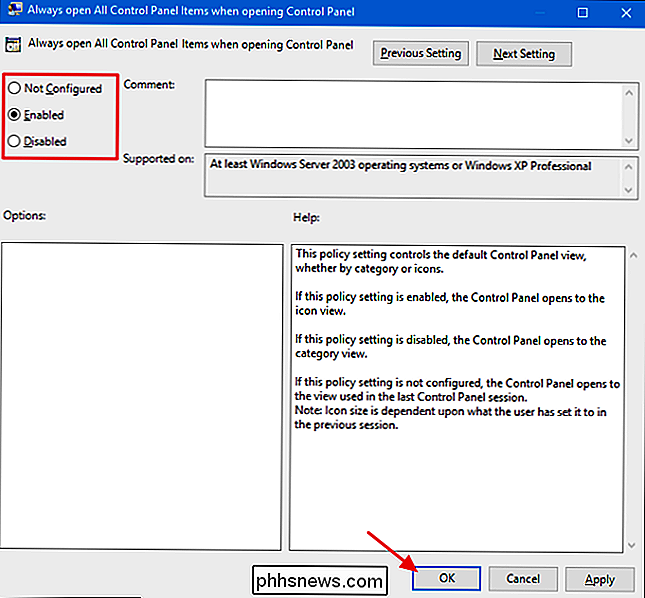
Ora è possibile uscire dall'Editor criteri gruppo locale. Le modifiche sono immediate, quindi non è necessario riavviare il PC. Basta provare le cose aprendo alcune volte il Pannello di controllo e cambiando le viste. Se in qualsiasi momento si desidera ripristinare il comportamento predefinito, basta seguire la stessa procedura e impostare tale opzione su "Non configurato".

Aggiungi una copertina a un documento di Word
Come ogni buon scrittore ti dirà, la presentazione del tuo lavoro è importante quanto il contenuto. Di conseguenza, se vuoi che le persone percepiscano il tuo lavoro come professionale, devi renderlo anche bello. Usando la funzione di copertina incorporata di Word, puoi aggiungere una pagina di copertina dall'aspetto professionale a qualsiasi documento.L

Come aggiungere nickname al tuo profilo Facebook
Recentemente, Facebook ha rinnovato i suoi sforzi per costringere gli utenti a usare i loro nomi reali, infastidendo molti e causando molta confusione. Ecco come aggiungere un altro nome, ad esempio nickname, alias o nome da nubile al profilo Facebook. Non è possibile utilizzare il nome della propria vita reale per qualsiasi motivo.



