Come overclockare la tua scheda grafica per prestazioni di gioco migliori

Se vuoi un piccolo extra oomph dalla scheda grafica del tuo PC senza spendere un sacco di soldi per un nuovo modello , overclockare la GPU è un modo sorprendentemente semplice per farlo. Ed è diventato davvero semplice, almeno su PC basati su Windows, mentre il processo richiede molto tempo, non richiede conoscenze particolari o competenze avanzate. Ecco come procedere.
Avviso: mentre il rischio è piuttosto basso, c'è ancora la possibilità che l'overclocking della tua GPU possa danneggiare o altri componenti nel tuo computer. Procedi con cautela e non denunciarci se torreggia fuoco o ruba la tua auto.
Cosa ti servirà
Prima di iniziare, avrai bisogno di un paio di cose:
- A Windows- PC basato: È possibile overclockare GPU su macOS e Linux, ma Windows è ancora la patria dei giochi per PC con un enorme margine, quindi è quello che useremo in questa guida.
- Una scheda grafica discreta : le schede desktop basate su PCI-Express sono ancora il mezzo principale per giocare ai giochi per PC di fascia alta. Questa guida dovrebbe funzionare per le schede mobili AMD e NVIDIA nei laptop, ma in realtà non consigliamo l'overclocking, dal momento che la dissipazione del calore è molto più difficile nei laptop. Non provarlo su grafica Intel o altri sistemi integrati.
- Uno strumento di benchmarking: Avrai bisogno di qualcosa che spinga la tua carta al massimo della sua potenza per testare la sua stabilità mentre esegui l'overclock. Puoi utilizzare il benchmark integrato in uno dei tuoi giochi per PC preferiti o utilizzare un programma separato progettato per il benchmarking. Ci piace Unigine Heaven, poiché visualizza statistiche come la velocità di clock e la temperatura della GPU durante la corsa, molto utile se si ha un solo monitor.
- MSI Afterburner : Questo è il coltellino svizzero dell'overclock basato su GPU basato su Windows. Non lasciatevi ingannare dal nome: sebbene il software sia fornito gratuitamente dal produttore di schede grafiche MSI, non è necessaria una scheda MSI: dovrebbe funzionare su qualsiasi GPU basata su NVIDIA o AMD.
- GPU-Z : Un'altra graffetta dell'overclocking del PC. È meglio tenerlo aperto mentre lavori per vedere i risultati in tempo reale.
Dopo aver installato tutti gli strumenti e averli pronti, inizia
Fase uno: Google Your Card
Ogni scheda grafica è diversa: nel suo design di base da NVIDIA o AMD, nelle personalizzazioni aggiunte da produttori come ASUS o Sapphire e, naturalmente, nelle minuscole variazioni e imperfezioni del processo di produzione stesso. Le GPU sono macchine molto complesse - non stiamo giocando con i giocattoli Happy Meal qui.
Il punto è che i risultati dell'overclock saranno specifici per la tua macchina e la tua carta. Solo perché qualcun altro con una ASUS GTX 970 STRIX ha ottenuto un risultato non significa che otterrai lo stesso risultato: devi seguire te stesso il processo (lungo) per vedere quale scheda può gestire.
Detto questo, è meglio sapere il più possibile sul tuo hardware prima di tuffarti. Fai una ricerca su Google con il tuo modello di carta e "overclock" per vedere i risultati che gli altri stanno ottenendo solo per ottenere una stima scopri le particolari debolezze della tua scheda.

Ad esempio, la mia scheda, una NVIDIA GeForce GTX 970, ha un problema di memoria piuttosto famoso che rende l'ultimo mezzo gig della RAM video molto più scarso rispetto agli altri 3.5 GB. Ciò non influisce in alcun modo sui miei sforzi per overclockare la GPU stessa, quindi procederò e procederò. Una ricerca generica per "overclock GTX 970" rivela numerosi thread su Tom's Hardware e sui forum ufficiali di NVIDIA, una guida completa specifica su ExtremeTech e anche alcuni video di YouTube. La lettura dei risultati prima di continuare può essere utile.
Oh, e mentre ti stai preparando, è un buon momento per verificare se stai utilizzando l'ultima versione del driver video della scheda grafica.
Passaggio due : Benchmark Your Stock Configuration
Per vedere i risultati del tuo lavoro, devi prima vedere da dove stai partendo. Quindi, prima di eseguire qualsiasi overclock, esegui il tuo strumento di benchmark per ottenere una lettura di base. Assicurati di portare le impostazioni grafiche in alto: vuoi che ognuno di questi benchmark spinga la tua GPU al 100% della sua potenza. (Controlla GPU-Z mentre esegui il benchmark o in seguito per assicurarti che abbia spinto la tua carta al 100% -se non lo è, avvia le impostazioni grafiche nel tuo programma di riferimento)

Ho usato tre benchmark diversi per i miei test, quindi sul mio magazzino GTX 970 prima di qualsiasi modifica nell'app Afterburner, i risultati erano quindi:
- Shadow of War benchmark: 40,9 media FPS, 79,9 massimo, 24,2 minimo
- 3D Mark Sky Diver: 33683 punteggio grafico, 7814 punteggio fisico, 16826 punteggio combinato
- Paradiso: 1381 punteggio totale, 54,8 media FPS, 123,6 massimo, 24,5 minimo
Salva i risultati in qualsiasi formato disponibile. (Alcuni benchmark all'interno del gioco non hanno un'opzione di salvataggio, ma puoi semplicemente scriverli.) Se stai usando Heaven, nota che per registrare effettivamente una corsa devi cliccare sul pulsante "Benchmark" nel
Passaggio tre: Usa Afterburner per potenziare l'orologio e la tensione della GPU
Lo strumento di overclock di Afterburner soffre un po 'dell'estetica del gamer, la spiacevole tendenza delle aziende a progettare strumenti specifici per il gioco per assomigliare qualcosa da una nave madre aliena. Ma ci sono due variabili su cui ci concentreremo: la velocità di clock della GPU e la tensione. Il primo è la velocità interna alla quale il core processor della tua GPU si è impostato per l'esecuzione, e il secondo è la quantità di volt in tensione che la scheda complessiva è impostata per prelevare dall'alimentatore del PC.
La modifica di uno di questi valori può rendere la tua GPU e il tuo computer nel suo complesso, instabile. L'obiettivo è alzare delicatamente la velocità e la tensione dell'orologio fino a quando non si riscontrano problemi di stabilità, quindi arretrare e stabilizzarsi su un valore massimo stabile. Si noti che nell'ultima versione di Afterburner, potrebbe essere necessario fare clic sul pulsante Impostazioni (icona dell'ingranaggio) e attivare l'opzione "controllo della tensione di sblocco" prima che il cursore diventi disponibile.
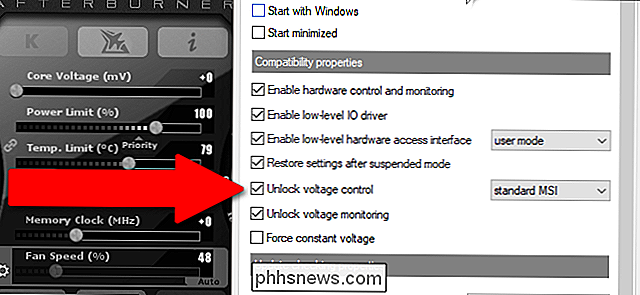
Prima di iniziare, premere l'icona delle impostazioni ( la marcia sotto "Velocità della ventola") e abilita il controllo della tensione nel menu.
Prendere nota delle impostazioni di stock qui (uno screenshot può essere utile). Lo si desidera nel caso in cui si decida di ripristinare la configurazione originale.
Modificare prima la velocità del clock. Sollevalo da 10 a 20 MHz, quindi applica l'impostazione con il pulsante segno di spunta. Resisti all'impulso di aumentare il clock di pezzi più grandi, è un ottimo modo per far crashare il tuo PC completamente e portare questo processo a un brusco arresto.
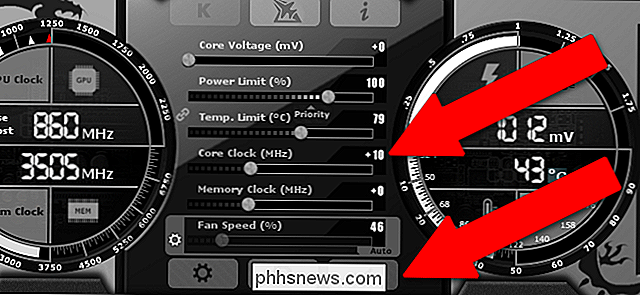
Aumentare il clock principale di 10-20 MHz, quindi premere il pulsante "Applica" .
Controlla GPU-Z per assicurarti che la tua GPU stia utilizzando il nuovo valore dell'orologio principale. Dopo aver applicato le modifiche in Afterburner, GPU-Z dovrebbe mostrare l'orologio "attivo" predefinito e l'overclock appena applicato nei campi "Orologio predefinito" e "Orologio GPU", rispettivamente.
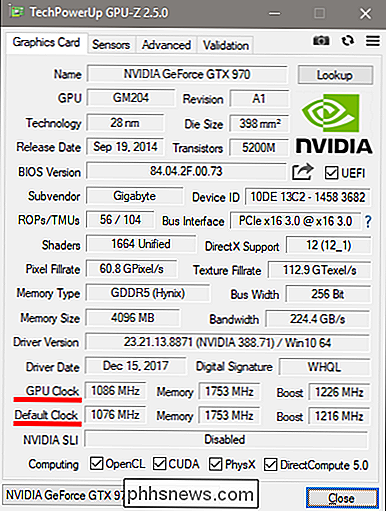
Ora esegui uno dei tuoi strumenti di benchmark. Dovresti notare valori e punteggi FPS leggermente migliori.
Se tutto procede senza intoppi, fai ripartire l'orologio e riesegui il benchmark. Ripeti questo processo fino a quando 1) il programma di benchmark si blocca, 2) il tuo driver GPU si blocca, o 3) inizi a vedere strani artefatti visivi nella grafica del benchmark, come piccoli blocchi neri o statici colorati. Questo è il risultato di un overclock instabile.
Quando ciò accade, puoi fare una delle due cose: puoi ripristinare l'ultima valutazione MHz in cui il tuo computer non è stato influenzato, e andare per un lieve overclock ... o tu può aumentare la tensione della GPU per consentirgli di andare ancora più in alto. Aumentalo di 5mV e corri di nuovo il benchmark, si spera che dovresti scoprire che quegli artefatti e gli arresti anomali scompaiono e che le cose sono di nuovo stabili.
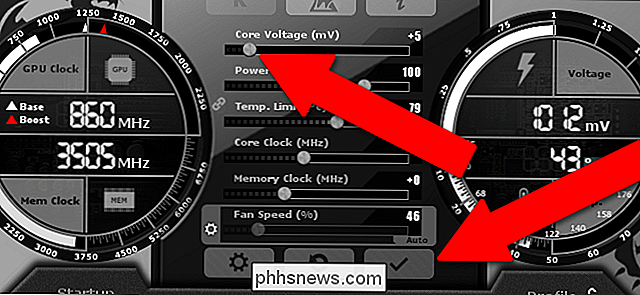
Continua a ripetere questo processo, urtando 10 MHz fino al core clock , aumentare di 5mV (millivolt) sul processore, eseguire nuovamente il benchmark e verificare se diventa stabile. Risciacquare e ripetere.
Si noti che se si decide di aumentare la tensione, questo può aumentare anche la temperatura della GPU. Tieni d'occhio le tue temperature-Heaven è particolarmente utile per questo, poiché visualizza la velocità e la temperatura dell'orologio della GPU come impostazione predefinita. La tua GPU eseguirà automaticamente i suoi fan per il necessario raffreddamento, ma c'è un limite preimpostato che attiverà uno spegnimento in caso di violazione. Anche con l'overclocking, non vuoi superare quel punto, e correre al limite del limite è probabilmente anche una cattiva idea. Cerca di mantenere la tua GPU almeno di pochi gradi sotto il limite, visualizzata come "Temp. Limita "il valore in Afterburner, anche dopo un uso prolungato. La regolazione di questo valore massimo oltre il limite del produttore è possibile, ma aumenta il pericolo di danni alla scheda.
Una volta raggiunta una velocità e una tensione di clock che non possono più essere sostenute, sia perché le temperature sono troppo alte, o perché non riesci a eliminare i crash e gli artefatti, torna al tuo ultimo valore stabile di orologio e tensione. Questo è il tuo overclock finale.
Step Four: Stress Test Your Final Overclock
Dopo diverse ore di armeggiare sul mio PC principale, sono arrivato a + 210MHz sulla velocità di clock con un aumento di tensione di + 5mV. I valori del mio benchmark sono risultati a:
- Shadow of War benchmark: 44,3 media FPS, 72,2 massimo, 24,1 minimo
- 3DMark Sky Diver: 33797 punteggio grafico, 7808 punteggio fisico, 16692 punteggio combinato
- Cielo: 1512 punteggio complessivo, 60,0 FPS medio, 134,3 massimo, 27,3 minimo
Come potete vedere, è circa un bump di dieci percento per i punteggi, ad eccezione di 3DMark, che era molto più modesto. Probabilmente avrei potuto migliorare ulteriormente le cose con un po 'più di armeggiare, o una migliore configurazione dell'hardware di raffreddamento e la volontà di aumentare le tolleranze del calore. Non sono particolarmente interessato a questo: è un buon modo per fondere la tua carta.
Una volta trovate le tue impostazioni "finali", ti consigliamo di alzare il cielo e lasciarlo correre per un'ora o due. Questo sta testando la stabilità della tua carta per sessioni di gioco più lunghe - non è raro che l'uso prolungato abbia uno sforzo cumulativo sulla tua carta, specialmente in termini di accumulo di calore. Se il benchmark viene eseguito per un periodo di tempo prolungato, sei a posto, ma potresti dover ridimensionare il tuo overclock ancora una volta se si blocca o mostra artefatti con funzionamento prolungato.

Una volta che hai eseguito con successo Heaven per un paio d'ore senza problemi, puoi tranquillamente dire di aver raggiunto un overclock stabile. Congratulazioni!
Finitura Off: Memory Clock, Fan Management e Profili
Con Afterburner, è possibile aumentare anche la velocità di clock della memoria della GPU. Questo può avere dei benefici, ma sono molto più sottili dell'orologio del processore e dei boost di tensione, quindi, a meno che non siate disposti a passare parecchie ore ad armeggiare per ottenere un aumento dell'1-2% delle prestazioni, vorrei saltarlo. Lo stesso processo generale si applica, però: piccoli urti, test, ripetizione, ripiego quando si perde la stabilità.
Inoltre, Afterburner può manipolare la velocità della ventola sulla GPU, ma è in modalità "auto" per impostazione predefinita, ed è probabilmente meglio lasciarlo lì. La tua GPU aumenterà o diminuirà automaticamente la velocità delle ventole di raffreddamento, i suoi sensori di temperatura rileveranno la necessità di farlo.
Una volta che hai finito di modificare tutto in Afterburner, guarda l'angolo in basso a destra dell'interfaccia. Assicurati che l'icona del lucchetto sia "sbloccata" (fai clic su di essa se non lo è), quindi fai clic sull'opzione "Salva" del dischetto.

Quando le icone del profilo numerato lampeggiano in rosso, fai clic su "2." Ripristina le impostazioni su predefinito, quindi fai di nuovo clic sul pulsante Salva, quindi su "1." In questo modo puoi facilmente applicare e rimuovere le impostazioni di overclock per quando stai giocando e quando hai finito.
Questo è utile anche se ti imbatti in qualsiasi problemi più in basso. Una volta che inizi a giocare ai giochi attuali, prendi nota di eventuali arresti anomali: diversi giochi reagiranno in modo diverso all'overclock. Probabilmente la maggior parte funzionerà bene, ma è possibile che un gioco non gradisca il tuo overclock e che si verifichino crash o altri problemi.
Naturalmente, alcuni giochi potrebbero bloccarsi da soli indipendentemente dalle modifiche apportate alla tua GPU; un incidente casuale in Fallout 4 non è una vera causa di allarme, dal momento che i giochi di ruolo di Bethesda sono noti per essere instabili. Un crash consistente, specialmente quando un sacco di personaggi ed effetti sono sullo schermo ed è associato a un crash del driver o ad un riavvio totale del sistema, è più indicativo di un problema di overclocking.
Se ti imbatti in problemi, puoi semplicemente caricare quel profilo "1" e gioca senza il tuo overclock. Ma se hai fatto il tuo stress test giusto, dovresti scoprire di avere un piccolo ma notevole aumento delle prestazioni nei tuoi giochi! Goditi quei pochi fotogrammi in più al secondo sapendo che hai lavorato duramente per loro.
Credito immagine: Newegg

Qual è la differenza tra le cartelle "Program Files (x86)" e "Programmi" in Windows?
Ci sono buone possibilità di avere sia i "C: Programmi" che " C: Programmi (x86) "cartelle sul tuo PC Windows. Se ti guardi intorno, vedrai che alcuni dei tuoi programmi sono installati in una cartella e alcuni sono installati nell'altra. 32-bit vs 64-bit Windows CORRELATI: Qual è il Differenza tra Windows a 32 bit e 64 bit?

Quando è stata l'ultima volta che hai toccato il tuo tablet Android? Se è passato più di un anno, potrebbe essere il momento di trovare un altro uso per quella cosa, dopotutto, non è come ricevere aggiornamenti software, giusto? Ecco come usarlo come cornice per foto digitali. Puoi riciclarlo o usarlo come computer di un bambino o un numero qualsiasi di altre cose utili, una cornice digitale è il progetto di oggi, e non una cornice digitale folle, come te arrivato in ufficio festa di Natale nel 2008.



