Come modificare le tue immagini usando le foto di macOS

Un sacco di utenti Mac usano le Foto per ordinare e sfogliare raccolte di foto. Si sincronizza facilmente con il tuo iPhone, riconosce i volti e persino ordina le tue foto in Memorie. Quello che potresti non sapere è che Photos ora è anche uno strumento decente per la modifica delle foto.
C'era una volta Photos poteva solo apportare modifiche superficiali, ma nell'autunno del 2017, Apple ha aggiunto abbastanza nuove funzionalità di editing per renderlo utile la stragrande maggioranza degli utenti. È semplice, ma potente. E se hai già un software di fotoritocco più potente che ami, le foto ti permettono anche di aprire le tue foto usando quello. Controlliamo lo strumento integrato, quindi ti mostriamo come utilizzare la tua app se questo non è abbastanza buono.
Usare gli strumenti delle foto per modificare
La funzionalità di modifica in Photos non è nascosta: vai a qualsiasi foto che ti piace, quindi fai clic sul pulsante "Modifica" in alto a destra.
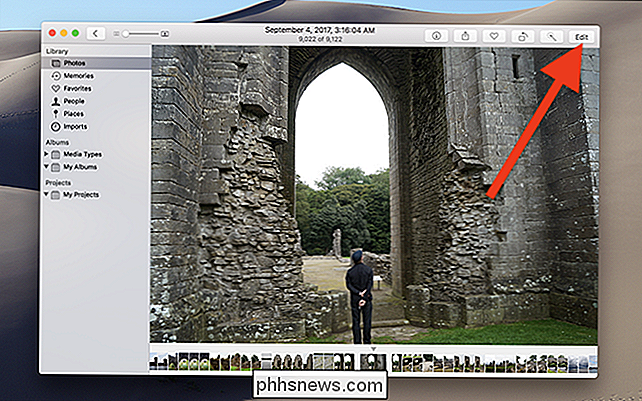
La cornice della finestra cambia da grigia a nera, indicando che sei ora in modalità Modifica.
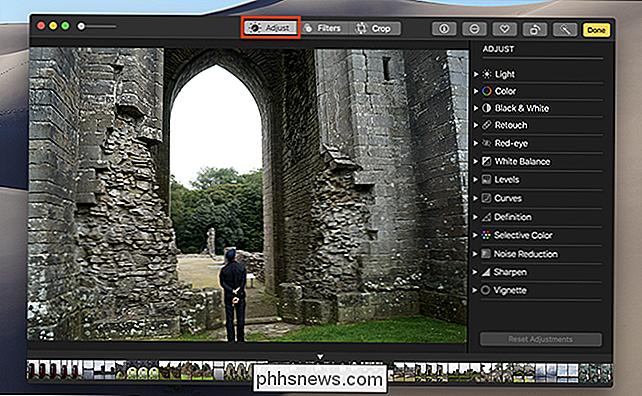
Inizia nella scheda Regola, dove vedrai una varietà di strumenti per regolare cose come la luce e il bilanciamento del colore e per rimuovere gli occhi rossi. Tutti gli strumenti sono semplici da imparare, quindi giocare. Puoi sempre fare clic sul pulsante "Ripristina in originale" in alto a destra se non ti piace quello che ti è arrivato.

La scheda Filtri ti offre filtri in stile Instagram, che cambiano l'aspetto della tua foto in un clic . È un modo rapido per trasformare completamente una foto.
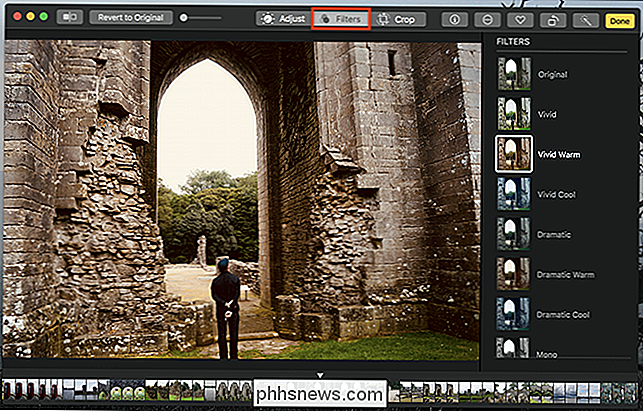
Infine c'è la scheda Ritaglia, che ti consente di raddrizzare la tua foto e ritagliare parti che non vuoi.
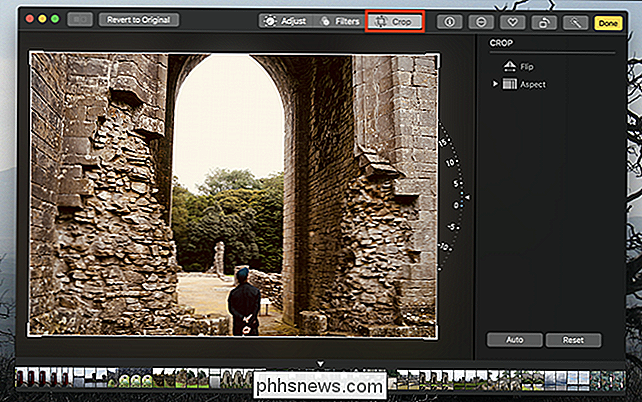
Nessuna di queste funzionalità sostituirà qualcosa come Photoshop , ma è un bel po 'di energia in un'interfaccia che rimane facile da usare.
Usa markup con foto
CORRELATO: Usa l'app di anteprima del tuo Mac per unire, dividere, marcare e firmare PDF
Ti starai chiedendo dove si nascondono gli strumenti di modifica delle immagini di base, come una matita o la possibilità di aggiungere testo. Risulta che la modalità di modifica offre Markup e funziona esattamente come funziona in Anteprima. È un po 'nascosto, però.
Apri una foto nello strumento Modifica, come abbiamo fatto sopra, quindi fai clic sul pulsante Estensioni.
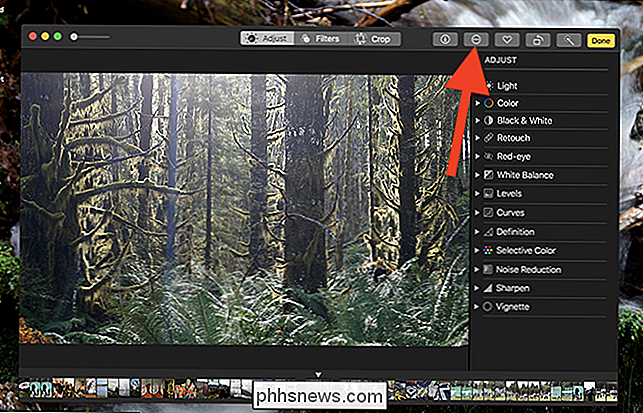
Nel menu popup, fai clic sull'opzione "Markup".
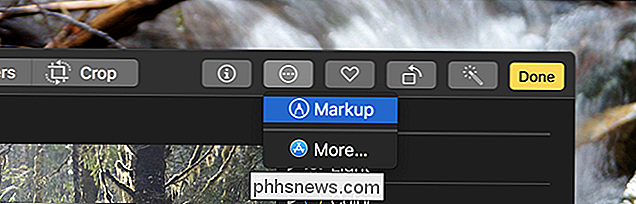
Puoi ora usa tutti gli strumenti di Markup per modificare la tua foto.
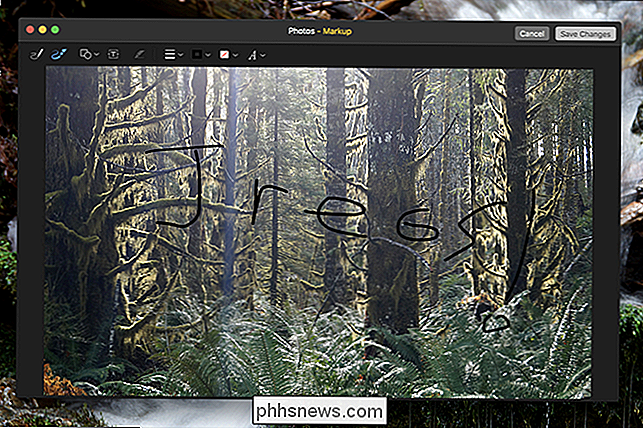
Prendi nota dei miei sottili miglioramenti qui e sentiti libero di applicarli alla tua illustrazione.
Uso di un editor di immagini esterno
Se tutto questo sembra un po '... di base per te, poi ci sono buone notizie: puoi invece usare un editor esterno. Puoi controllare i nostri migliori editor fotografici gratuiti per macOS, o scava e compra Photoshop come tutti gli altri.
Per modificare qualsiasi immagine usando un editor esterno, fai clic con il pulsante destro del mouse sull'immagine, seleziona il menu "Modifica con" e quindi scegli l'app che desideri utilizzare.
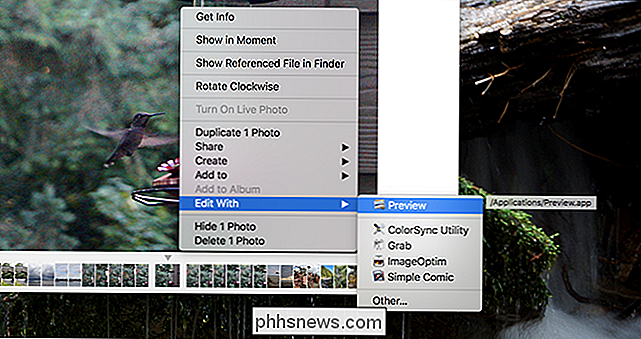
Se l'applicazione preferita non viene visualizzata, fai clic su "Altro" nello stesso menu, quindi cerca l'app nel Finder. Puoi utilizzare qualsiasi app per modificare le tue foto.
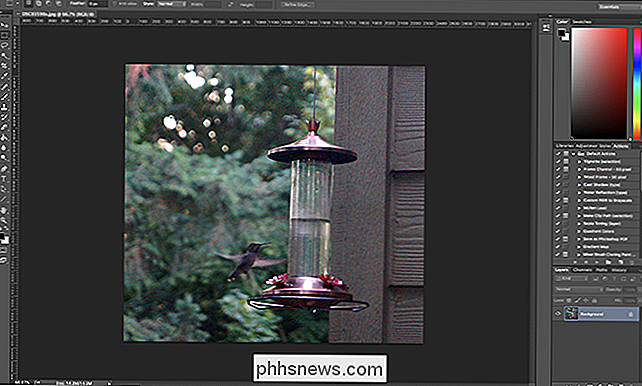
Se sei un fotografo professionista, probabilmente non stai memorizzando cose in Photos, ma ogni tanto potresti voler utilizzare i tuoi strumenti per modificare elementi sincronizzati su dal tuo telefono, e questo lo rende facile.

Come aggiungere tag utente personalizzati a Reddit
Se hai passato un po 'di tempo su Internet, le probabilità sono abbastanza buone che hai incontrato Reddit, il social network di link-sharing e piattaforma di discussione. E se hai speso del tempo su Reddit, le probabilità sono all'incirca del 100% di aver incontrato cretini. Non che Reddit sia intrinsecamente a scatti, bada bene, solo che ci sono milioni di utenti che pubblicano link e commenti ogni giorno.

Una breve storia di BonziBuddy, il malware più amichevole di Internet
Se avessi un computer nei primi anni 2000 e non avessi un sacco di buon senso (o un software antivirus appropriato), probabilmente è finito con una scimmia viola presumibilmente utile di nome BonziBuddy che affollava il tuo desktop. Poteva parlare, raccontare barzellette, "cantare" e generalmente infastidirti.



