Come creare un punto di ripristino del sistema in Windows 7
Quando il ripristino del sistema è stato introdotto in Windows ME, ha aiutato a salvare alcuni importanti snafus del computer per un sacco di utenti. La funzionalità è ancora inclusa in Windows 7, 8 e 10 ed è uno strumento utile per risolvere una miriade di problemi.
CORRELATI: Come utilizzare Ripristino configurazione di sistema in Windows 7, 8 e 10
Puoi leggere ulteriori informazioni su come utilizzare Ripristino configurazione di sistema nella nostra guida completa. Ma se stai solo cercando di creare un rapido punto di ripristino, le istruzioni di seguito dovrebbero aiutarti.
Si consiglia di creare un punto di ripristino prima di installare nuovo software o apportare modifiche importanti al computer. Spesso, quando installi un nuovo software, ti viene data la possibilità di creare un punto, ma in caso contrario puoi farlo anche manualmente.
Fai clic sul menu Start, digita "ripristina" e fai clic su "Crea un punto di ripristino". ".

Si apre la finestra di dialogo Proprietà del sistema. Fai clic sul pulsante Crea.
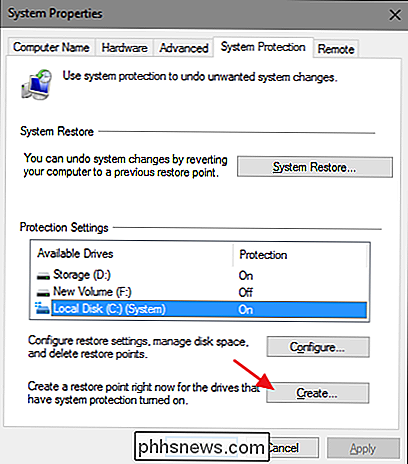
Scrivi una descrizione per il punto di ripristino che ti aiuterà a ricordare il punto in cui è stato creato.
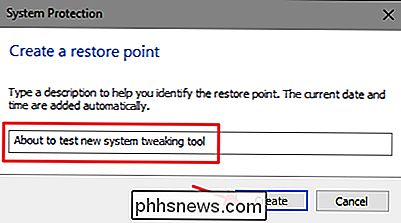
Il tempo necessario per creare il punto di ripristino dipenderà dalla quantità di dati, computer velocità ecc.
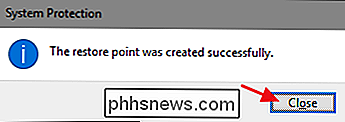
Tutto fatto! Ora, se qualcosa va storto, hai la soddisfazione di sapere che puoi tornare indietro nel tempo prima che le modifiche siano state apportate.

Come impostare le autorizzazioni per file e cartelle in Windows
Normalmente, non devi preoccuparti delle autorizzazioni in Windows perché questo è già gestito dal sistema operativo. Ogni utente ha il proprio profilo e il proprio set di autorizzazioni, che impedisce l'accesso non autorizzato a file e cartelle.Ci sono momenti, tuttavia, in cui si potrebbe voler configurare manualmente le autorizzazioni su un insieme di file o cartelle al fine di impedire ad altri utenti di accedere ai dati. Q

Come decodificare il tuo telefono Android
Così hai aperto le porte delle funzionalità avanzate sul tuo telefono Android facendone il root. È fantastico! Puoi fare cose con il tuo telefono che altre persone non possono fare con loro. Ma cosa succede quando le cose cambiano e vuoi sradicarlo? Non temere, ti abbiamo coperto. Forse vuoi sradicare per motivi di sicurezza, o forse non hai più bisogno di root per le tue modifiche preferite.



