Come creare, riorganizzare, organizzare e rimuovere i collegamenti sul desktop Synology NAS

Se ti ritrovi a utilizzare regolarmente gli stessi strumenti e le stesse applicazioni su Synology NAS, è opportuno organizzare il layout del tuo spazio di lavoro virtuale per risparmiare un sacco di inutili spostamenti nel sistema di menu.
Per impostazione predefinita, il sistema operativo sulle unità Synology NAS, DiskStation Mananger, mette quattro scorciatoie sul "desktop": Centro pacchetti (dove installa e gestisci app), Pannello di controllo (era l'aggiornamento del sistema operativo e personalizza le impostazioni), File Station (dove è possibile sfogliare e gestire i file sul NAS) e Guida DSM (il sistema di guida per il NAS). Per accedere a eventuali applicazioni installate aggiuntive, predefinite o aggiunte dall'utente, è necessario toccare l'icona del menu nell'angolo in alto a sinistra del desktop, come mostrato di seguito.
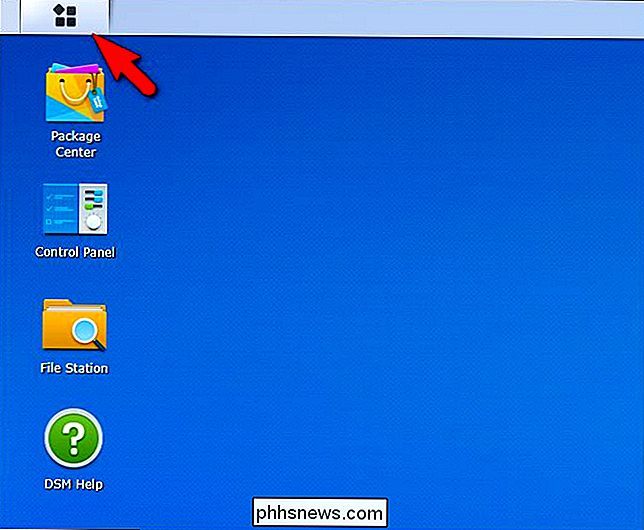
Per aggiungere un collegamento, selezionare semplicemente il collegamento per qualsiasi applicazione esso sia che desideri parcheggiare sul desktop. Nell'esempio qui sotto abbiamo selezionato "Photo Station". Tenendo ancora premuto il mouse per selezionare l'icona, trascinala sull'area del desktop.
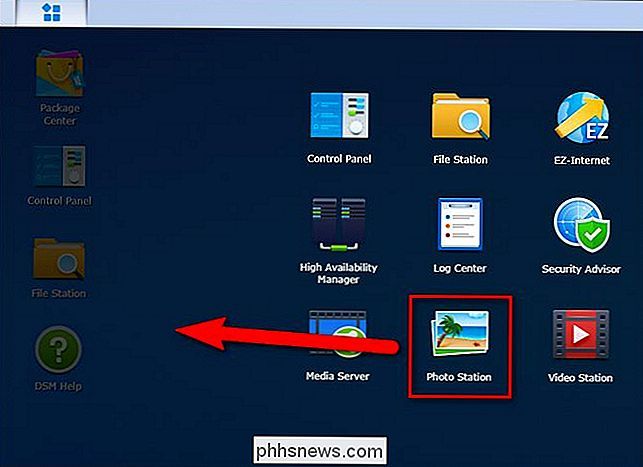
Il collegamento ora si trova sul desktop nella parte inferiore della colonna delle scorciatoie.
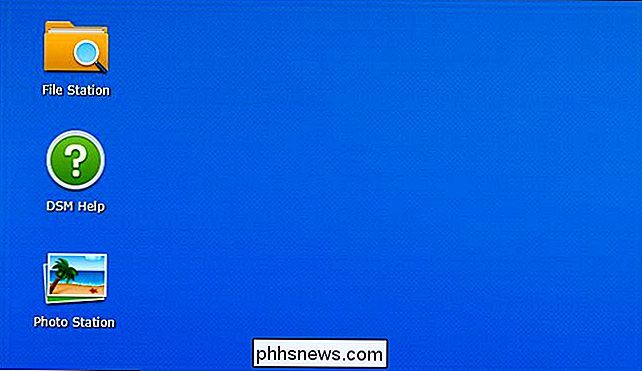
Puoi lasciarlo dove è o puoi fare una delle tre cose. Puoi fare clic e tenerlo premuto per trascinarlo, riordinare le icone in base alle tue preferenze oppure puoi anche tenerlo su un'altra icona per creare un gruppo, in modo simile a come i sistemi operativi mobili come iOS gestiscono il raggruppamento delle applicazioni. Una volta creato, puoi rinominare il "Nuovo gruppo" facendo clic sul nome e sostituendolo.
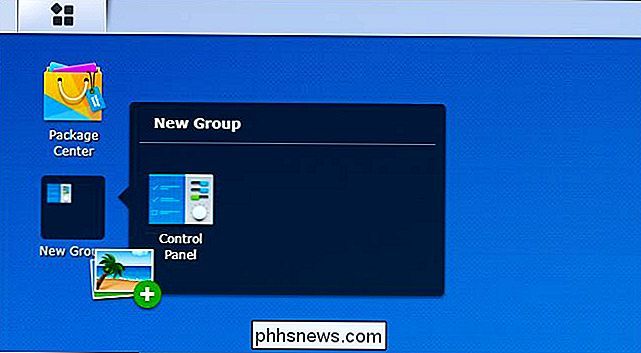
Infine, se decidi di non aver bisogno del collegamento sul desktop, puoi di nuovo fare clic e tenere premuto, ma poi trascinare il scorciatoia fino all'icona del menu / area della barra degli strumenti. L'icona di collegamento si aggiornerà per includere un piccolo segno meno rosso e, al rilascio, verrà rimosso dal desktop (ma sarà comunque accessibile tramite il menu dell'applicazione principale).
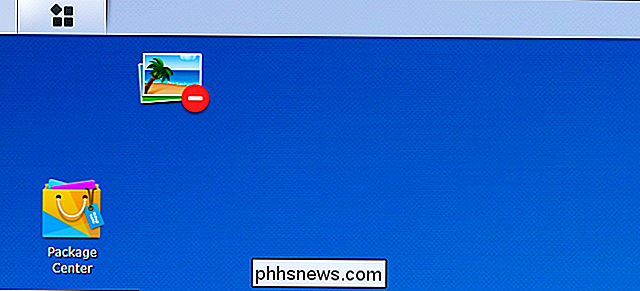
Questo è tutto quello che c'è da fare: con un po ' perfezionando è possibile mettere a portata di mano gli strumenti Synology NAS più utilizzati.

I pulsanti della finestra di Ubuntu si stanno spostando verso destra dopo tutto quella "innovazione"
Ti senti mai come se il software stia cambiando avanti e indietro senza una buona ragione? Windows 8 ha rilasciato il pulsante Start, quindi Windows 8.1 lo ha riportato indietro: entrambe le decisioni sono state considerate come grandi miglioramenti. Windows 7 ha portato la trasparenza Aero prima che Windows 8 facesse il dump della trasparenza, e entrambe le decisioni venivano proclamate in seguito miglioramenti del design.
![WinX DVD Ripper Platinum V8.5.0 Licenza gratuita Giveaway [sponsorizzato]](http://phhsnews.com/img/how-to-2018/winx-dvd-ripper-platinum-v8.jpg)
WinX DVD Ripper Platinum V8.5.0 Licenza gratuita Giveaway [sponsorizzato]
L'industria del DVD è in declino, il che può essere visto dalla drammatica diminuzione degli abbonati al DVD di Netflix. Tuttavia, molte persone sono davvero preoccupate per il loro possesso di film e musica che acquistano. Per loro, solo se ricevono un disco fisico pieno di media ricercati, lo possiedono veramente.



