Come montare un'immagine ISO in Windows 7, 8 e 10

In Windows 8 e 10, Windows offre infine un modo integrato per montare i file immagine del disco ISO. Se utilizzi Windows 7, avrai bisogno di uno strumento di terze parti.
Montaggio di un'immagine ISO in Windows 8, 8.1 o 10
Su Windows 8 e 10, Windows ha la capacità integrata di montare sia l'immagine disco ISO sia i file immagine virtuali del disco rigido VHD. Hai tre opzioni. È possibile:
- Fare doppio clic su un file ISO per montarlo. Questo non funzionerà se hai file ISO associati ad un altro programma sul tuo sistema.
- Fai clic con il pulsante destro del mouse su un file ISO e seleziona l'opzione "Monta".
- Seleziona il file in Esplora file e fai clic su "Monta" "Sotto la scheda" Disk Image Tools "sulla barra multifunzione.
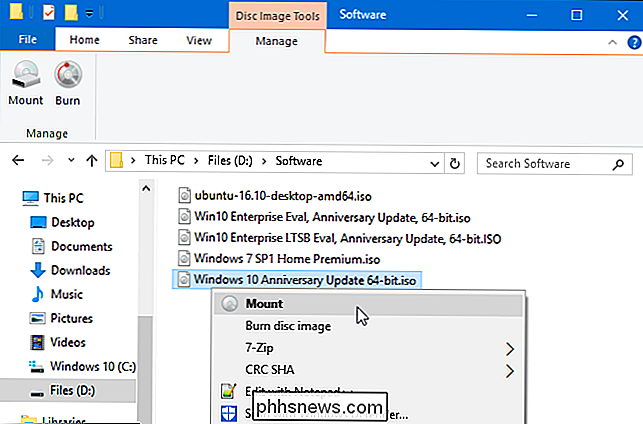
Una volta montata l'immagine del disco, la vedrai apparire come una nuova unità sotto questo PC. Fai clic con il pulsante destro del mouse sull'unità e seleziona "Rimuovi" per smontare il file ISO quando hai finito.
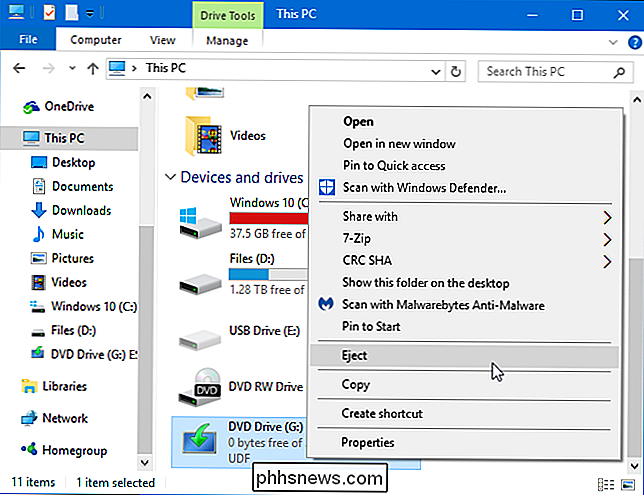
Montaggio di un'immagine ISO in Windows 7 o Vista
Nelle versioni precedenti di Windows, avrai bisogno di una terza parte applicazione per montare file immagine ISO. Ci piace WinCDEmu, un programma di montaggio su disco semplice e open source. Supporta file ISO e altri formati di immagine disco.
WinCDEmu è persino utile su Windows 8 e 10, dove ti permetterà di montare i file di immagine BIN / CUE, NRG, MDS / MDF, CCD e IMG che Windows ancora non offre supporto integrato per
Installare WinCDEmu e dargli il permesso di installare il driver hardware richiesto. Dopo averlo fatto, basta fare doppio clic su un file immagine del disco per montarlo. Puoi anche fare clic con il pulsante destro del mouse su un file immagine del disco e fare clic su "Seleziona lettera e montatura unità" nel menu di scelta rapida.
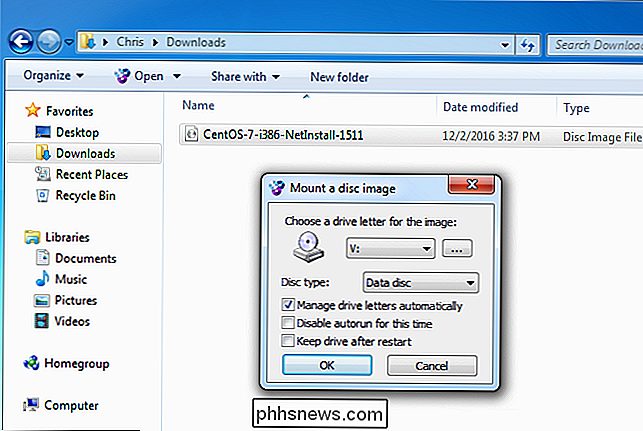
Vedrai un'interfaccia semplice per scegliere la lettera di unità e altre opzioni di base. Fai clic su "OK" e l'immagine montata apparirà sotto Computer. Per smontare l'immagine del disco quando hai finito, fai clic con il pulsante destro del mouse sull'unità disco virtuale e seleziona "Rimuovi".
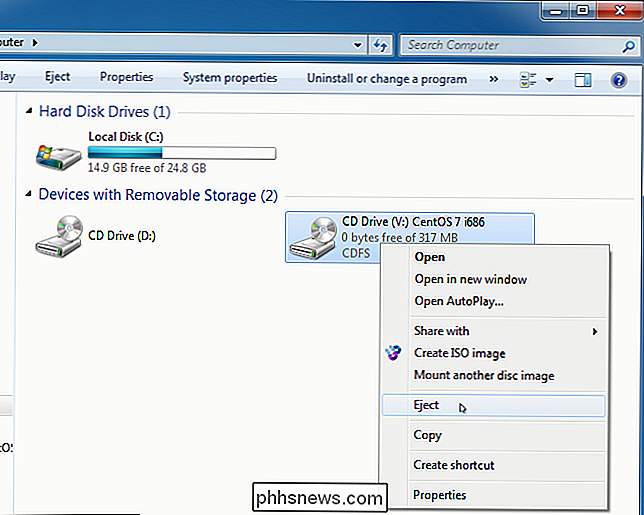

Come sincronizzare solo cartelle specifiche con Dropbox
Dropbox, per impostazione predefinita, sincronizza tutto su tutti i tuoi computer. Ma forse non è quello che vuoi. Se hai installato Dropbox su più computer, o condividi un account con i tuoi familiari, potrebbero esserci cartelle sincronizzate con il servizio che non vuoi su tutte le tue macchine, specialmente se hai poco spazio sul disco rigido.

Come riottenere l'accesso al Plex Server quando si è bloccati
Per la maggior parte, l'esperienza di Plex Media Server è piuttosto impeccabile. Si installa il software server, si puntano i client Plex e si inizia a guardare i film. Ma a volte, andrai ad accedere al tuo server solo per essere misteriosamente escluso. Analizziamo alcune impostazioni arcane e ti riportiamo al nirvana multimediale.



