Utilizza il menu Servizi del tuo Mac per eseguire azioni rapide

Il menu Servizi del tuo Mac può essere molto utile. Il menu Servizi è diventato una funzionalità nascosta utilizzata principalmente dagli utenti esperti, ma è molto facile da usare. È un po 'come le funzionalità di condivisione su Android o iOS.
Il menu Servizi è presente in praticamente tutte le applicazioni sul tuo Mac, anche se è facile non vederlo. Le applicazioni installate possono aggiungere azioni rapide a questo menu.
Servizi 101
Per utilizzare un servizio in un'applicazione, fare clic sul nome dell'applicazione corrente nella barra dei menu nella parte superiore dello schermo del Mac e puntare su Servizi. Ci sono buone probabilità che vedrai che il menu Servizi è attualmente vuoto, ma va bene! Il menu Servizi è contestuale, quindi potrebbe essere vuoto perché non hai ancora selezionato nulla.
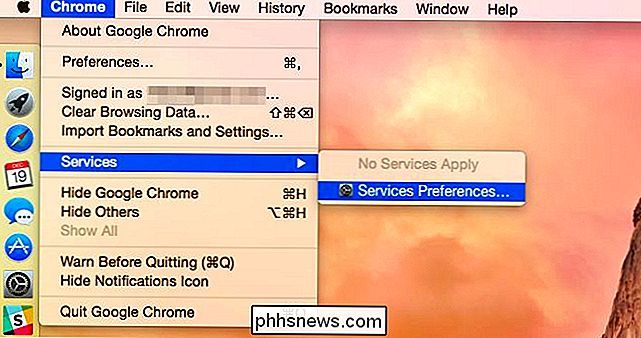
Alcuni servizi possono apparire solo quando è selezionato il contenuto pertinente. Ad esempio, seleziona del testo con il mouse nell'applicazione corrente e poi torna al menu Servizi. Ora vedrai più opzioni, in particolare opzioni per lavorare con parti di testo.
Ad esempio, puoi cercare il testo attualmente selezionato nel dizionario o eseguire una ricerca sul Web per esso. Puoi iniziare una nuova email, una nota o un altro documento contenente il testo selezionato. Puoi anche twittare o condividerlo su altri servizi di social media, se hai installato l'applicazione pertinente. Esistono serie di servizi completamente diversi per lavorare con immagini, file e altri tipi di contenuti.
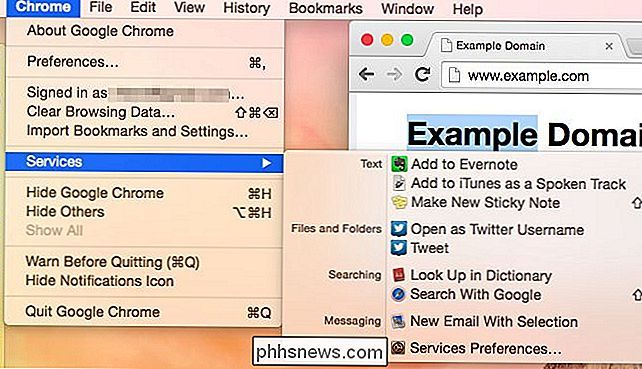
A seconda dell'applicazione utilizzata, a volte puoi fare clic con il pulsante destro del mouse (o tenere premuto Control e fare clic) su un testo selezionato o un altro oggetto e vedere un menu Servizi. Questo menu non mostra sempre tutti i servizi disponibili, quindi è preferibile utilizzare il menu Servizi nella barra dei menu stessa.
Non tutte le applicazioni supportano i Servizi, anche se la maggior parte sembra. Se i Servizi non funzionano in un'applicazione specifica, o se un'applicazione specifica non aggiunge un'opzione al menu Servizi, è perché gli sviluppatori di quella applicazione non lo hanno fatto funzionare.
Scelta dei Servizi
Puoi personalizzare quali dei servizi installati appaiono nell'elenco. Questa opzione richiedeva uno strumento di terze parti, ma ora è integrata in Mac OS X.
Fai clic sul menu Servizi in qualsiasi applicazione e seleziona Preferenze servizi per aprire la finestra delle impostazioni. Puoi anche aprire la finestra Preferenze di Sistema, fare clic sull'icona Tastiera, fare clic sulla scheda Tasti di scelta rapida e selezionare Servizi.
Da qui, puoi deselezionare i servizi per nasconderli dall'elenco o attivare i servizi normalmente nascosti. Questa finestra di dialogo fornisce anche un elenco di servizi a livello di sistema a tua disposizione, così puoi avere un'idea più completa di cosa i servizi ti consentiranno di fare sul tuo sistema.
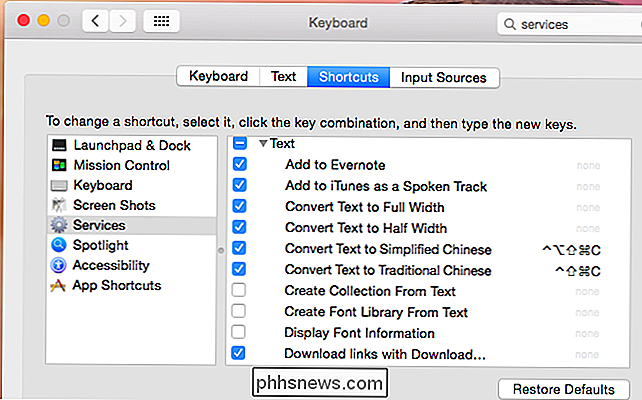
Installazione di più servizi
CORRELATI: Come Utilizza le estensioni app su un iPhone o iPad Con iOS 8
I servizi arrivano con le applicazioni che installi. Ad esempio, l'applicazione Evernote installa servizi che consentono di creare facilmente una nota da qualsiasi parte di testo in qualsiasi applicazione sul sistema operativo senza incollarla. È un po 'come l'estensione per il browser, il pulsante Condividi su Android o l'estensione Condividi su iOS.
In genere non ti preoccupi di installare applicazioni solo per i loro Servizi, ma puoi farlo se lo desideri. L'idea è che le applicazioni installate forniranno i propri servizi per rendere l'applicazione più facile da usare e integrarla con altre applicazioni. Molte applicazioni Mac OS X incluse offrono anche Servizi,
Creazione di scorciatoie da tastiera
Puoi anche impostare scorciatoie da tastiera per i servizi da qui. Ecco perché è nell'elenco delle scorciatoie da tastiera, comunque. Seleziona un servizio nell'elenco, fai clic su Aggiungi collegamento alla sua destra e digita una combinazione di tasti di scelta rapida.
Ad esempio, se sei un grande utente Evernote, puoi associare Cmd + Maiusc + E a "Aggiungi a Evernote "Assegna il servizio e premi quel tasto ogni volta che vuoi aggiungere il testo attualmente selezionato a Evernote - ovunque nel sistema operativo Mac.
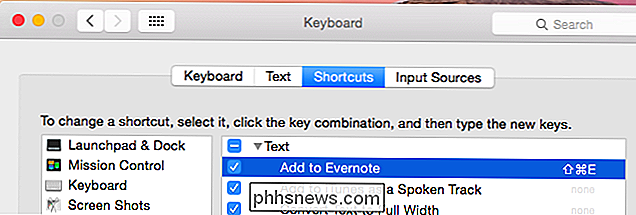
Il menu Servizi è piuttosto semplice da usare, quando si tratta di esso. Questo menu è nato in NeXTSTEP ed è diventato parte della prima versione di Mac OS X. Da allora è sempre stato in circolazione, anche se non si è visto che l'adozione mainstream è probabilmente auspicata dai creatori. Ma i Servizi sono ancora utili, e puoi ancora farne buon uso sul tuo Mac.

Strumenti gratuiti per personalizzare il menu contestuale del tasto destro
Alla ricerca di un programma gratuito per personalizzare o modificare il menu di scelta rapida per il desktop o per Explorer in Windows? Uno dei motivi principali per cui penso che le persone utilizzino Windows su Mac è perché fare clic con il tasto destro su qualcosa è più naturale in Windows. Quindi perché non potenziare il menu di scelta rapida per renderlo ancora più utile di quanto non sia già?In que

Come rinnovare ed espandere Minecraft con Modifiche al gioco
L'allure fondamentale di Minecraft è la capacità di costruire qualsiasi cosa e rendere il gioco qualsiasi cosa tu desideri che sia. Oggi diamo un'occhiata alle mod che ti aiutano in questo sforzo aggiungendo dimensioni extra, cambiamenti di gioco importanti o fornendo una vera e propria revisione al gioco.



