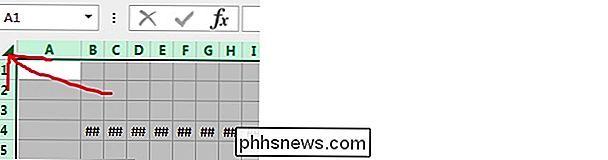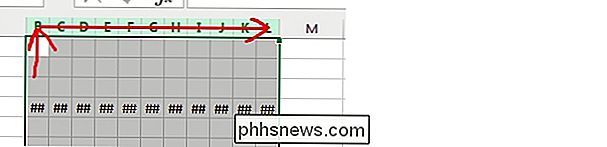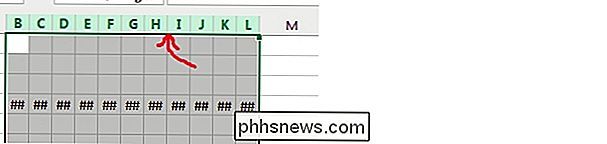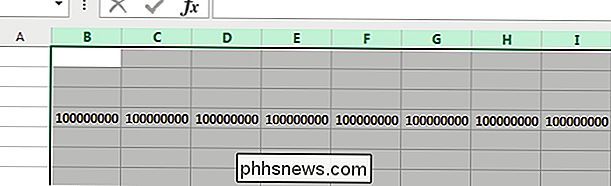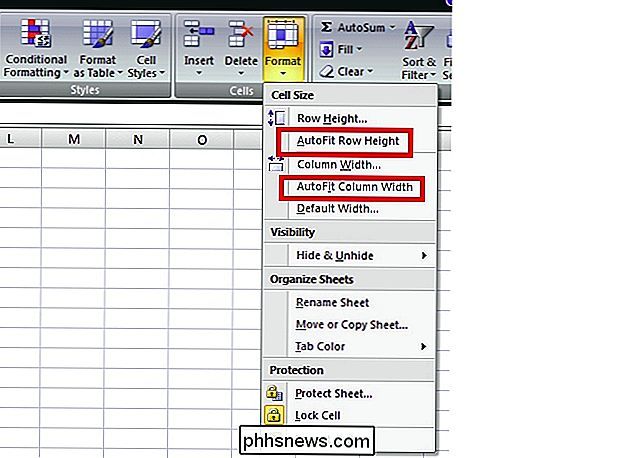Come si eliminano tutti gli errori di segno numerico (#) in Excel contemporaneamente?

Quando si è impegnati a lavorare in Microsoft Excel, l'ultima cosa che serve è avere per correggere o rimuovere continuamente errori. Con questo in mente, il post di Q & A di SuperUser di oggi aiuta un lettore a rimuovere rapidamente e facilmente gli errori fastidiosi dei segni numerici dai suoi fogli di Microsoft Excel.
La sessione di domande e risposte di oggi ci viene fornita per gentile concessione di SuperUser, una suddivisione di Stack Exchange, una comunità raggruppamento guidato di siti Web di domande e risposte.
La Domanda
Lettore SuperUser M.Hesse vuole sapere come eliminare tutti gli errori del segno di numero (#) in Microsoft Excel contemporaneamente:
Quando si usa Microsoft Excel, di solito risolvo gli errori ##### facendo doppio clic sulle intestazioni delle colonne offensive. Questo può diventare un po 'noioso, tuttavia, quando ci sono più colonne che visualizzano gli errori allo stesso tempo. C'è un modo più rapido per risolvere questo problema?
Come si eliminano tutti gli errori di segno numerico in Microsoft Excel contemporaneamente?
La risposta
I contributori SuperUser Justin, Raystafarian e boflynn hanno la risposta per noi. Innanzitutto, Justin:
Puoi ridimensionare automaticamente più colonne contemporaneamente facendo doppio clic, proprio come fai con una singola colonna.
Passaggio 1. Seleziona più colonne
Seleziona tutte le colonne per facendo clic sulla freccia nell'angolo in alto a sinistra:
Oppure fai clic e trascina per selezionare un intervallo più piccolo di colonne:
Passaggio 2. Colonne di dimensioni automatiche selezionate
Ora fai doppio clic sul margine destro di qualsiasi delle colonne selezionate quando il cursore si trasforma nella doppia freccia di ridimensionamento della colonna:
Seguito dalla risposta di Raystafarian:
Sì, sulla barra multifunzione andare su Casa , Celle e fare clic su Formato . Una volta lì, puoi scegliere AutoFit o Altezza riga e / o Larghezza colonna .
Con la nostra risposta finale da boflynn:
Per i ninja di tastiera, ecco un tecnica che non richiede un mouse:
- Seleziona tutto - Ctrl + A o Ctrl + Maiusc + 8 .
- Correzione automatica colonne - Tenere premuto Alt , quindi premere in sequenza O, C, A . È possibile rilasciare Alt dopo aver premuto O .
Questa funzione, denominata Chiavi di accesso Office, è un periodo di sospensione dai giorni pre-nastro. Se hai memorizzato i vecchi menu, puoi continuare ad accedervi in questo modo. In questo caso, la navigazione era:
- Formato ( O )
- Colonna ( C )
- Adatta ( A )
Hai qualcosa da aggiungere alla spiegazione? Audio disattivato nei commenti. Vuoi leggere più risposte dagli altri utenti di Stack Exchange esperti di tecnologia? Controlla il thread completo di discussione qui.

Skype è terribile per la chat di testo. Usa Telegram Invece
Skype è più di una semplice chat vocale e video: contiene anche chat di testo. Sfortunatamente, è incredibilmente inaffidabile e sta peggiorando. Nessuno dei miei amici lo usa più: tutti sono passati a Telegram, che funziona sempre correttamente. Microsoft ha sprecato il suo tempo riscrivendo il client Skype più volte invece di risolvere il problema principale.

Utilizzare Excel per calcolare un tasso di interesse effettivo da un tasso di interesse nominale
Tra le formule più popolari di Excel, la formula EFFECT viene spesso utilizzata dai professionisti finanziari per calcolare un tasso di interesse effettivo da un tasso di interesse nominale. Chiamato anche tasso percentuale annuale (APR) e rendimento percentuale annuo (APY), Excel semplifica il calcolo dei tassi d'interesse reali sui mutui ipotecari, prestiti auto e prestiti alle piccole imprese dai tassi nominali spesso quotati dagli istituti di credito.