Come usare una VPN con il tuo Amazon Fire Tablet

Se hai bisogno di accedere alla tua intranet aziendale da lontano o vuoi guardare Netflix mentre sei in vacanza in un paese straniero, imposta una VPN sul tuo tablet Amazon Fire un accesso immediato alle reti remote.
Cosa ti serve
Per seguire il tutorial di oggi, hai bisogno solo di alcune cose. Ovviamente hai bisogno di una tavoletta Fire ma hai anche bisogno di una VPN di qualche tipo - se hai sentito parlare di VPN (e che sono buone per la privacy) ma non ne sei proprio sicuro, assicurati di dare un'occhiata alla nostra guida a cosa sia una VPN e perché potresti volerne usare una. Mentre ci sei, abbiamo anche alcuni ottimi consigli per i fornitori di VPN con suggerimenti su come sceglierne uno più adatto alle tue esigenze.
Poiché ogni provider VPN ha le proprie impostazioni (indirizzi server, ecc.) È importante che prendi un momento per rivedere i file di aiuto per il tuo provider VPN, naturalmente (o le informazioni che ti hanno inviato sul posto di lavoro) poiché avrai bisogno delle informazioni specifiche per la tua VPN specifica più avanti nel tutorial.
Inoltre, è importante sapere che useremo la funzionalità VPN integrata nel sistema operativo Fire che, poiché Fire OS è un derivato di Android, ha gli stessi limiti del supporto VPN di Android, il che significa che supporta i protocolli IPSec, L2TP e PPTP subito pronto, ma non supporta OpenVPN. Oltre alla limitazione intrinseca dell'uso di Android, c'è anche la limitazione dell'Appstore di Amazon: c'è una selezione molto scarsa di app VPN di terze parti e nessuna app OpenVPN ufficiale di cui parlare.
Se si desidera utilizzare OpenVPN su il tuo tablet Fire, ti consigliamo di verificare se il tuo provider VPN ha un'applicazione complementare che ti semplificherà il processo (ma purtroppo le probabilità sono molto basse). Invece, se si desidera utilizzare protocolli VPN più elaborati sul proprio tablet Fire, è molto probabile che sia necessario caricare l'APK dell'app VPN o installare il Google Play Store sul proprio tablet Fire (che è molto meglio che fare affidamento sull'app Amazon Memorizza che dovresti farlo comunque). Dopo averlo fatto, puoi seguire facilmente la nostra guida sull'uso delle VPN su Android, in cui parleremo in modo più dettagliato sull'utilizzo di app OpenVPN ufficiali e di terze parti.
Se ti stai attenendo alle funzionalità incorporate di Amazon Impostazioni VPN, tuttavia, continua a leggere.
Configurazione e attivazione della VPN
Armati delle informazioni della tua VPN, l'accesso alla VPN è un affare semplice. Sulla tavoletta Fire, scorri verso il basso dalla barra delle notifiche e fai clic sull'icona "Impostazioni".
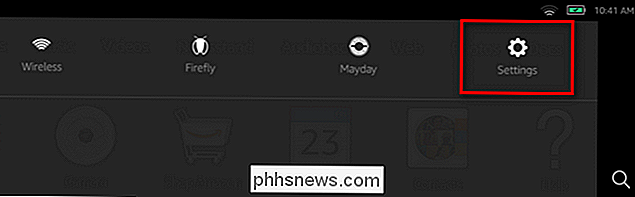
Nel menu Impostazioni, seleziona "Wireless e VPN".
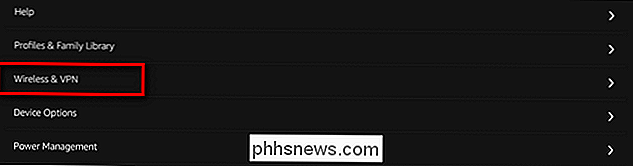
A turno, seleziona "VPN".

Entro nel menu VPN, fai clic sul segno più "+" situato nell'angolo in alto a destra per creare una nuova voce VPN.
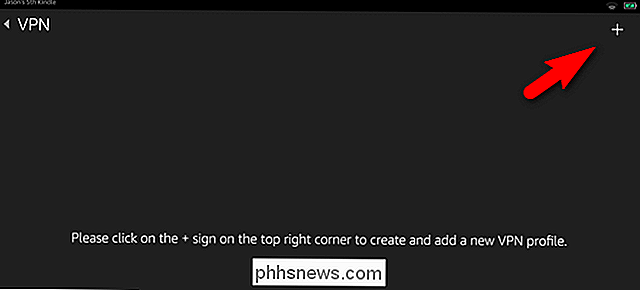
Qui è dove le informazioni dal tuo provider VPN, dal posto di lavoro o dalla scuola sono fondamentali. Assegna un nome alla tua connessione VPN (ad es. University Network o StrongVPN), quindi seleziona il tipo appropriato dal menu a discesa. Inserisci le informazioni fornite dalla tua VPN e fai clic su "Salva".
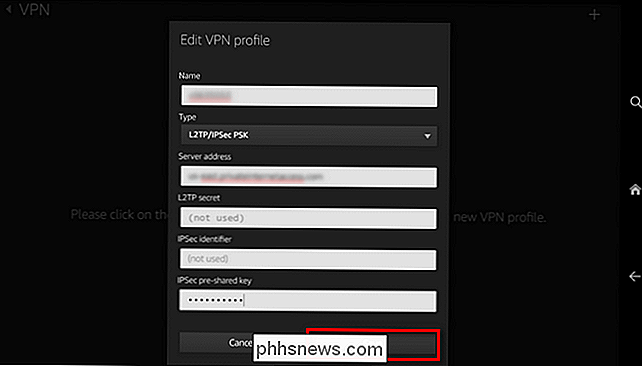
Dopo aver salvato la voce, vedrai la nuova VPN elencata. Fai clic sull'icona di collegamento, sotto riportata.

Ti verranno chieste le credenziali di nome utente e password. Inseriscili e fai clic su "Connetti".
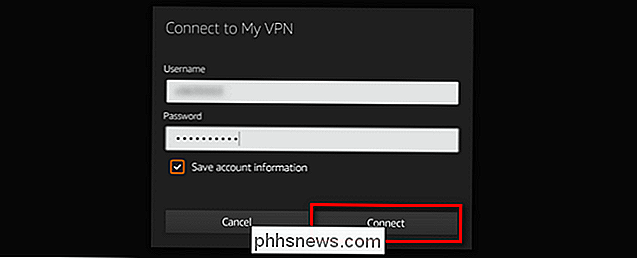
Se la configurazione è corretta, verrà immediatamente visualizzata l'icona di una chiave nella barra delle notifiche.
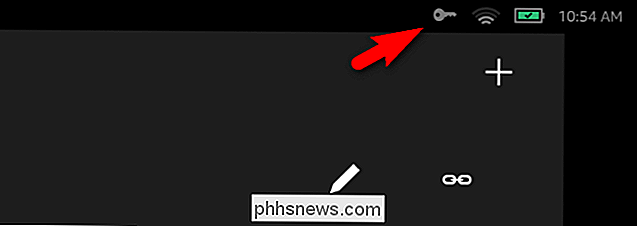
A questo punto, sarai connesso alla VPN. Diamo un'occhiata a come testare la connessione (per garantire che i dati siano effettivamente instradati attraverso la VPN) e come disconnettervi.
Testare (e disconnettere da) la VPN
Dopo essersi connessi alla VPN, accendere il browser web sul tuo Fire e cerca semplicemente "what is my ip" su google.com. Dovresti vedere l'indirizzo IP della tua VPN, come visto sotto.
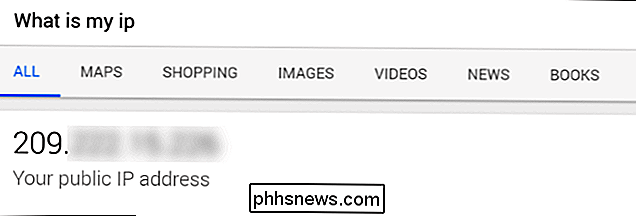
Ora disconnettiamoci dalla VPN per confermare che l'indirizzo IP cambia al nostro indirizzo IP locale (e non all'indirizzo IP del nodo di uscita della VPN). Scorri verso il basso sulla barra delle notifiche e seleziona la voce "VPN attivato" per passare direttamente all'interfaccia VPN.
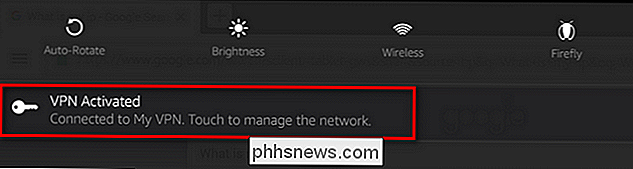
Fai clic su "Disconnetti" per terminare la sessione VPN.
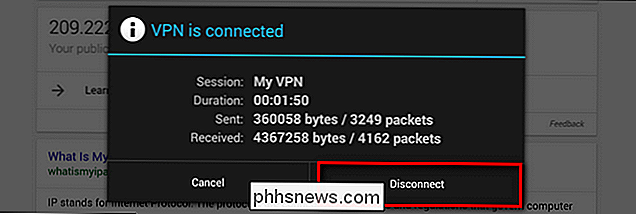
Torna al browser web e aggiorna la query "qual è il mio IP". Dovrebbe restituire immediatamente il tuo indirizzo IP locale, come mostrato sotto.
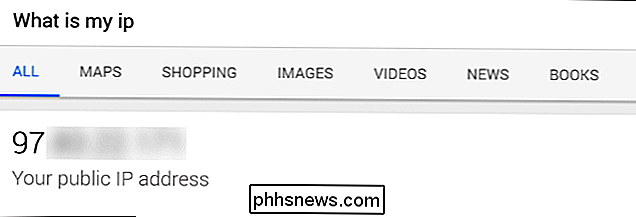
Questo è tutto! A questo punto abbiamo configurato la VPN, verificato che instradi correttamente il traffico verso l'indirizzo remoto, quindi lo spegni per confermare che la modifica è stata efficace. Ora possiamo usare il nostro tablet Fire in qualsiasi parte del mondo e instraderà tutto il nostro traffico su tablet in modo che appaia proveniente dal nodo VPN e non dalla connessione locale.

Come attivare la modalità notte di Twitter
Twitter ha una modalità scura sul web e nelle sue app, dove i bianchi brillanti vengono sostituiti con il blu profondo. Apparentemente, questo rende Twitter più facile da usare in ambienti scarsamente illuminati dal momento che è meno rigido nei tuoi occhi. Personalmente, penso che faccia sembrare davvero interessante Twitter.

Come fermare il tuo iPhone o iPad dalla connessione automatica a una rete Wi-Fi
Il tuo iPhone o iPad si collega automaticamente alle reti Wi-Fi a cui ti sei collegato in precedenza. Ora puoi ignorare questo comportamento, dicendo al tuo dispositivo di non connettersi automaticamente a una specifica rete Wi-Fi. Il tuo iPhone o iPad ricorderà la sua passphrase e altri dettagli, ma si collegherà solo quando sceglierai di farlo.



