Come liberare oltre 10 GB di spazio su disco dopo l'installazione dell'aggiornamento di anniversario di Windows 10

Hai appena installato l'aggiornamento Anniversary? Se è così, ci sono più di 10 GB di dati che sprecano spazio sul tuo disco rigido. Su un laptop o tablet con una quantità limitata di spazio di archiviazione, questo può riempire un po 'il tuo dispositivo.
Se hai un computer con una grande quantità di spazio disponibile, potresti non notare nemmeno questi dati inutili. Rimarrà attivo per 10 giorni fino a quando Windows lo pulirà automaticamente. Ma, se hai bisogno di spazio, ti consigliamo di ripulirlo il prima possibile.
Questi file ti consentono di eseguire il downgrade per 10 giorni
CORRELATI: Cos'è la cartella Windows.old e Come lo si elimina?
L'aggiornamento tra "build" di Windows 10, dall'aggiornamento di novembre di Windows 10 all'aggiornamento di Windows 10, viene trattato come l'aggiornamento a un sistema operativo Windows completamente nuovo.
Quando si aggiorna in una nuova "build", Windows crea una cartella Windows.old che contiene i file di sistema dalla tua "vecchia" installazione di Windows. Ciò consente di "tornare indietro" alla versione precedente di Windows 10 se si verifica un problema con la nuova build.
Tuttavia, questa cartella utilizza più di 10 GB di spazio sul disco rigido. Windows lo rimuoverà automaticamente dopo 10 giorni, ma puoi rimuoverlo prima per liberare immediatamente lo spazio.
Avviso : dovresti farlo solo se il tuo PC sembra funzionare correttamente. Se hai qualche problema con la nuova versione di Windows 10 sul tuo hardware, non sarai in grado di "tornare indietro" alla build precedente senza reinstallare completamente Windows dopo aver cancellato questi file.
Puoi tornare al l'ultima build di Windows 10 che avevi installato navigando in Impostazioni> Aggiornamento e sicurezza> Ripristino e utilizzando il pulsante "Inizia" in "Torna a una build precedente". Questo pulsante è presente solo se i file sono ancora disponibili sul computer.
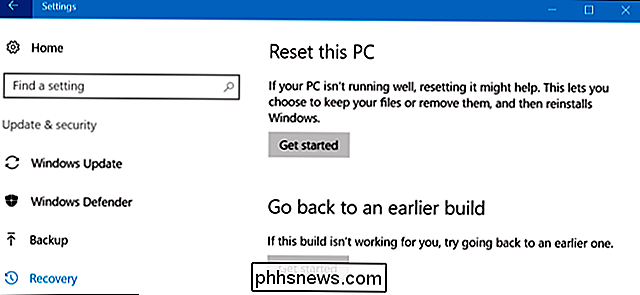
Come eliminare la cartella Windows.old
CORRELATO: 7 modi per liberare spazio su disco rigido su Windows
Se tutto sembra per funzionare bene dopo alcuni giorni, puoi andare avanti e rimuovere questi file. Non è necessario eliminare la cartella Windows.old a mano e non si dovrebbe. Invece, dovresti usare lo strumento Pulitura disco, che pulirà le cose per te.
Per avviarlo, apri il menu Start, cerca "Pulizia disco" e premi Invio.
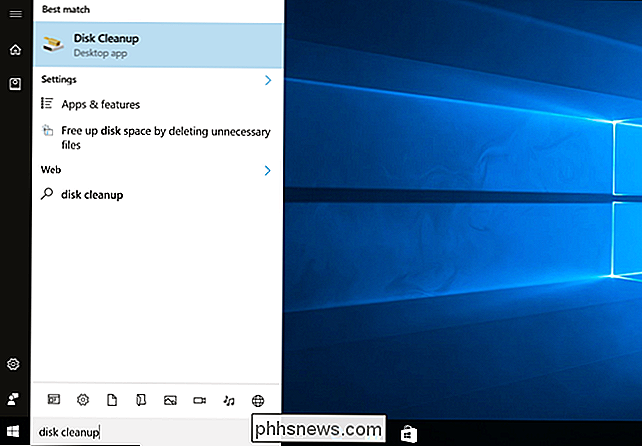
Nella finestra Pulizia disco, fare clic sul pulsante "Pulisci file di sistema".
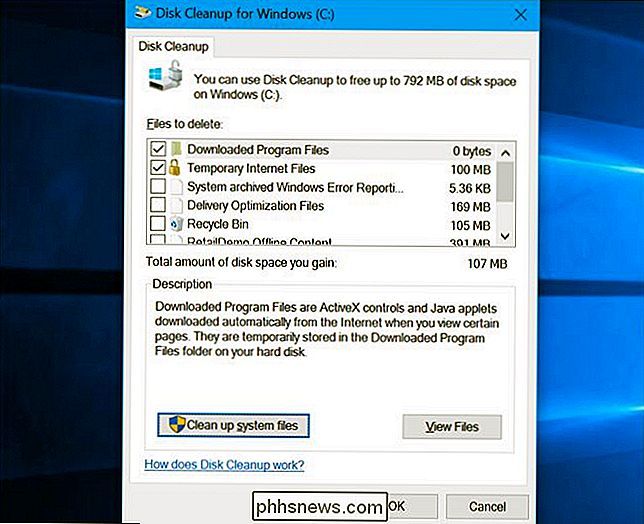
Selezionare l'opzione "Installazioni precedenti di Windows" nell'elenco. Puoi anche controllare altri tipi di file che vuoi rimuovere dal tuo disco rigido per liberare spazio qui.
Fai clic su "OK" dopo aver selezionato ciò che vuoi rimuovere. Disk Cleanup rimuoverà i precedenti file di installazione di Windows e libererà lo spazio sul disco rigido.

Se hai bisogno di tornare a una versione precedente di Windows 10 dopo aver rimosso questi file, dovrai reinstallare Windows 10 da supporto di installazione con una versione precedente.

Posso collegare un dispositivo USB direttamente alla mia scheda madre?
Abbiamo tutti familiarità con l'inserimento di un cavo USB o dongle nelle porte esterne dei nostri computer, ma è possibile collegare un dispositivo USB direttamente nella scheda madre in modo che il dispositivo sia nascosto e contenuto all'interno della custodia del computer? Continua a leggere mentre ti mostriamo come puoi facilmente adattare un computer con questa funzione.

Come rompere con Facebook in modo permanente (o solo avere una separazione di prova)
Facebook. Le persone lo amano, lo accettano a malincuore, lo odiano, o hanno cose migliori da fare, ma a volte una cattiva relazione è solo questo, e devi rompere. Ecco come farlo con delicatezza, o semplicemente finirlo. I social network sono diventati un male necessario. Come i telefoni cellulari, non possiamo fare a meno di loro, ma ci sono tutti i tipi di cose che non abbiamo considerato riguardo ai loro effetti sulle persone.



