Come installare Ubuntu Linux sul Chromebook con Crouton

I Chromebook non sono "solo un browser", sono laptop Linux. Puoi facilmente installare un desktop Linux completo accanto a Chrome OS e passare istantaneamente da uno a due con un tasto di scelta rapida, non è necessario riavviare il sistema.
Abbiamo eseguito questo processo con il Chromebook Samsung Series 3, il Chromebook Pixel originale e l'ASUS Chromebook Flip, ma i passaggi seguenti dovrebbero funzionare su qualsiasi Chromebook disponibile.
Crostino vs ChrUbuntu
CORRELATO: Vivere con un Chromebook: riesci a sopravvivere con un browser Chrome?
Installazione di Ubuntu Linux sul tuo Chromebook non è così semplice come installare il sistema standard di Ubuntu, almeno non al momento. Dovrai scegliere un progetto sviluppato appositamente per i Chromebook. Ci sono due opzioni popolari:
- ChrUbuntu : ChrUbuntu è un sistema Ubuntu creato per i Chromebook. Funziona come un tradizionale sistema dual-boot. Puoi riavviare il Chromebook e scegliere tra Chrome OS e Ubuntu all'avvio. ChrUbuntu può essere installato sulla memoria interna del Chromebook o su un dispositivo USB o una scheda SD.
- Crouton : Crouton utilizza effettivamente un ambiente "chroot" per eseguire contemporaneamente Chrome OS e Ubuntu. Ubuntu funziona insieme a Chrome OS, quindi puoi passare da Chrome OS al tuo ambiente desktop Linux standard con una scorciatoia da tastiera. Questo ti dà la possibilità di sfruttare entrambi gli ambienti senza il bisogno di riavviare. Il Crouton ti consente di utilizzare Chrome OS pur avendo un ambiente Linux standard con tutti i suoi strumenti da riga di comando e le applicazioni desktop con poche sequenze di tasti.
Useremo Crouton per questo. Sfrutta il sistema Linux che sta alla base di Chrome OS per eseguire entrambi gli ambienti contemporaneamente ed è un'esperienza molto più semplice rispetto al tradizionale dual-boot. Crouton utilizza anche i driver standard di Chrome OS per l'hardware del tuo Chromebook, quindi non dovresti incorrere in problemi con il tuo touchpad o altro hardware. Il Crouton è stato effettivamente creato dal dipendente di Google Dave Schneider.
Quando usi Crouton, stai eseguendo solo un sistema operativo: Linux. Tuttavia, stai utilizzando due ambienti su OS-Chrome OS e un desktop Linux tradizionale.
Fase uno: abilita la modalità sviluppatore
Prima di eseguire qualsiasi tipo di hacking, devi abilitare "Sviluppatore Modalità "sul Chromebook. I Chromebook sono normalmente bloccati per sicurezza, solo avviando sistemi operativi firmati correttamente, controllandoli per manomissioni e impedendo agli utenti e alle applicazioni di modificare il sistema operativo sottostante. La modalità sviluppatore ti consente di disattivare tutte queste funzionalità di sicurezza, offrendoti un laptop che puoi modificare e giocare con il tuo cuore.
Dopo aver abilitato la modalità sviluppatore, sarai in grado di accedere a un terminale Linux da Chrome OS e fare
Per abilitare la modalità sviluppatore sui moderni Chromebook, tieni premuti i tasti Esc e Aggiorna e tocca il pulsante di accensione per accedere alla modalità di ripristino. I Chromebook meno recenti hanno switch per sviluppatori fisici che dovrai invece attivare.
Nella schermata di ripristino, premi Ctrl + D, accetta il prompt e avvierai la modalità sviluppatore.
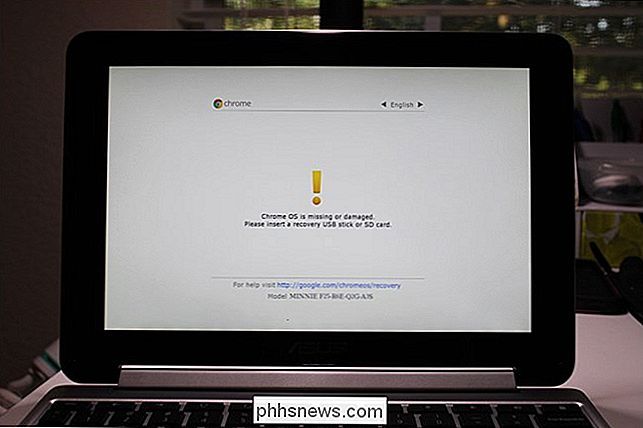
Quando passi allo sviluppatore in modalità, i dati locali del Chromebook verranno cancellati (proprio come quando sblocchi un dispositivo Android Nexus). Questo processo ha richiesto circa 15 minuti sul nostro sistema.
Da ora in poi, ogni volta che avvii il Chromebook, visualizzerai una schermata di avviso. Dovrai premere Ctrl + D o attendere 30 secondi per continuare l'avvio.
Questa schermata di avviso è presente per avvisare l'utente che un Chromebook è in modalità sviluppatore e le normali precauzioni di sicurezza non si applicano. Ad esempio, se stavi utilizzando il Chromebook di qualcun altro, normalmente puoi accedere con il tuo account Google senza timore. Se era in modalità sviluppatore, è possibile che il software in esecuzione in background potesse registrare le sequenze di tasti e monitorare l'utilizzo. Ecco perché Google consente di stabilire facilmente se un Chromebook è in modalità sviluppatore e non ti consente di disattivare questa schermata di avviso in modo permanente.
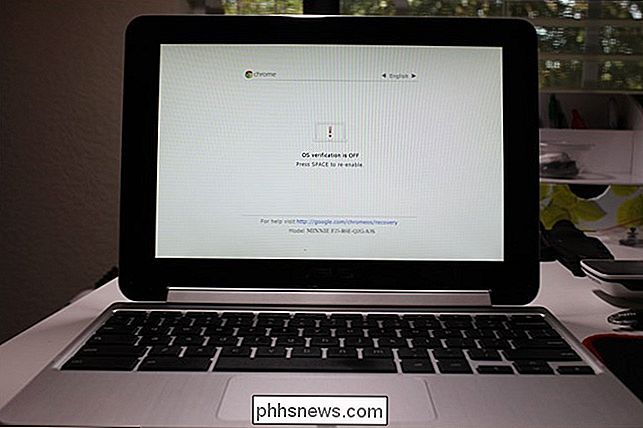
Passo due: scarica e installa il Crouton
Adesso è il momento di scaricare Crouton. Ecco un download diretto per l'ultima versione di Crouton: fai clic su Chromebook per scaricarlo.
Una volta scaricato Crouton, premi Ctrl + Alt + T in Chrome OS per aprire il terminale crosh.
Tiposhellnel terminale e premere Invio per entrare in modalità shell Linux. Questo comando funziona solo se la Modalità sviluppatore è abilitata.
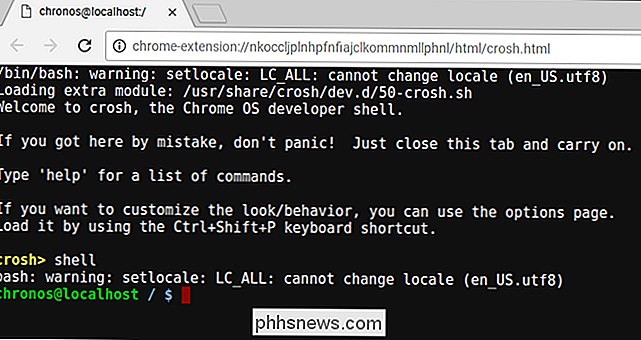
Per installare Crouton in modo semplice, tutto ciò che devi fare è eseguire il comando seguente. Questo installa Crouton con il desktop Xfce e un chroot crittografato per sicurezza.
sudo sh ~ / Downloads / crouton -e -t xfce
L'effettivo processo di installazione richiederà del tempo perché il software appropriato sia scaricato e installato-it abbiamo impiegato circa mezz'ora sul nostro sistema, ma il processo è in gran parte automatico.
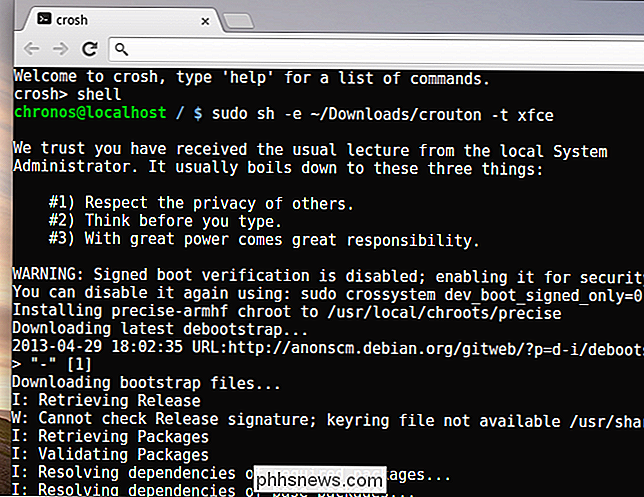
Se preferisci invece installare il desktop Unity di Ubuntu, usa-t unityinvece di-t xfcenel comando sopra. Vale la pena notare che Unity non funzionerà perfettamente sulla maggior parte dell'hardware limitato dei Chromebook. È possibile eseguire il comando seguente per visualizzare un elenco di tipi di installazione, incluse le installazioni senza un desktop grafico:
sh -e ~ / Download / crouton
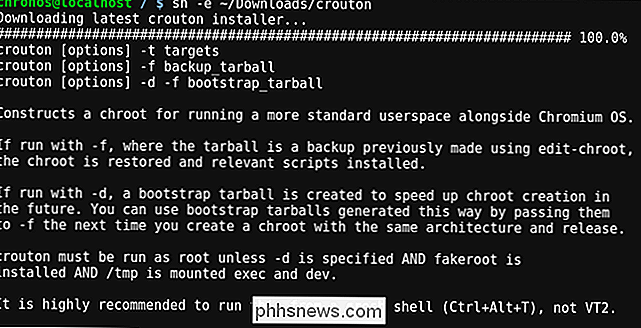
Dopo aver eseguito il processo di installazione, è possibile eseguire uno dei seguenti comandi per entrare nella tua sessione di Crouton (supponendo che tu abbia installato Crouton con Xfce):
sudo enter-chroot startxfce4
sudo startxfce4
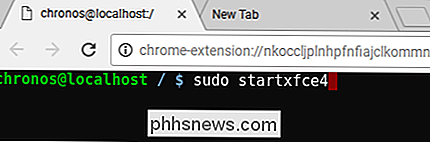
Come passare da un ambiente all'altro
Per passare avanti e indietro tra Chrome OS e il tuo desktop Linux ambiente, utilizzare le seguenti scorciatoie da tastiera:
- Se si dispone di un Chromebook ARM (che è la maggior parte dei Chromebook) : Ctrl + Alt + Maiusc + Indietro e Ctrl + Alt + Maiusc + Avanti. Nota: utilizza i pulsanti di navigazione del browser avanti e indietro nella riga superiore, non i tasti freccia.
- Se disponi di un Chromebook Intel x86 / AMD64 : Ctrl + Alt + Indietro e Ctrl + Alt + Avanti + Ctrl + Alt + Aggiorna
Se vuoi uscire dal chroot, basta uscire (usando l'opzione "logout") del desktop Xfce (o del desktop Unity, se lo stai usando), non utilizzare il comando "shut down", in quanto ciò accenderà il Chromebook. Avrai quindi bisogno di eseguire il comandosudo startxfce4qui sopra per inserire di nuovo il chroot.
Cosa puoi fare con Linux
CORRELATO: Come usare Apt-Get per installare i programmi in Ubuntu dalla riga di comando
Ora hai un desktop Linux tradizionale che funziona insieme a Chrome OS. Tutto ciò che il software Linux tradizionale è solo un apt-get away nei repository software di Ubuntu. Utilità grafiche come editor di immagini locali, editor di testo, suite per ufficio, strumenti di sviluppo, tutte le utility del terminale Linux che vorrai: sono tutte facili da installare.
Puoi anche condividere facilmente i file tra Chrome OS e il tuo sistema Linux. Basta usare la directory Download nella tua cartella home. Tutti i file nella directory Download vengono visualizzati nell'app File su Chrome OS.
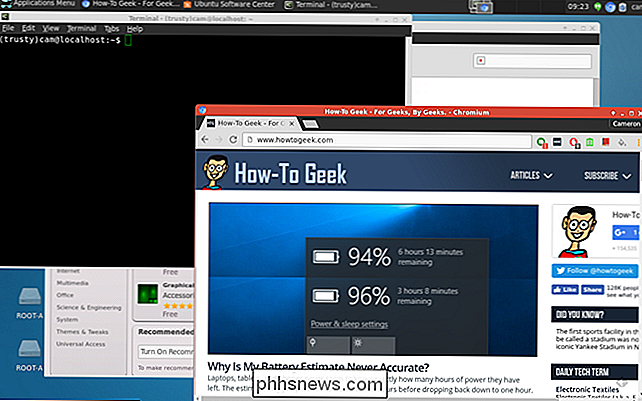
Tuttavia, c'è un problema. Sui Chromebook ARM, sei un po 'limitato in ciò che puoi fare. Alcuni programmi non funzionano su ARM, in pratica, non sarai in grado di eseguire applicazioni closed-source che non sono state compilate per ARM Linux. Hai accesso a una varietà di strumenti open source e applicazioni desktop che possono essere ricompilati per ARM, ma la maggior parte delle applicazioni closed-source non funzionerà su quelle macchine.
Su un Chromebook Intel, hai molta più libertà. È possibile installare Steam per Linux, Minecraft, Dropbox e tutte le applicazioni tipiche che funzionano sul desktop Linux, utilizzandole insieme a Chrome OS. Ciò significa che puoi installare Steam per Linux su un Chromebook Pixel e accedere a un intero ecosistema di giochi.
Come rimuovere il crotone e ripristinare il Chromebook
Se decidi di aver finito con Linux, puoi
Riavvia il Chromebook normalmente per tornare alla schermata di avviso all'avvio. Segui le istruzioni sullo schermo (tocca la barra spaziatrice e quindi premi Invio) per disabilitare la modalità sviluppatore. Quando disattivi la Modalità sviluppatore, il tuo Chromebook pulirà tutto, ripristinandoti in un sistema Chrome OS pulito e sicuro e sovrascrivendo tutte le modifiche apportate al software del Chromebook.
Se stai cercando informazioni più approfondite sull'installazione e la configurazione di Crouton, assicurati di leggere il readme di Crouton.
Come cambiare il tema delle icone di Android con Nova Launcher
Cambiare le icone in Nova Launcher è uno dei modi più semplici per rendere veramente il tuo dispositivo il tuo . Tutto, dalla creazione di un tema icona completo per rendere le cose pulite e concise, semplicemente cambiando quell'unica icona che proprio non ti piace è incredibilmente facile in Nova. E soprattutto, questa funzione è disponibile sia nella versione gratuita che a pagamento del programma di avvio, in modo che tutti possano trarne vantaggio.

Come collegare il codice Product Key di Windows all'account Microsoft
Con l'ultima versione di Windows, Windows 10, ora puoi preoccuparti meno di tenere traccia di quella fastidiosa piccola chiave del prodotto che è sempre così importante quando si attiva Windows. Normalmente, non ne avrai mai bisogno comunque, ma ci sono casi in cui è necessario reinstallare Windows o modificare alcuni componenti hardware sul tuo computer e all'improvviso Windows non è attivato.Rec



