Come risolvere uno screen saver bloccato in OS X

Se lo screen saver del Mac si blocca e non vuole andare via, non preoccuparti. Molti altri utenti hanno riscontrato questo problema, ma ci sono alcuni modi per risolverlo.
Che cosa succede esattamente?
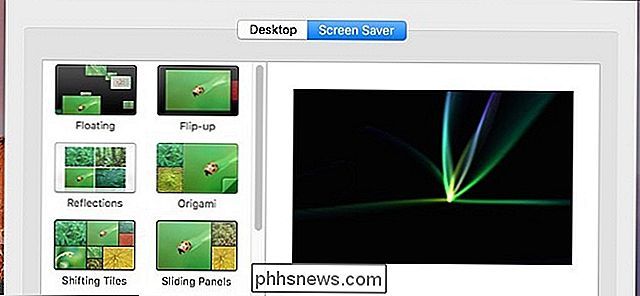
Se lo screensaver del Mac si blocca, spostare il cursore del mouse o premere i tasti sulla tastiera non lo farà va via. Il cursore del mouse apparirà sullo schermo e potrai spostarlo liberamente, ma lo screensaver continuerà a essere visualizzato.
La tastiera e il mouse continueranno a funzionare, il che significa che se fai clic con il mouse o digiti sulla tastiera mentre lo screensaver è attivo congelato, il tuo Mac lo registrerà comunque. Inoltre, il tuo Mac potrebbe anche non entrare mai in modalità sleep a causa di ciò e resterà attivo fino a quando non potrai risolvere il problema e tornare al desktop.
Non siamo esattamente sicuri del motivo per cui si verifica, ma è un noto ripetersi problema. Ho visto personalmente accadere sul mio MacBook ogni pochi mesi circa, ma ci sono un paio di correzioni che è possibile provare.
Ripristina la NVRAM
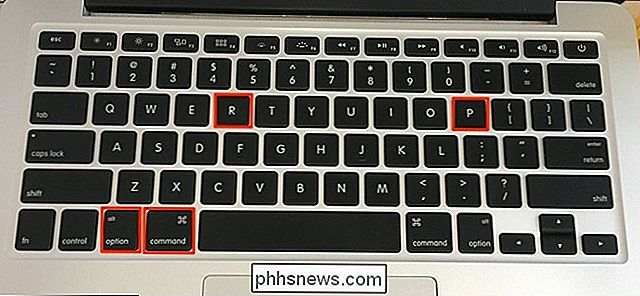
L'unica soluzione rapida e permanente che ho visto correggere questo problema sta ripristinando la NVRAM (memoria non volatile ad accesso casuale). Memorizza vari dati OS X come volume dell'altoparlante, impostazioni del mouse e del trackpad e risoluzione dello schermo.
A volte la NVRAM può essere danneggiata, il che potrebbe causare un problema come questo. Per fortuna, puoi facilmente resettarlo. Tieni presente, tuttavia, che ciò ripristinerà cose come volume degli altoparlanti, impostazioni del mouse, data e ora e altre piccole cose del genere.
Per resettare la NVRAM, inizia spegnendo completamente il tuo Mac. Quindi, premi il pulsante di accensione per accendere il tuo Mac e premi immediatamente Cmd + Opt + P + R sulla tastiera. Continua a tenere premuti quei tasti fino a quando non suoni il campanello di avvio per la seconda volta. Da lì, lascia andare e lascia che il tuo Mac si avvii normalmente.
Ovviamente, non saprai se questo ha effettivamente risolto il problema dello screensaver finché non si ripresenta. Se non si ripresenta, è probabile che il ripristino della NVRAM sia stato di aiuto.
Metti a riposo manualmente e riattivalo

Se ti capita di lavorare su qualcosa di importante quando si verifica il problema dello screensaver (forse tu è andato a prendere un drink veloce e ci è tornato), non vuoi necessariamente forzare l'arresto del tuo Mac nel bel mezzo di un lavoro importante, quindi c'è una soluzione temporanea che sbloccherà lo screensaver del tuo Mac.
Tutto quello che hai per fare è premere il pulsante di accensione per circa un secondo (un tocco rapido non lo farà). Questo metterà manualmente il tuo Mac in stop. Da lì, puoi premere di nuovo il pulsante di accensione per riattivarlo e dovresti tornare sul desktop.
Ancora una volta, questa è una correzione temporanea ed è probabile che troverai di nuovo questo problema ad un certo punto in il futuro se non intraprendi ulteriori passi, ma almeno ti impedirà di chiudere il tuo Mac e magari perdere qualsiasi lavoro importante che ti trovavi nel mezzo.

Come cercare i tuoi Minecraft Worlds con AMIDST
Biomi di funghi, villaggi remoti, templi sepolti nelle sabbie del deserto, villaggi di picco di ghiaccio: qualsiasi struttura o bioma raro che ti sfugge ti eludere non più armati con AMIDST, uno strumento Minecraft esterno che equivale a disporre di una mappa del mondo e di un'unità GPS in uno. Continua a leggere mentre ti mostriamo come cercare il tuo mondo di Minecraft con facilità con Google Maps.

Rimuovi sfondi di sfondo del desktop in Windows
Stai cercando un modo per eliminare gli sfondi del desktop dal tuo PC Windows? Se hai mai cambiato lo sfondo in Windows, probabilmente hai notato il numero ridicolo di sfondi inutili forniti con il sistema per impostazione predefinita. Non ho MAI usato nessuno degli sfondi incorporati e quindi ho voluto trovare un modo per eliminarli definitivamente



