Come far avviare automaticamente il PC di gioco Windows alla modalità Big Picture (come una macchina a vapore)

Le Steam machine con Steam System di Valve si avviano automaticamente alla modalità Big Picture di Steam, consentendo di utilizzare un controller per lanciare giochi e fare tutto il resto. Se hai un PC da gioco Windows collegato alla TV, puoi anche farlo avviare direttamente alla Modalità immagine grande.
Probabilmente vorrai farlo con un PC da gioco Windows collegato alla TV in modo da poterlo solo alimentare attiva e usa il controller senza bisogno di tastiera o mouse.
Crea il tuo PC Windows Accedi automaticamente
CORRELATO: Come rendere Windows 10, 8 o 7 PC Accedi automaticamente
Primo, ti consigliamo di abilitare l'accesso automatico sul tuo PC Windows 10. Questo assicurerà che non avrai bisogno di una tastiera per digitare la tua password quando avvii il PC: si avvierà automaticamente e accederà automaticamente.
Ci siamo messi in guardia dall'usare il login automatico per motivi di sicurezza. Quando si abilitano gli accessi automatici, la password verrà archiviata nel registro di Windows. Per questo motivo, ti consigliamo di utilizzare un account utente locale. Se si abilitano gli accessi automatici per un account Microsoft, la password dell'account Microsoft verrà archiviata nel registro di Windows, che non è l'ideale dal punto di vista della sicurezza. Ma, comunque, dipende da te.
Quando hai un account utente a cui vuoi accedere automaticamente, premi il tasto Windows + R per aprire la finestra di dialogo Esegui, digita "netplwiz" nella casella e premi Invio.
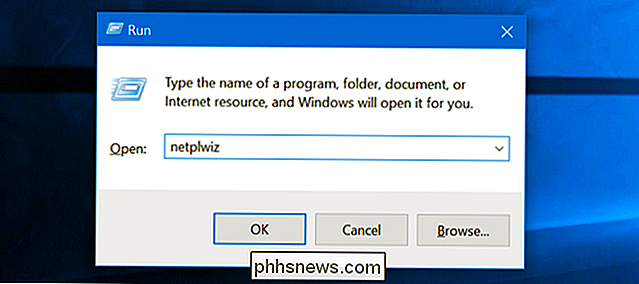
Seleziona l'account utente con cui vuoi accedere automaticamente nell'elenco e deseleziona la casella di controllo "Gli utenti devono inserire un nome utente e una password per utilizzare questo computer". Fai clic su "OK".
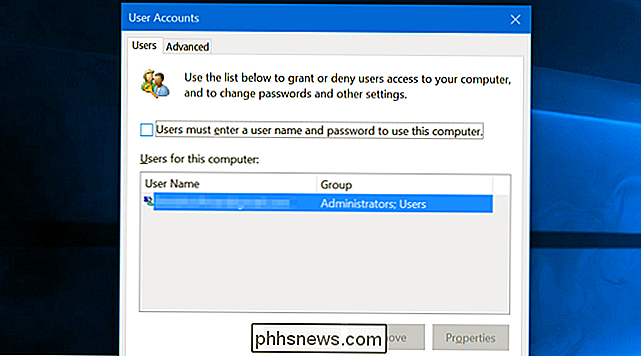
Windows ti chiederà di inserire la password dell'account utente in modo che possa automaticamente accedere all'utente.
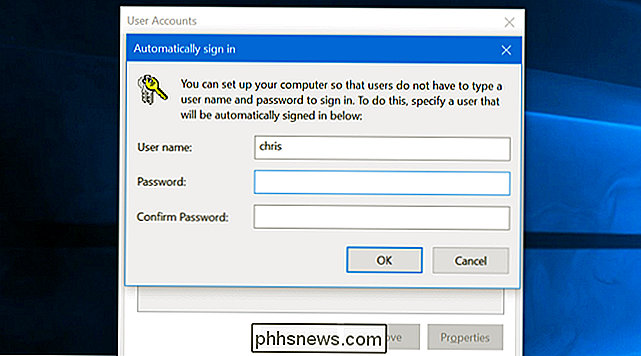
Chiudi la finestra e il gioco è fatto. Ogni volta che si avvia il computer, Windows eseguirà automaticamente l'accesso con l'account utente selezionato. Se vuoi passare a un altro account utente, puoi semplicemente disconnetterti e vedrai la normale schermata di accesso.
Avvia Steam al login
Successivamente, su quell'account utente, avvia Steam. Se Steam ti chiede di accedere, inserisci la tua password e dì a Steam di ricordare la tua password in modo da non dover accedere ogni volta che fai il boot.
Fai clic sul menu "Steam", seleziona "Impostazioni" e fai clic fino alla scheda "Interfaccia". Abilita le opzioni "Esegui Steam all'avvio del computer" e "Avvia Steam in modalità Immagine grande".
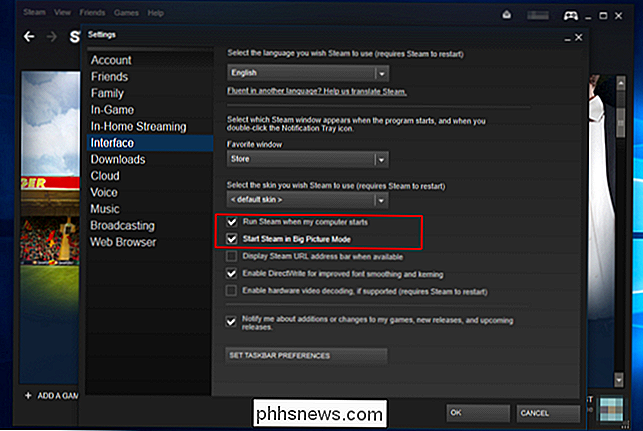
CORRELATO: Come rendere il tuo PC Windows 10 più veloce
Visualizzerà il desktop di Windows quando fai il boot Tuttavia, Steam si avvierà automaticamente e poi ti porterà in modalità Big Picture, quindi non dovrai raggiungere una tastiera. È possibile utilizzare l'interfaccia di Steam per avviare giochi, navigare sul Web e chattare con un controller.
Per velocizzare l'avvio del PC da gioco e attivare la Modalità immagine avanzata più rapidamente, disabilitare i programmi di avvio nel Task Manager.
Se vuoi uscire dalla modalità Big Picture, puoi selezionare l'opzione "Torna al desktop" nel menu e tornare di nuovo su un desktop Windows 10.
Lo stesso trucco funzionerà anche su PC Mac OS X e Linux che eseguono Steam . Fai in modo che il tuo PC si colleghi automaticamente al tuo account utente all'avvio, avvia Steam al login e avvii Steam in modalità Big Picture.

Come aggiornare manualmente il tuo dispositivo Nexus con ADB Sideload
Gli aggiornamenti Nexus OTA sono un po 'un enigma - vengono direttamente da Google, ma dipendono anche dall'approvazione del vettore prima che possano essere inviati ai dispositivi su determinate reti. Ottenere l'ultimo aggiornamento OTA significava attendere alcune settimane, o eseguire manualmente il flashing di un'immagine di fabbrica completa, che può essere un po 'janky.

Come smettere di riprodurre automaticamente i video HTML5 nel browser web
I plug-in click-to-play consentono di impedire l'avvio dei plug-in video non appena si carica una pagina Web , ma sempre più siti Web si stanno spostando verso video HTML5. Fortunatamente, è ancora possibile impedire la riproduzione automatica in molti browser. I trucchi seguenti impediranno anche la riproduzione automatica dell'audio HTML5.



