Come rimuovere virus e malware sul PC Windows

Se hai visto un messaggio che indica che è stato rilevato un virus, o il tuo computer sembra lento e inaffidabile, ti consigliamo di cercare malware sul tuo PC e rimuovi quelli che trovi.
Mentre molti virus e altri tipi di malware sono progettati semplicemente per causare il caos, sempre più malware viene creato dalla criminalità organizzata per rubare numeri di carte di credito, credenziali di online banking e altri dati sensibili .
Il tuo antivirus ha detto che un virus è stato rilevato?
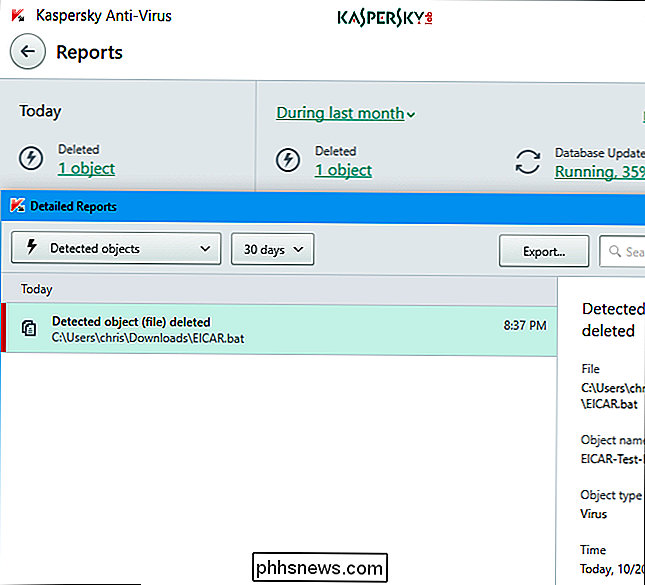
Se hai visto un messaggio che indica che è stato rilevato un virus, questa è una buona cosa. L'antivirus ha rilevato un virus e probabilmente lo ha rimosso senza averlo richiesto.
Questo tipo di messaggio non significa che sul computer sia mai stato eseguito un virus. Potresti aver scaricato un file che conteneva un virus e il tuo antivirus ha rimosso il file prima che potesse mai causare un problema. Oppure, un file dannoso su una pagina Web infetta avrebbe potuto essere notato e risolto prima che causasse problemi.
In altre parole, un messaggio "virus rilevato" che si verifica durante il normale utilizzo del computer non significa che il virus in realtà Lo nulla. Se vedi un messaggio come questo, probabilmente stai visitando una pagina Web infetta o stai scaricando un file dannoso. Cerca di evitare di farlo in futuro, ma non preoccuparti troppo.
Puoi anche aprire il tuo programma antivirus e controllare la sua quarantena oi suoi log di rilevamento dei virus. Questo ti mostrerà più informazioni su quale virus è stato rilevato e cosa l'antivirus ha fatto con esso. Naturalmente, se non si è sicuri, andare avanti ed eseguire una scansione, che non può ferire.
Come cercare malware (e rimuoverlo)
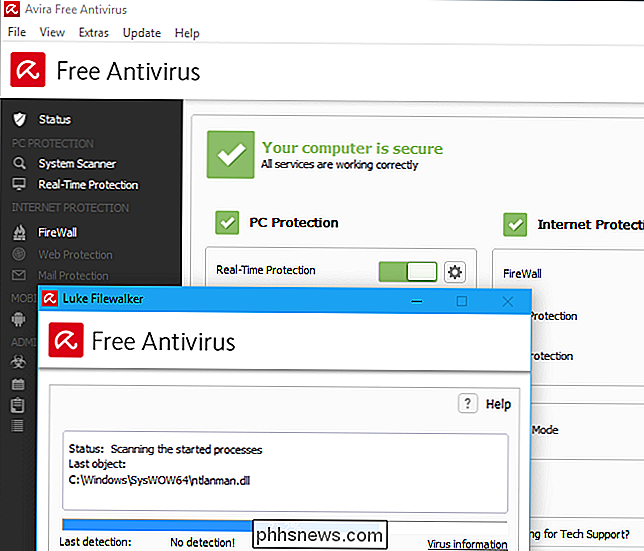
CORRELATO: Qual è il miglior antivirus per Windows 10? (Windows Defender è abbastanza buono?)
Per controllare la presenza di malware nel computer e rimuovere eventuali malware rilevati, è necessario un programma antivirus. Windows 10 e 8 includono Windows Defender, l'antivirus di Microsoft. Windows 7 non include alcun antivirus integrato.
Windows Defender non è intrusivo e va bene nel complesso, ma non è l'unica opzione possibile. I nostri programmi antivirus preferiti sono l'antivirus Avira gratuito e l'antivirus Kaspersky a pagamento, a seconda se si desidera un antivirus gratuito o se si è disposti a pagarne uno. Windows Defender funziona come un ottimo scanner secondario (di cui parleremo più avanti in questo articolo).
Esegui una scansione del sistema utilizzando il programma antivirus - dovrebbe farlo automaticamente dopo averlo installato - e controllerà il tuo hard guidare per malware. Rimuoverà automaticamente o offrirà di rimuovere qualsiasi malware rilevato. Il tuo programma antivirus scelto verrà eseguito in background, controllando i file prima di aprirli per garantire che siano sicuri e monitorare il tuo sistema per garantire che nessun malware sia in esecuzione. Assicurati che sia sempre acceso e in esecuzione, perché se non lo è, non può proteggerti.
Se lo scanner antivirus è sovraccarico e rallenta il tuo computer, ti consigliamo vivamente uno dei precedenti: sono tutti abbastanza leggero e facile da usare.
Se una scansione semplice non era in grado di sbarazzarsi del malware
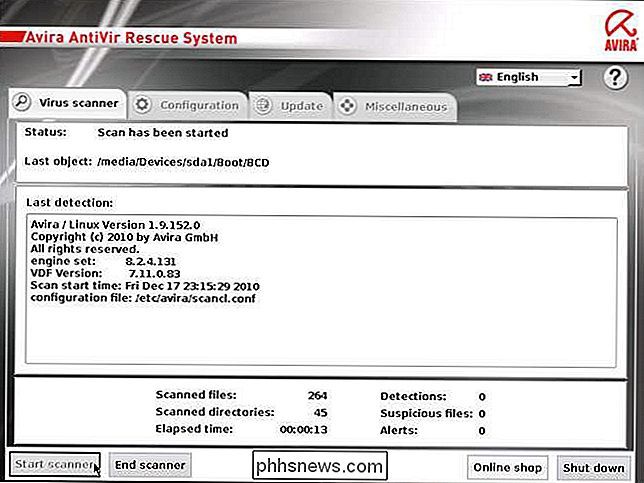
CORRELATO: Come utilizzare la modalità provvisoria per correggere il PC Windows (e quando necessario)
Se hai un'infezione da malware molto tenace, potresti dover cercare malware dal di fuori del tuo normale sistema Windows. Per fare ciò, è necessario avviare Windows in modalità provvisoria, che gli impedirà di caricare le normali applicazioni di avvio, inclusi, si spera, quel brutto malware. Esegui l'antivirus dalla modalità provvisoria e potrebbe avere più fortuna nel rimuovere malware che normalmente non è possibile.
Per avviare la modalità provvisoria su Windows 8 o 10, tieni premuto il tasto Maiusc mentre fai clic sull'opzione "Riavvia" e poi accedere a Risoluzione dei problemi> Opzioni avanzate> Impostazioni di avvio di Windows> Riavvia> Modalità provvisoria. Su Windows 7, premi il tasto F8 mentre il computer è in fase di avvio e vedrai un menu di opzioni di avvio che ti consente di selezionare "Modalità provvisoria".
Se ciò non funziona, potresti dover uscire completamente da Windows e utilizzare uno strumento antivirus avviabile. Questo tipo di strumento antivirus si avvia in un ambiente pulito, interamente esterno a Windows, per trovare e rimuovere malware testardi che potresti non essere in grado di vedere o rimuovere da Windows.
Windows Defender stesso può farlo con la funzione "Windows Defender Offline" se si utilizza Windows 10. È possibile consultare la nostra guida per l'utilizzo di Windows Defender Offline qui. Altri software antivirus possono fare anche questo: cercare i "dischi di avvio" antivirus come Avira Rescue System e Kaspersky Rescue Disk. Puoi consultare la nostra guida sull'uso del sistema di salvataggio Avira qui.
Come ottenere una seconda opinione da Windows Defender
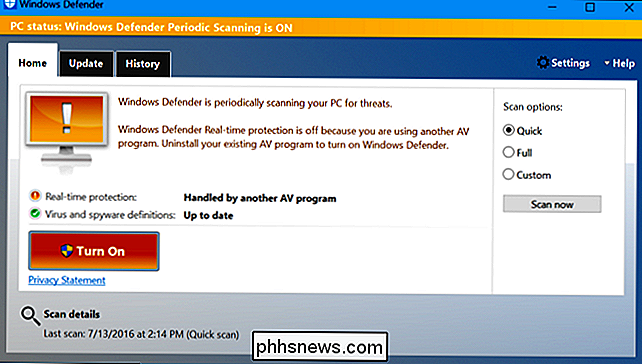
CORRELATO: Come eseguire periodicamente la scansione del tuo computer con Windows Defender mentre usi un altro antivirus
Se hai già installato un programma antivirus, ma pensi che potresti avere virus non rilevati, puoi ottenere una seconda opinione da un altro prodotto antivirus. Di solito, è una cattiva idea eseguire due programmi antivirus in tandem, poiché la loro scansione in tempo reale può entrare in conflitto l'uno con l'altro. Ma se hai una scansione in tempo reale sempre attiva, puoi usarne una seconda per scansioni manuali occasionali.
Su Windows 10, Windows Defender è perfetto per questo. Anche se hai un altro programma antivirus installato che sta monitorando il tuo sistema, Windows Defender può occasionalmente eseguire una scansione su una pianificazione o scansionare manualmente quando lo desideri, per vedere se può trovare qualcosa che manca al tuo attuale antivirus. Ecco una guida per abilitare e utilizzare tale opzione.
Una varietà di altri provider antivirus rende disponibili strumenti di scansione unici, ad esempio ESET Online Scanner. Questi programmi verranno scaricati sul computer ed eseguiranno una scansione rapida senza un lungo processo di installazione.
Se lo scanner ti avvisa di un problema, ti consigliamo di rimuovere il malware. Se hai un virus, il tuo attuale antivirus potrebbe non essere all'altezza del lavoro. Si consiglia di disinstallarlo e installare un altro prodotto antivirus dopo il completamento del processo.
È inoltre necessario installare Malwarebytes per gestire Adware e altri rifiuti
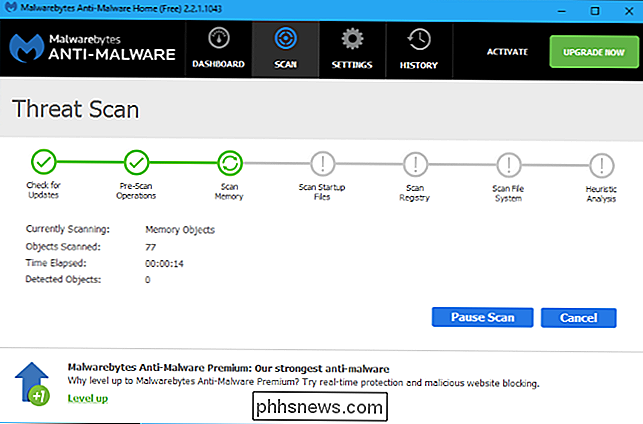
CORRELATI: Difendi il tuo PC Windows da Junkware: 5 linee di Difesa
Come accennato nella nostra guida ai migliori programmi antivirus, l'antivirus non è sufficiente, dovresti anche avere un programma anti-malware più inclusivo. Non tutti i software sgradevoli sono coperti da normali scanner antivirus, che cercano principalmente infezioni dannose. Potresti avere "junkware" sul tuo sistema come barre degli strumenti del browser, motori di ricerca, minatori di Bitcoin e altri tipi di programmi odiosi che esistono solo per fare soldi ai loro creatori. Fai attenzione quando scarichi programmi dal web, quindi il tuo PC non è pieno di barre degli strumenti odiose e altri junkware.
Ma se hai già junkware nel tuo sistema, ti consigliamo di rimuoverli.
La maggior parte dei programmi antivirus non si preoccuperà di toccare junkware. Per gestire junkware, ti consigliamo di scaricare MalwareBytes Anti-Malware. La versione gratuita, anche se si chiama "prova", va bene e durerà per sempre: non avrai la protezione in tempo reale. Finché lo usi occasionalmente per eseguire la scansione del tuo sistema, sarai in grado di liberarti da software odioso che non viene rilevato o rimosso dal tuo programma antivirus medio. Ti consigliamo inoltre di installare MalwareBytes Anti-Exploit per tenerti salvato durante la navigazione sul Web.
Con un buon programma antivirus e entrambi i programmi MalwareBytes, avrai un fantastico trio di protezione.
Come pulire il tuo computer (e Verifica i tuoi backup)
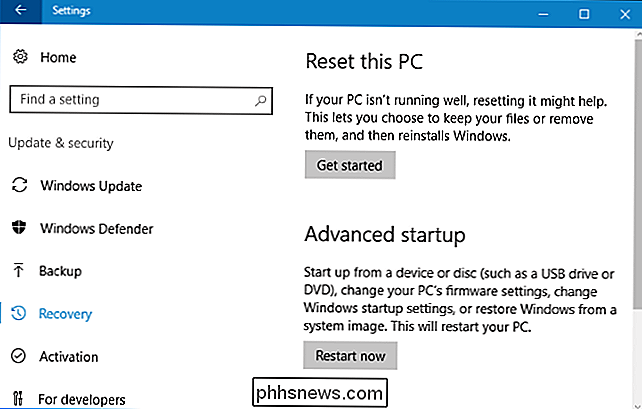
CORRELATO: Tutto quello che devi sapere su "Ripristina questo PC" in Windows 8 e 10
Se nulla può rimuovere i virus correttamente o se il malware ha danneggiato così tanto il tuo sistema che Windows non funziona correttamente dopo aver rimosso i virus: puoi optare per la "opzione nucleare": riportare il computer allo stato di fabbrica. Manterrai qualsiasi file personale, ma i tuoi eventuali programmi installati verranno rimossi e le impostazioni di sistema del tuo computer verranno ripristinate al loro stato predefinito.
Su Windows 8 e 10, questo è molto più semplice: puoi semplicemente usare "Reset" Questa funzionalità "PC per ripristinare le impostazioni predefinite di fabbrica di Windows. Puoi trovare le istruzioni per farlo qui. Se si utilizza un PC Windows 7, il produttore probabilmente fornisce una partizione di ripristino a cui è possibile accedere premendo un determinato tasto durante il processo di avvio. Consultare il manuale del computer per la chiave esatta che è necessario premere per questo.
È anche possibile reinstallare Windows sul computer scaricando il supporto di installazione di Windows per il computer da Microsoft.
Avviso : assicurati di avere un backup di tutti i file importanti prima di pulire il disco rigido e reinstallare Windows!
Se hai dovuto lottare con il malware una volta, prova a fare tutto ciò che puoi fare per renderlo l'ultima volta. Installa un buon programma antivirus, mantieni aggiornato il tuo computer ed evita di eseguire software potenzialmente pericolosi. Segui i nostri suggerimenti per rimanere al sicuro online per proteggere il tuo computer e le tue informazioni personali.

Come ottenere un messaggio di gruppo Risposte come singoli messaggi su Android
A volte, i messaggi di gruppo hanno più senso dell'invio di singoli messaggi. Quando stai cercando di ottenere un gruppo di persone del tutto e una conversazione deve accadere, mettere tutti nello stesso messaggio è la strada da percorrere. Altre volte, non è questo il caso. Il modo in cui la messaggistica di gruppo funziona il più delle volte è piuttosto semplice: l'SMS viene convertito in MMS, quindi inviato a tutti nella lista di distribuzione.

Come decodificare il tuo telefono Android
Così hai aperto le porte delle funzionalità avanzate sul tuo telefono Android facendone il root. È fantastico! Puoi fare cose con il tuo telefono che altre persone non possono fare con loro. Ma cosa succede quando le cose cambiano e vuoi sradicarlo? Non temere, ti abbiamo coperto. Forse vuoi sradicare per motivi di sicurezza, o forse non hai più bisogno di root per le tue modifiche preferite.



