Windows chiede di formattare l'unità USB o la scheda SD quando è collegato?
Quindi, ecco un problema davvero fastidioso: si collega un'unità USB o un lettore di schede SD USB al PC e Windows ti dice che è necessario formattare l'unità per poterla usare correttamente! L'unico problema è che non hai avuto questo problema due giorni fa e tutto è andato benissimo! Quindi qual è la soluzione?
Bene, Windows è bizzarro e se alcuni dei file di sistema vengono corrotti, si può finire con questo problema davvero fastidioso di dover riformattare tutte le unità USB e le schede SD! La maggior parte delle volte non è nemmeno un'opzione e se è possibile collegare il dispositivo a un altro sistema in cui viene caricato correttamente, allora perché formattarlo.
Fortunatamente, ci sono un paio di cose che puoi fare per liberarti del problema. In questo articolo, cercherò di guidarti attraverso le diverse azioni che puoi intraprendere per correggere questo problema.
Metodo 1 - Controllo file di sistema
La prima cosa da provare è eseguire il Controllo file di sistema, uno strumento integrato che analizza tutti i file di sistema di Windows e sostituisce quelli danneggiati con nuove copie. È necessario eseguire ciò utilizzando un prompt dei comandi con privilegi elevati. È possibile ottenere un prompt dei comandi con privilegi elevati andando su Start, quindi Accessori e facendo clic con il pulsante destro del mouse su Prompt dei comandi e scegliendo Esegui come amministratore . Nelle nuove versioni di Windows, basta cercare il prompt dei comandi dal menu Start e quindi fare clic con il pulsante destro del mouse sul primo risultato.

Ora digita sfc / scannow e premi Invio . Preparati a sederti e aspetta un po 'perché questo processo di solito richiede molto tempo.

Se, per qualsiasi ragione, il correttore di file di sistema non può sostituire tutti i file corrotti (che ti dirà), allora dovrai farlo manualmente. Puoi seguire le istruzioni qui:
http://support.microsoft.com/kb/929833
Spero che non dovrai farlo comunque. Ora vai avanti e riavvia il computer, quindi prova a collegare il tuo dispositivo USB e guarda cosa succede. Se ti viene ancora chiesto di formattarlo, continua a leggere.
Metodo 2 - Reinstallare il controller USB
Un'altra cosa che puoi provare è reinstallare i controller USB sulla tua macchina Windows. È possibile farlo facendo clic sul pulsante Start e quindi digitando in devmgmt.msc nella casella di ricerca e premendo Invio . Se non si utilizza Windows 7, è possibile passare a Gestione dispositivi dal Pannello di controllo, quindi Sistema e facendo clic su Hardware .
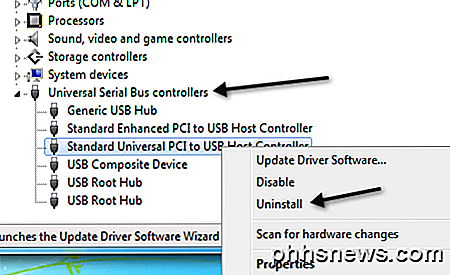
Vai avanti e fai clic con il pulsante destro del mouse su ciascun elemento sotto i controller Universal Serial Bus e scegli Disinstalla . Dopo aver disinstallato tutti gli elementi, procedere e riavviare il computer e reinstallerà automaticamente ogni porta USB.
Metodo 3 - Esegui chkdsk
Quindi potrebbe non sembrare la pena farlo, ma l'esecuzione di un chkdsk sull'unità USB potrebbe anche risolvere il problema. chkdsk controllerà i settori danneggiati e li risolverà se esistono. Ora potresti dire che l'unità USB funziona perfettamente su un altro computer, quindi non può avere alcun problema possibile, giusto? Beh, forse no.
Ad ogni modo, è una soluzione che alcune persone hanno affermato ha risolto il problema. Ancora una volta, è necessario eseguirlo utilizzando un prompt dei comandi con privilegi elevati, che ho menzionato come fare sopra. Quindi digitare il seguente comando senza parentesi:
chkdsk [unità:] [/ p] | [/ R]
La [unità] è l'unità che si desidera scansionare. / p controlla il disco rigido anche se è stato contrassegnato come sporco. / r troverà i settori danneggiati e recupererà tutti i dati da lì. Una volta terminato, andare avanti e scollegare l'unità e quindi riavviare il computer. Guarda cosa succede quando lo connetti di nuovo.
Metodo 4: inserire una porta USB diversa
A questo punto, si stanno esaurendo le opzioni. Una soluzione che alcune persone hanno menzionato stava cercando di collegare il dispositivo a una porta USB diversa. Apparentemente questo è più un problema con Windows XP. In qualche modo, quando un dispositivo viene connesso a una particolare porta, Windows ricorda qualcosa su quel dispositivo e collegandolo a una porta diversa può confondere Windows.
Non ho mai avuto questo problema in precedenza, ma sembra causare problemi con alcune persone. Vale la pena provare e potrebbe essere una soluzione semplice.
Metodo 5 - Prova lo strumento di recupero partizioni
Se l'unità USB ti da lo stesso messaggio su qualsiasi computer a cui lo connetti, probabilmente si tratta di un problema con la struttura del file system sull'unità USB. Puoi provare a riparare l'unità USB eseguendo chkdsk, che ho citato nel Metodo 4. Se ciò non funziona, puoi provare uno strumento di terze parti chiamato TestDisk, che è open source e gratuito.
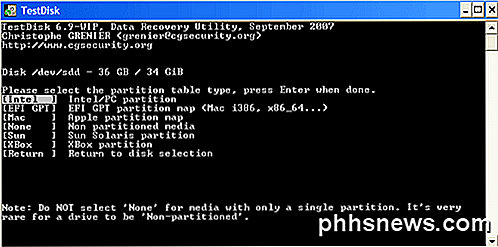
È uno strumento da riga di comando e quindi un po 'più tecnico, ma funziona molto bene. Hanno anche una buona documentazione. Nel nostro caso, dovresti seguire le istruzioni dettagliate per il recupero e la riparazione delle partizioni.
Metodo 6: formattare il dispositivo
Se ricevi ancora questo messaggio, allora non c'è molto altro che puoi fare se non formattarlo. Tuttavia, è necessario collegare il dispositivo a un altro computer, copiare tutti i dati e quindi eseguire un formato. Inoltre, quando si formatta il dispositivo, è necessario accedere a Gestione disco, quindi fare clic con il pulsante destro del mouse sul dispositivo e scegliere Formato .
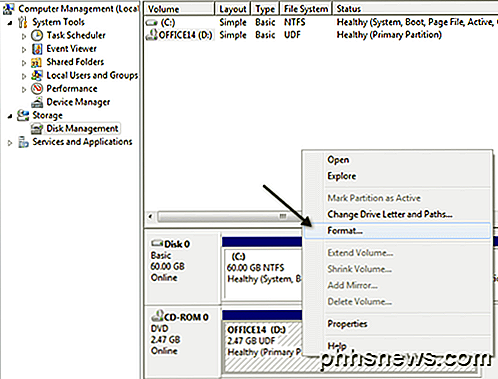
È possibile accedere a Gestione disco facendo clic con il pulsante destro del mouse su Risorse del computer o sull'icona Computer in Windows 7 e facendo clic su Gestisci . Inoltre, controlla il mio post precedente sul miglior formato di file da utilizzare durante la formattazione delle unità USB. Infine, ho scritto un post se il tuo computer non riconosce affatto l'unità USB e come risolvere il problema. Se hai riscontrato questo problema e l'hai risolto in un altro modo, pubblica qui un commento e facci sapere come! Godere!

Come cambiare il colore degli occhi di qualcuno in Photoshop
Ti sei mai chiesto come saresti se i tuoi occhi avessero un colore diverso? I miei sono grigi, ma ho sempre pensato che il marrone fosse adatto a me. Certo, potresti comprare dei contatti colorati, ma è molto più semplice usare Photoshop - o il tuo editor di immagini gratuito preferito come GIMP - per cambiare il colore degli occhi.

Come aggiungere una calcolatrice a Microsoft Word
Per eseguire l'aritmetica di base in Word, normalmente è necessario aprire la calcolatrice di Windows per ottenere le risposte, quindi inserirle manualmente in Word. Tuttavia, esiste un componente aggiuntivo di terze parti per Word che fornisce una calcolatrice popup che calcola i numeri nel documento e inserisce automaticamente la risposta.



