Come rimappare i tuoi Windows Cut / Copy / Paste su OS X-like Controls e Vice-Versa

Windows 10 è fuori, quindi stiamo passando dai nostri Mac ai PC con regolarità quotidiana . Mentre ci sono alcune differenze tra di loro, nulla ci fa saltare più di taglia / copia / incolla. Ecco come rimappare tagliare / copiare / incollare in modo che siano uguali su entrambe le piattaforme.
Una delle cose più difficili da abituare quando passiamo da Mac a Windows o da Windows a Mac è taglia / copia / incolla . Su un Mac, questo si ottiene usando la combinazione "Command +", mentre su Windows avviene tramite "Control +".
Se non si utilizza una tastiera con marchio Apple, ad esempio una con un tasto Windows, allora che raddoppierà come il tasto "Comando" sul tuo Mac, tuttavia, Windows usa ancora "Control" come suo modificatore, così mentre potresti essere abituato a usare "Command" sul tuo Mac, su Windows tutto ciò che di solito si apre è Start menu.
Oggi vogliamo mostrarti come eseguire alcune semplici operazioni di rimappatura sia sul tuo Mac che sulla tua macchina Windows in modo che taglia / copia / incolla non ti distragga. Naturalmente, questo può essere applicato anche a tutte le altre scorciatoie da tastiera che usano "Comando" o "Controllo".
Su un Mac
Su un Mac, questo è facile. Abbiamo parlato molto di quanto sia configurabile la tastiera del Mac e di come sia possibile modificare e assegnare scorciatoie da tastiera per un vasto numero di elementi. Non è diverso con i tasti modificatori. Apri le preferenze della tastiera e fai clic sul pulsante "Modifier Keys ...".
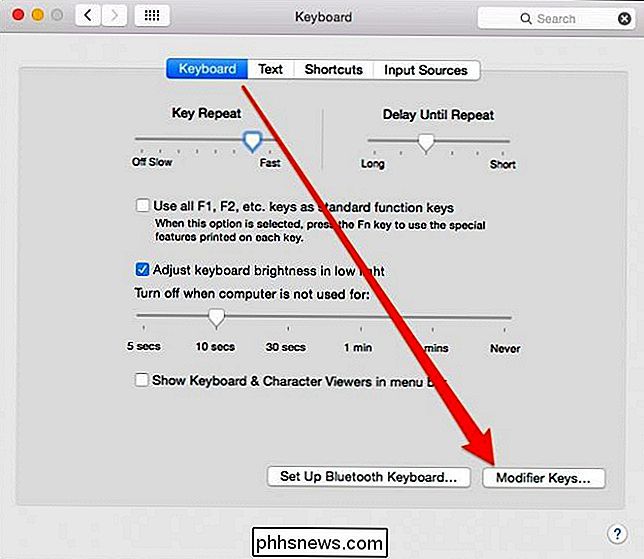
Puoi modificare i seguenti quattro tasti modificatori: "Caps Lock", "Control", "Option" e "Command".
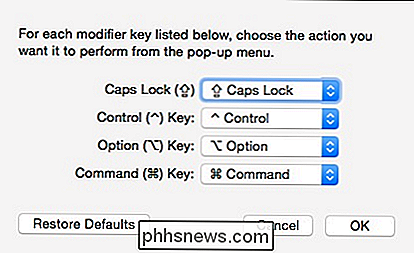
Per i nostri scopi , modificheremo solo "Controllo" in "Comando" e "Comando" in "Controllo".
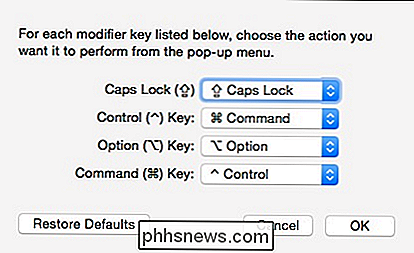
Ora, ogni volta che vogliamo usare una scorciatoia da tastiera come taglia, copia, incolla o qualsiasi cosa che in precedenza era necessaria il tasto "Comando", useremo invece "Controllo" invece di eseguirlo.
Su Windows
Windows non fornisce un modo semplice per rimappare le chiavi senza modificare il registro, ma è possibile utilizzare terze parti software che farà rapidamente il lavoro. Consigliamo SharpKeys, che fornisce un'interfaccia facile da usare e rende il lavoro di breve durata di tutto.
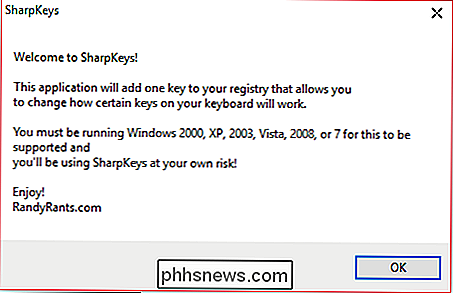
Per rimappare il tuo tasto "Control" sul tuo tasto "Windows", la cosa più semplice da fare è cliccare sul pulsante "Type Key" .
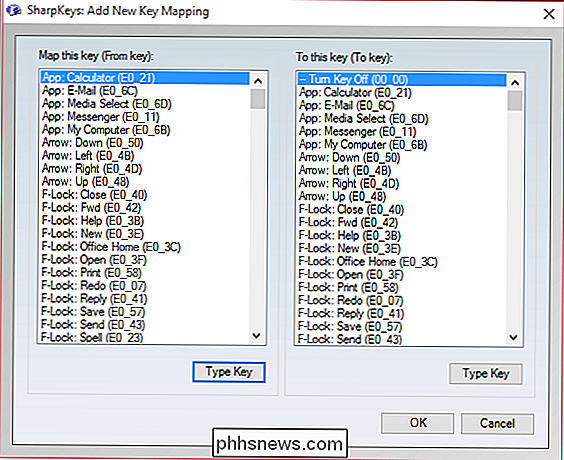
Per prima cosa, premi il pulsante sinistro "Control" nella colonna di sinistra, quindi premi il tasto "Windows" nella colonna di destra.
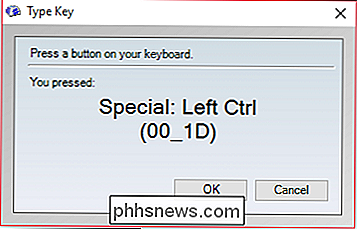
Ora vedi che abbiamo rimappato il pulsante sinistro "Control" per agire come il tasto "Windows".
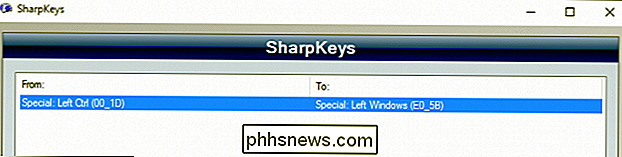
Non abbiamo ancora finito. Anche se il tasto "Control" è stato rimappato per fungere da tasto "Windows", è necessario rimappare il tasto "Windows" sul tasto "Control". Altrimenti, avrai solo due chiavi che si comportano come il tasto "Windows".
Il risultato finale sarà simile alla seguente schermata.
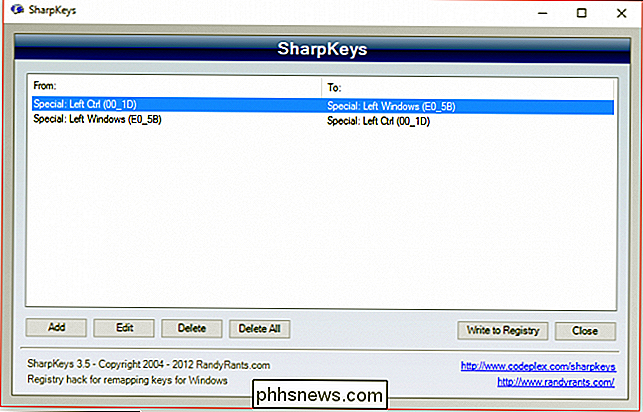
L'ultima cosa da fare è cliccare sul pulsante "Scrivi sul registro". Ti verrà richiesto di uscire dal tuo account o riavviare il sistema.
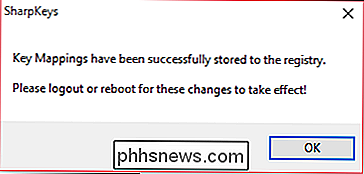
Dopo il logout / login o il riavvio, le nuove mappature dei tasti avranno effetto e sarai in grado di passare senza problemi da Mac a PC o PC a Mac senza fastidiose scorciatoie da tastiera.
Puoi usare i tasti di scelta rapida per rimappare i tasti che vuoi, quindi se ci sono altri modi in cui ritieni di poter rendere più facile l'esperienza di tastiera di Windows, ora sai come farlo. Ricorda, una volta rimappato "Controllo" in "Windows", tutte le scorciatoie che dipendono da esso saranno invece affidate al tasto "Windows".
Se hai domande sui commenti, vorresti contribuire a questo articolo , si prega di lasciare il vostro feedback nel nostro forum di discussione.

Stanco di ottenere il furto della carta di credito? Utilizza Apple Pay o Android Pay
Sembra che accada sempre più spesso. Un negozio al dettaglio viene violato e perde i numeri delle carte di credito dei clienti. Utilizza Apple Pay, Android Pay, Samsung Pay o un'altra soluzione di pagamento per smartphone e sarai immune da tali violazioni. Non approviamo nessuna soluzione qui. Usa Apple Pay se hai un iPhone, Android Pay se hai un telefono Android, Samsung Pay se hai un telefono Samsung, e così via.

Crea una cartella super nascosta in Windows senza alcun software aggiuntivo
Quasi nessuno sa come creare una cartella "nascosta" in Windows, ma poi quasi chiunque sa come far visualizzare a Explorer le cartelle nascoste . Diamo un'occhiata a come rendere una cartella così nascosta, solo tu la conoscerai lì. Chiunque abbia usato Windows per un po 'sa che possono fare clic con il tasto destro su un file o una cartella e modificarne le proprietà, più i suoi attributi per renderlo un cosiddetto file "nascosto" o una cartella.



