Come rendere testo e altri elementi più grandi o più piccoli sul display Retina del Mac

Per decenni, le persone con problemi di vista hanno adattato la risoluzione del sistema per rendere più grandi elementi come testo e interfaccia. Questa è una pessima idea, perché distorce praticamente tutto sullo schermo. Se il tuo Mac offre un display Retina, le Preferenze di Sistema offrono un modo migliore.
Invece di cambiare la risoluzione del sistema, macOS può ridimensionare elementi come elementi di interfaccia e testo, consentendo alle foto e ad altri elementi grafici di sfruttare appieno il nativo dello schermo risoluzione. È in qualche modo simile al ridimensionamento DPI su Windows 10, ma molto meno confuso.
Come regolare il ridimensionamento dello schermo del Mac
Per esplorare queste impostazioni, vai a Preferenze di Sistema> Schermo.
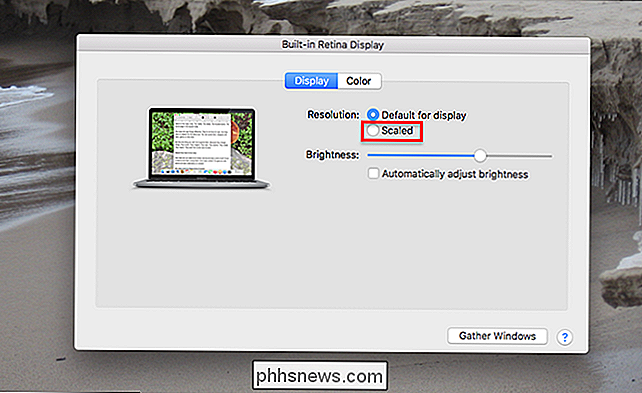
Sotto "Risoluzione" controlla l'opzione "Ridimensionata". Verranno presentate da quattro a cinque scelte, a seconda delle dimensioni dello schermo.
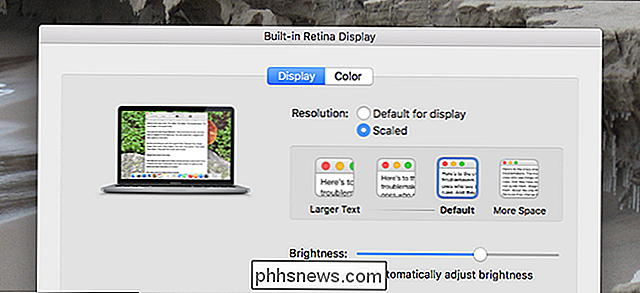
Uso un MacBook Pro da 13 pollici con una risoluzione di 2560 x 1600 pixel. Mi vengono presentate quattro opzioni, che sembrano tutte "un'ipotetica risoluzione su un Mac della generazione precedente. L'impostazione predefinita, ad esempio, "assomiglia" a 1440 per 900 pixel, che puoi vedere posizionando il puntatore del mouse sull'opzione.
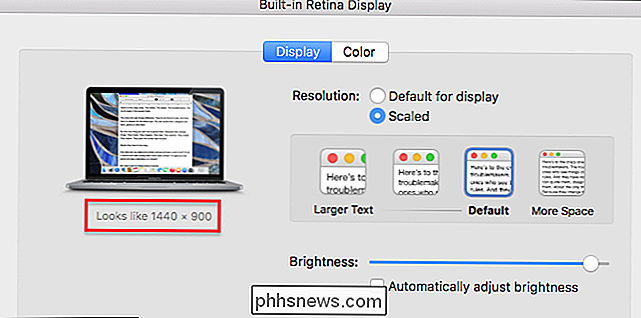
Le due opzioni sotto l'impostazione predefinita "assomigliano" a 1280 per 800 e 1024 per 640, come Mi dirigo verso il basso. L'opzione sopra l'impostazione predefinita "sembra" 1680 per 1050.
Questi numeri sono in qualche modo arbitrari, in quanto sono correlati a come i Mac della generazione precedente guardavano a risoluzioni particolari. Le scelte precise offerte variano a seconda del modello Mac specifico. E per essere chiari, la tua risoluzione di sistema non cambia in realtà se scegli una diversa impostazione: solo il ridimensionamento di elementi come il testo e gli elementi dell'interfaccia cambieranno. Il risultato è simile alla modifica della risoluzione sui vecchi Mac, ma senza le distorsioni visive.
Ti stai chiedendo come sarà? Bene, ecco il mio desktop impostato sulle impostazioni predefinite, che "assomiglia" a 1440 per 900 pixel.
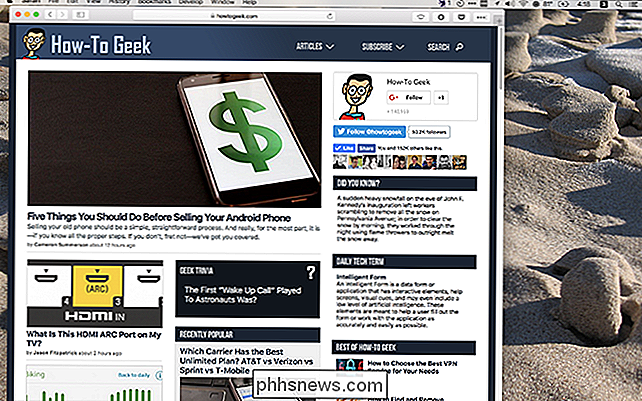
E qui è quando scelgo l'opzione "Più spazio", che "assomiglia" a 1680 per 1050 pixel:
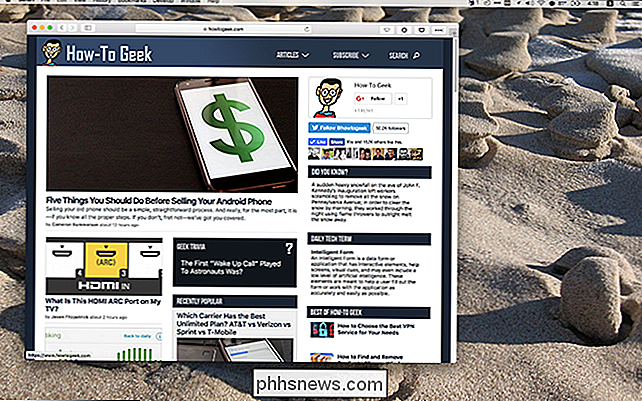
Come puoi vedere, la finestra del browser occupa molto meno spazio sul mio desktop e la barra dei menu sembra un po 'più piccola. Se hai una buona vista, questa impostazione può rendere il display del tuo Mac un po 'più grande, permettendoti di avere più cose sullo schermo in una volta.
Andando dall'altra parte, qui c'è una dimensione più piccola del default, che "sembra" come "1280 per 800:
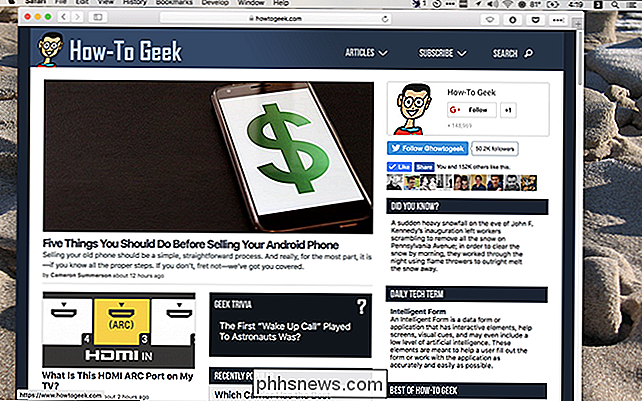
Tutto è un po 'più grande e la finestra del browser (che non ho ridimensionato) occupa ora la maggior parte dello schermo. Facciamo un ulteriore passo avanti, rendendo il display "simile" a 1024 per 640 pixel:
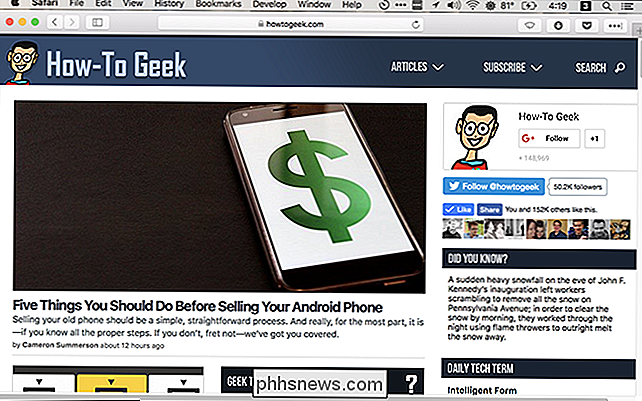
Il browser occupa ora l'intero schermo e la barra dei menu è ora terribilmente grande. Non potrei mai lavorare in questo modo, ma qualcuno con occhi molto peggiori di me potrebbe trarne beneficio.
Ancora una volta, nessuna di queste impostazioni cambia la risoluzione del display: tutto ciò che fanno è cambiare le dimensioni relative delle cose.
Una nota sui monitor esterni
Io uso un monitor esterno sulla mia scrivania, quello che ho usato per anni. Quando mi dirigo verso il pannello Monitor in Preferenze di Sistema con quel display collegato, macOS apre due finestre: una per il mio display incorporato e un'altra per il mio display esterno. Nel mio caso il display esterno non è ad alta densità, quindi posso controllare la risoluzione.
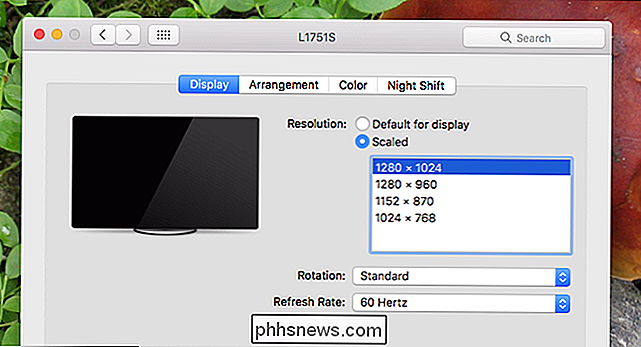
Quindi cosa succede quando trascino una finestra da un display ad alta densità a una a bassa densità? La finestra si sposta, senza soluzione di continuità, rendendo la regolazione in scala mentre la trascini. Questo è vero indipendentemente dall'opzione di ridimensionamento che hai scelto per il display ad alta densità. Sembra una cosa piccola, ma fidati di me: questa è una meraviglia dell'ingegneria.
Vale anche la pena di notare che il tuo Mac "ricorderà" quale tipo di ridimensionamento desideri sul display Retina mentre è connesso un particolare display esterno, e quando nessun display esterno è collegato. È una cosa sottile, ma può essere molto utile.
Ad esempio, mi piace che il ridimensionamento del display del mio MacBook Pro sia impostato su "Più spazio" quando non è collegato a uno schermo esterno, in modo da avere più spazio possibile per lavorare. Tuttavia, quando sono alla mia scrivania, mi fermo un po 'più indietro rispetto allo schermo. Questo, combinato con la risoluzione più bassa del mio esterno, significa che mi piacerebbe che il display Retina aumentasse leggermente quando è collegato l'esterno.
Per raggiungere questo, ho impostato il ridimensionamento su "Più spazio" mentre il display era non collegata. Quindi, ho collegato il display e impostato il ridimensionamento sul display integrato su "Predefinito". Ora il ridimensionamento cambia automaticamente quando collego o disconnetto il display esterno.
Vuoi più scelte? Check Out Retina Display Menu
Cinque scelte di ridimensionamento non sono molte, anche se a mio parere la gamma offerta probabilmente coprirà la maggior parte dei casi d'uso. Se si desidera impostare le cose con maggiore precisione, tuttavia, è necessario scaricare il menu Retina Display, un'applicazione barra dei menu gratuita che consente di impostare la risoluzione relativa su qualsiasi cosa si desideri sul display Retina. Per installare dovrai aggirare Gatekeeper facendo clic con il pulsante destro del mouse, quindi facendo clic su "Apri". Quando è attivo e funzionante, viene visualizzata l'icona di una barra dei menu.
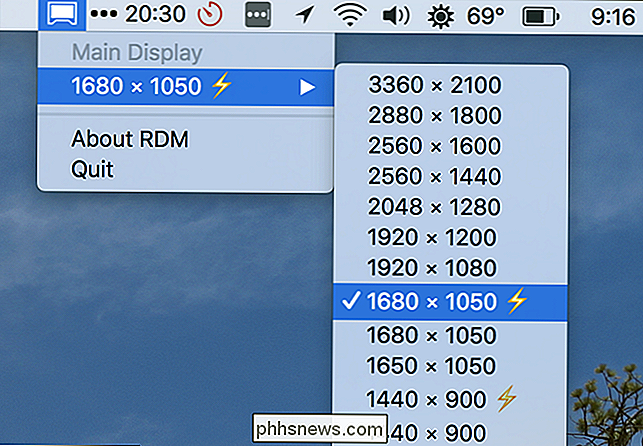
Fai clic qui e puoi scegliere qualsiasi risoluzione: la migliore le partite per il tuo display sono contrassegnate da un fulmine. Puoi ottenere alcune impostazioni davvero ridicole, ad esempio, ecco come il mio MacBook Pro guarda a piena risoluzione senza ridimensionamento:
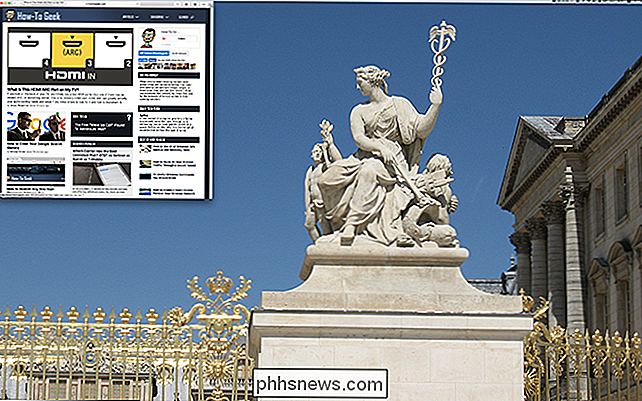
La finestra del browser qui ha le stesse dimensioni di prima, come riferimento, e la barra dei menu può difficilmente essere visto. Questo non è affatto pratico: il testo è appena leggibile, ma se non altro è una buona lezione sul motivo per cui i display Retina devono essere ridimensionati in primo luogo.
Per la maggior parte delle persone, le opzioni di ridimensionamento predefinite funzioneranno. Ma questo non significa che giocare con un'applicazione come questa non sia divertente, quindi provaci.

Come cancellare la cronologia in qualsiasi browser
Tutti i browser Web ricordano un elenco delle pagine Web visitate. È possibile eliminare questo elenco in qualsiasi momento, cancellando la cronologia di navigazione e cancellando i brani memorizzati sul computer, sullo smartphone o sul tablet. Ogni browser ha una propria cronologia separata, quindi è necessario cancellare la cronologia in più posizioni se è stato utilizzato più di un browser.

Come monitorare la temperatura della CPU del computer
Ci sono due gruppi di utenti preoccupati per la temperatura del loro computer: overclocker ... e praticamente nessuno con un laptop potente. Queste cose ti cucinano! Quindi ti sei mai chiesto esattamente su quale temperatura sta lavorando la tua CPU? Ci sono parecchi programmi Windows che puoi usare per monitorare la temperatura.


