Come cercare Google Drive direttamente dalla barra degli indirizzi di Chrome

Mentre Google Drive ha un'eccellente ricerca integrata nel sito, sapevi che c'è un modo più semplice e veloce per eseguire una ricerca di Drive direttamente da La barra degli indirizzi di Chrome (omnibox)? La configurazione è semplicissima e l'utilizzo è ancora più semplice.
Fase uno: creazione di un motore di ricerca personalizzato per Drive
Innanzitutto, è necessario creare un motore di ricerca personalizzato per la ricerca di Drive. Fai clic sui tre punti nell'angolo superiore destro della finestra di Chrome, quindi fai clic su "Impostazioni".
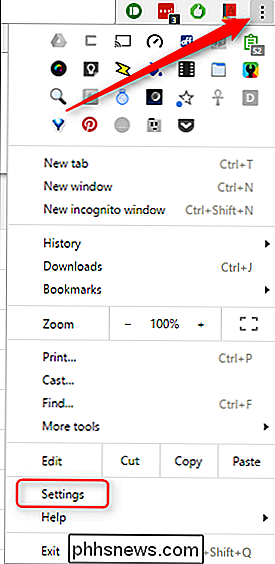
Scorri verso il basso fino alla sezione "Cerca", quindi fai clic sul pulsante "Gestisci motori di ricerca".
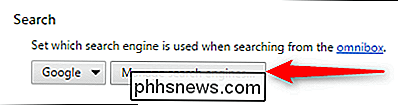
Scorri verso il basso per la parte inferiore dell'elenco "Motori di ricerca", dove vedrai tre caselle di testo vuote. La prima casella (a sinistra) è il nome del motore di ricerca. Digita semplicemente "Drive" o qualsiasi altra cosa desideri nominare.
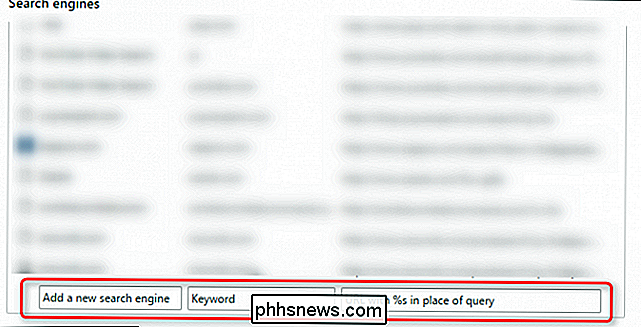
La seconda casella è per il collegamento che dovrai digitare nella omnibox per eseguire la ricerca. Puoi utilizzare qualsiasi cosa tu voglia qui, ma per semplicità stiamo andando con "guida".
Infine, nella terza casella, inserisci il seguente testo:
//drive.google.com / drive / u / 0 / search? q =% s
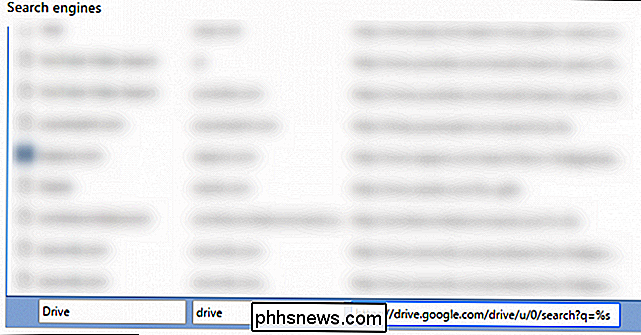
Quel testo è la ricerca personalizzata che verrà eseguita da Chrome quando si utilizza il collegamento. Questo particolare testo è per una semplice ricerca del sito dell'azionamento, in cui la stringa "% s" è sostituita da qualunque termine di ricerca digitato.
Al termine della configurazione del motore di ricerca, fai clic su "Fine".
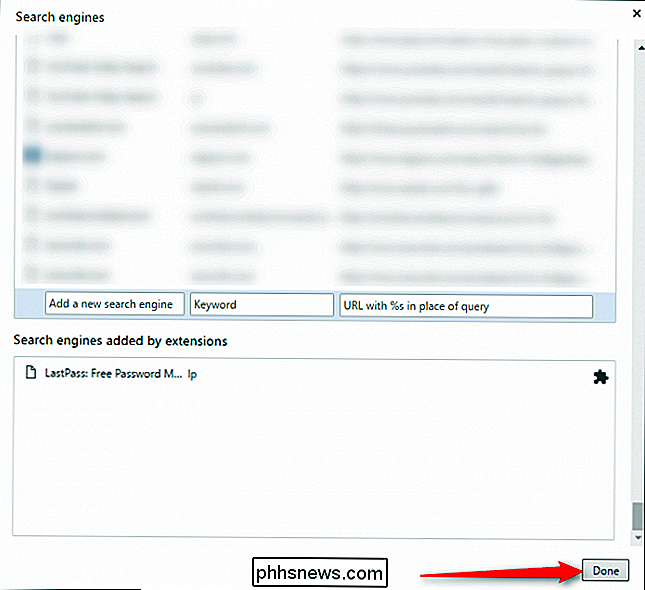
CORRELATI: Come abilitare il "Materiale di design" di Google in Chrome
Nota: le indicazioni sopra riportate sono leggermente diverse se hai attivato Material Design in Chrome. Invece di scorrere fino alla fine dell'elenco, devi semplicemente fare clic su "aggiungi" nella parte superiore, quindi inserire gli elementi sopra elencati nelle tre caselle di testo che seguono.
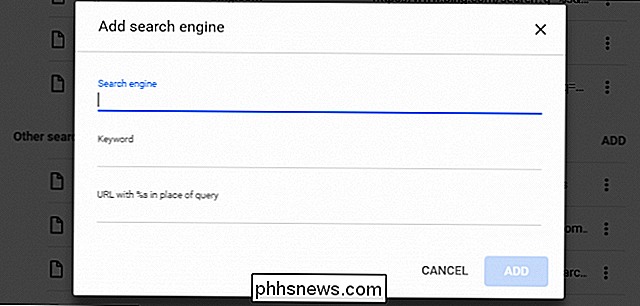
Passaggio due: Esegui la ricerca
Ora , tutto ciò che devi fare per cercare Drive è digitare il testo di collegamento "drive" nella omnibox, seguito da qualunque termine di ricerca desideri. Ad esempio, se vuoi cercare su Drive la parola "test", inserisci la seguente nella omnibox di Chrome e premi Invio:
test dell'unità

Non appena premi la barra spaziatrice dopo aver digitato "unità" la omnibox accederà alla modalità di ricerca per il sito specifico indicato. Puoi dire che funziona perché subito dopo aver colpito la barra spaziatrice, il testo a sinistra dell'URL cambierà per riflettere la tua ricerca personalizzata. Nel nostro esempio, cambia in "Cerca unità". Successivamente, cercherà il sito specificato per i termini di ricerca inseriti. È molto semplice, intuitivo e veloce.
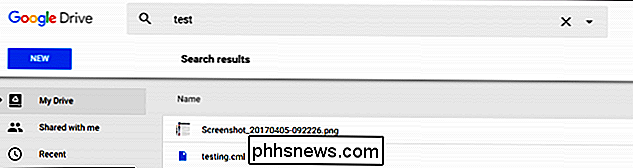
Meglio ancora, utilizza ancora la ricerca nativa sul sito Web di Drive, non qualche strano strumento di terze parti o persino Google stesso. Brillante.

Come migliorare la qualità video quando trasmetti una scheda su Chromecast
Una nuova funzionalità di Chrome migliora radicalmente la qualità del video trasmesso dal browser al tuo Chromecast, ma solo se attivi una nascosta impostazione. Perché il cast delle schede è così terribile (e quello che fa Google su di esso) CORRELATO: Specchia lo schermo del tuo computer sul televisore con Chromecast di Google Se hai utilizzato il mirroring dello schermo funzione per inviare video dal browser Chrome al tuo Chromecast, hai sicuramente notato una cosa: la funzionalità è un po 'approssimativa ai bordi.

Come utilizzare più monitor per essere più produttivi
Molte persone giurano su più monitor, che siano fanatici del computer o semplicemente persone che hanno bisogno di essere produttivi. Perché utilizzare un solo monitor quando ne puoi usare due o più e vederne di più contemporaneamente? Altri monitor ti consentono di espandere il desktop, ottenendo più spazio sullo schermo per i tuoi programmi aperti.



