Come aggiungere descrizioni ai segnalibri di Safari

Se hai navigato in Internet per un po ', probabilmente hai accumulato un numero impressionante di segnalibri. Il problema è che potresti aver dimenticato il motivo per cui li hai salvati in primo luogo.
Se usi Safari su macOS Sierra, ora incorpora una comoda funzionalità che ti consente di aggiungere descrizioni ai tuoi segnalibri, quindi tra mesi o anni, non sei sconcertante sul fatto di mantenerli o pulirli, o sul perché li hai messi in primo piano.
Noterai per prima cosa questa funzione quando salvi un nuovo segnalibro, facendo clic sul menu Segnalibri e scegliendo "Aggiungi segnalibro" o usando la scorciatoia da tastiera Comando + D.
Una volta fatto, vedrai tre campi. Il campo in alto è dove vuoi salvare il tuo nuovo segnalibro, il secondo campo è quello di modificare il nome del segnalibro, e l'ultimo è il campo della descrizione.
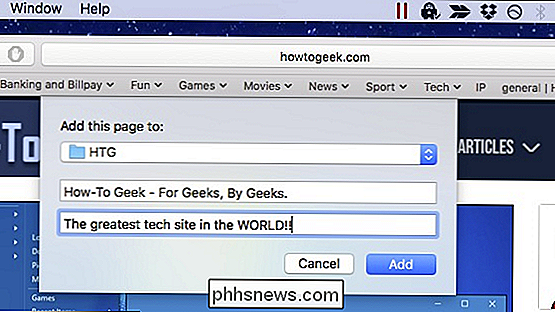
È fantastico per ogni nuovo segnalibro che aggiungi, ma per quanto riguarda l'esistente quelli?
Per modificare i segnalibri esistenti in modo da poter aggiungere o modificare le loro descrizioni, è necessario utilizzare la barra laterale dei preferiti facendo clic sul pulsante Mostra barra laterale nella barra degli strumenti di Safari oppure utilizzando la scorciatoia da tastiera Comando + Ctrl + 1.
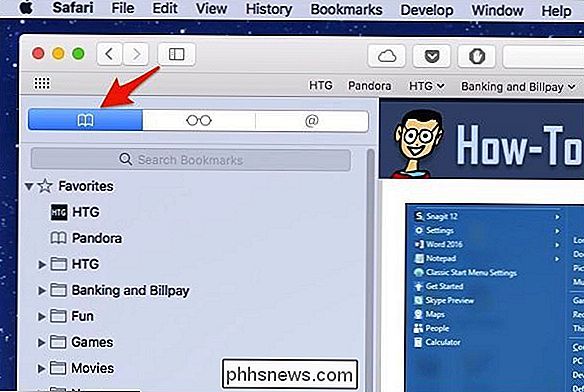
Una volta rivelata la barra laterale, si desidera fare doppio clic sulla cartella contenente, non sul segnalibro effettivo. Se fai doppio clic su un segnalibro, verrà semplicemente aperto in Safari.
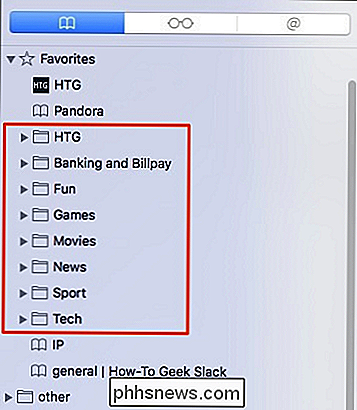
Una volta aperta la cartella, i segnalibri contenuti all'interno verranno visualizzati nella barra laterale e verranno automaticamente compilati con descrizioni contenenti testo dalla pagina web. Queste descrizioni potrebbero funzionare bene per te, oppure potresti preferire le tue descrizioni personalizzate.
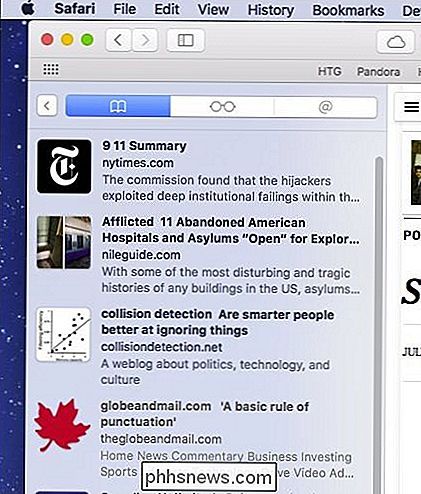
Ad esempio, supponiamo che tu inserisca tra i preferiti un gruppo di singoli articoli per qualcosa che stai ricercando. Potresti voler tenere traccia esattamente del motivo per cui hai inserito quella pagina, in pratica, lasciando le note a te stesso.
Per modificare la descrizione di un segnalibro, fai clic con il pulsante destro del mouse o Control + fai clic sul segnalibro nella barra laterale, quindi fai clic su "Modifica descrizione "Dal menu contestuale risultante.
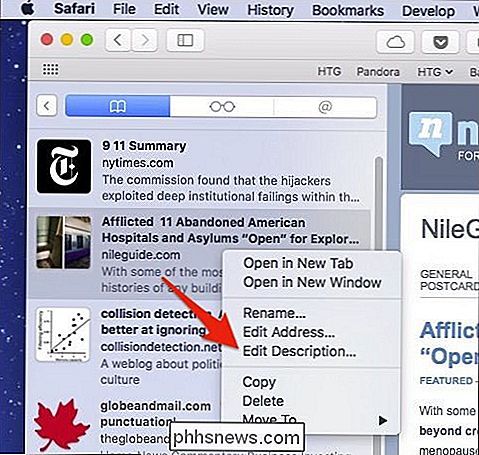
La descrizione del segnalibro verrà ora evidenziata. Digita il testo personalizzato e premi Invio per salvarlo.
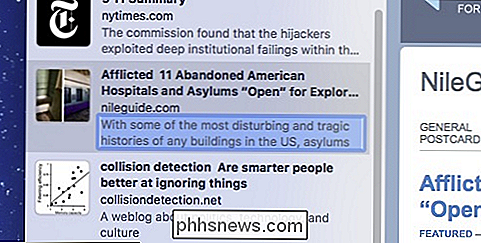
Se provi a farlo usando l'editor dei segnalibri di Safari, l'opzione Modifica descrizione non sarà disponibile. È un po 'di confusione, dal momento che la schermata Modifica segnalibri sembra il modo più ovvio per eseguire questa azione, ma almeno in questa versione di Safari, la barra laterale è l'unico modo per modificare le descrizioni dei segnalibri.

Qual è il modo più semplice per ridurre al minimo le applicazioni nel vassoio di sistema?
Siamo sempre alla ricerca della soluzione più semplice e più semplice per eseguire un'attività, preferibilmente utilizzando la quantità minima di sistema risorse. Ecco come ridurre al minimo il vassoio di sistema con un piccolo aiuto per le applicazioni. Lo strumento che stiamo usando si chiama RBTray, e pesa con un volume di 100 KB davvero ingombrante, incluse versioni a 32 e 64 bit e il codice sorgente e non è richiesta alcuna installazione.

Come ascoltare audiolibri su Amazon Echo
Se ti piace leggere, probabilmente ti piacciono anche gli audiolibri, dato che ti permettono di "leggere" un libro mentre fai altre cose. Ecco come ascoltare gli audiolibri su Amazon Echo utilizzando solo la tua voce. Usando un servizio di audiolibri chiamato Audible, puoi riprodurre i tuoi audiolibri tramite Amazon Echo e controllarli usando la tua voce.



