Configura Auto-Login per Dominio di Windows 7 o PC Workgroup
Vuoi accedere automaticamente al tuo computer Windows 7 senza digitare una password? Nelle versioni precedenti di Windows, è necessario rimuovere la password associata al proprio account per accedere senza alcuna richiesta.
In Windows 7, puoi configurare i tuoi account utente in modo che tu possa accedere automaticamente anche se il tuo account ha una password. Questo è davvero utile per le persone che hanno i loro computer in posizioni sicure o semplicemente non si preoccupano di tutta la sicurezza extra.
In questo articolo, spiegherò come configurarlo per un computer a casa e per un computer collegato a un dominio. Se sei su un dominio, devi modificare leggermente il registro per farlo funzionare.
Imposta accesso automatico per Windows 7 Workgroup PC
Questo è piuttosto semplice. Fare clic su Start, quindi digitare quanto segue nella casella di comando e premere Invio :
netplwiz

Si aprirà la finestra di dialogo delle proprietà avanzate dell'account utente. È inoltre possibile accedere a questa schermata digitando Esegui nella casella di comando e quindi digitando
controllo userpasswords2
nella finestra di dialogo Esegui. Ad ogni modo, otterrai la stessa finestra di dialogo.
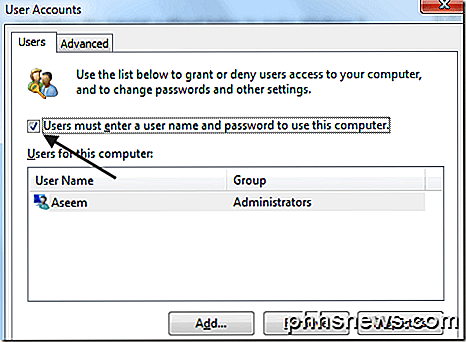
Vai avanti e deseleziona la casella " Gli utenti devono inserire un nome utente e una password per utilizzare questo computer. ”
Quando si deseleziona e si fa clic su OK, verrà richiesto di immettere la password corrente per l'account utente attualmente connesso.
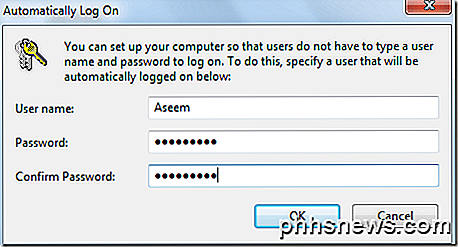
Questo è tutto! Ora riavvia il computer e dovresti essere pronto. Non è più necessario digitare una password o dover fare clic su una di quelle icone utente. Verrai automaticamente connesso a Windows 7.
Imposta accesso automatico per PC dominio Windows 7
Se ti unisci a un dominio, seguirai la stessa procedura, ma ti renderai presto conto che l'opzione checkbox è completamente mancante! Quindi, come si fa a riaverlo? Con un tweak del registro.
Aprire l'editor del registro (Start, quindi digitare regedit ) e andare alla seguente chiave:
HKEY_LOCAL_MACHINE \ SOFTWARE \ Microsoft \ Windows NT \ CurrentVersion \ Winlogon \ AutoAdminLogon
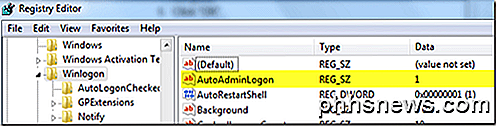
Come puoi vedere, il valore dovrebbe essere impostato su 1 . Se è 0, la casella non apparirà. Vai avanti e cambia il valore in 1 e riavvia il computer. Ora apri la finestra di dialogo e dovresti vedere la casella di controllo.
Tuttavia, potrebbe essere deselezionato. Quindi è necessario selezionare la casella, fare clic su OK e quindi tornare nella finestra di dialogo e deselezionare nuovamente. A questo punto, ti chiederà le credenziali di accesso e dovresti essere pronto.
Suggerimento aggiuntivo : se il metodo sopra per l'accesso automatico per il dominio Windows 7 non ha funzionato, puoi provare a far funzionare l'accesso automatico modificando altri tre valori nella stessa posizione del registro menzionata sopra.
Se non esistono già, è possibile aggiungere queste tre chiavi mostrate di seguito in Winlogon:
DefaultDomainName (String) DefaultUserName (String) DefaultPassword (String)
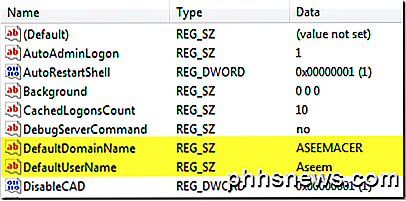
Impostare le chiavi sui valori appropriati e riavviare il computer. Questo era il metodo per ottenere automaticamente un computer Windows XP collegato a un dominio, ma puoi ancora utilizzarlo per Windows 7! Godere!

Come creare i propri font e modificare i font TrueType
Non sarebbe bello se potessi creare i tuoi font TrueType, nominarli come vuoi e usarli effettivamente in programmi come Word, Photoshop, ecc.? Fortunatamente, ci sono alcune applicazioni software davvero interessanti che puoi usare non solo per creare i tuoi propri font Windows, ma anche per modificare i font che sono attualmente sul tuo sistema

Come generare un rapporto sullo stato della batteria su Windows 8 o Windows 10
Windows 8 e 10 entrambi includono una funzione nascosta "Rapporto batteria". Genera un rapporto per visualizzare le informazioni sulla salute della batteria, come la sua capacità è diminuita nel tempo e altre statistiche interessanti. CORRELATO: Usa PowerCfg in Windows 7 per valutare l'efficienza energetica Questa funzione di segnalazione batteria è costruita nel comando powercfg , quindi dovrai inserire il prompt dei comandi o PowerShell per eseguire il comando.



